Fitbit stále zlyháva pri synchronizácii? 6 Tipy na riešenie problémov
Synchronizácia Fitbit je jednoduchý proces, ktorý sa deje pri každom otvorení aplikácie Fitbit .
Môžete však naraziť na problém, kedy sa Fitbit nebude synchronizovať s vaším iPhone alebo Android zariadením. V takýchto prípadoch vás aplikácia Fitbit upozorní, že fitness tracker sa nedá nájsť alebo sa nedá dokončiť proces synchronizácie.
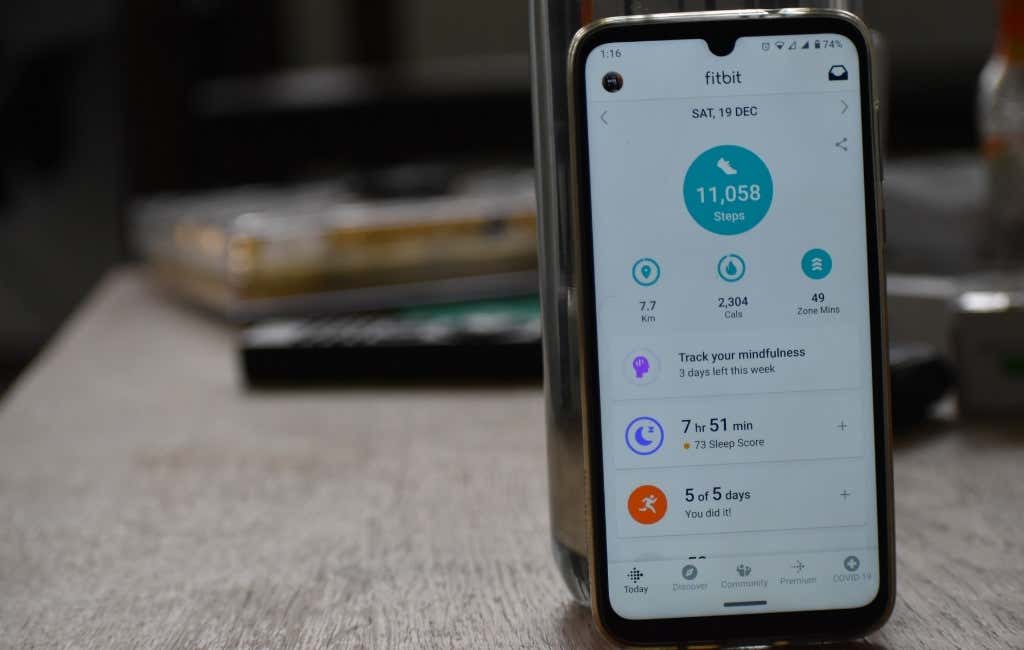
Existuje niekoľko dôvodov, prečo sa váš Fitbit stále nedarí synchronizovať. Medzi najbežnejšie patria:
- Problémy s bezdrôtovým pripojením
- Fitbit už nie je spojený s vaším zariadením
- Pripojenie k viacerým zariadeniam súčasne
- (Bluetooth)Problémy s pripojením Bluetooth
- Drobné chyby v operačnom systéme Fitbit
Fitbitu(Fitbit) sa nakoniec nepodarí preniesť vaše údaje do aplikácie Fitbit na vašom smartfóne a nebudete dostávať pravidelné aktualizácie údajov o vašom zdraví a kondícii(health and fitness data) , keď ich budete potrebovať.
Našťastie existuje niekoľko opráv, ktoré môžete implementovať, aby sa váš Fitbit znova synchronizoval so smartfónom.
Čo robiť, keď sa váš Fitbit nesynchronizuje(What to Do When Your Fitbit Is Not Syncing)
Poznámka(Note) : Pokyny v tejto príručke sa vzťahujú na Fitbit Charge 2 a iPhone XR. Tieto kroky však môžete použiť na vyriešenie problémov so synchronizáciou s novšími modelmi Fitbit .

Skôr než prejdete na konkrétne kroky na riešenie problémov pre váš iPhone alebo Android zariadenie, tu je niekoľko základných vecí, ktoré môžete vyskúšať:
- Skontrolujte, či je váš Fitbit nabitý. Sledovače Fitbit(Fitbit) majú zvyčajne dlhú výdrž batérie, ale je ľahké ich každý deň zabudnúť nabiť, najmä ak ich necháte vo vrecku alebo taške. Ak zariadenie nebolo nabité, umiestnite ho na nabíjačku na približne 30 minút a potom skontrolujte, či sa znova synchronizuje.
- Reštartujte svoj Fitbit, aby ste sa uistili, že funguje správne. Existujú rôzne kroky na reštartovanie rôznych modelov Fitbit(steps for restarting different Fitbit models) , ale vo všeobecnosti to zahŕňa umiestnenie Fitbit do nabíjačky a stlačenie bočného tlačidla na približne 10 sekúnd, kým sa reštartuje. Reštartovaním sa neodstránia žiadne vaše údaje okrem upozornení.
- Skontrolujte, či je aplikácia Fitbit kompatibilná s vaším zariadením(Fitbit app is compatible with your device) ; inak to nebude správne fungovať.
- Uistite(Make) sa, že softvér vášho zariadenia Fitbit a softvér vášho smartfónu sú aktuálne.
- Skontrolujte, či má váš smartfón WiFi alebo mobilné dátové pripojenie.
- Uistite sa, že vaše WiFi a Bluetooth nie sú povolené súčasne; v opačnom prípade môže zabrániť synchronizácii vášho Fitbitu.
- Synchronizujte(Sync) svoj Fitbit naraz(Fitbit) s jedným zariadením. Tým sa zabráni konfliktu sledovača, pretože Fitbit sa pokúša pripojiť k viacerým zariadeniam súčasne.
- Prihláste(Sign) sa do iného zariadenia a skúste synchronizovať svoj Fitbit tracker.
Povoľte Bluetooth na svojom zariadení iPhone alebo Android(Enable Bluetooth on Your iPhone or Android Device)
Váš Fitbit synchronizuje dáta cez Bluetooth s vaším smartfónom. Ak je Bluetooth vypnuté(Bluetooth is disabled) , zariadenie sa nepripojí k smartfónu, ale môžete ho rýchlo zapnúť v nastaveniach zariadenia.
- Na iPhone vyberte Nastavenia(Settings) > Bluetooth a prepnutím prepínača funkciu zapnite.

- V systéme Android vyberte položku Nastavenia(Settings) > Pripojenia(Connections) > Bluetooth a prepnutím prepínača túto funkciu povoľte.
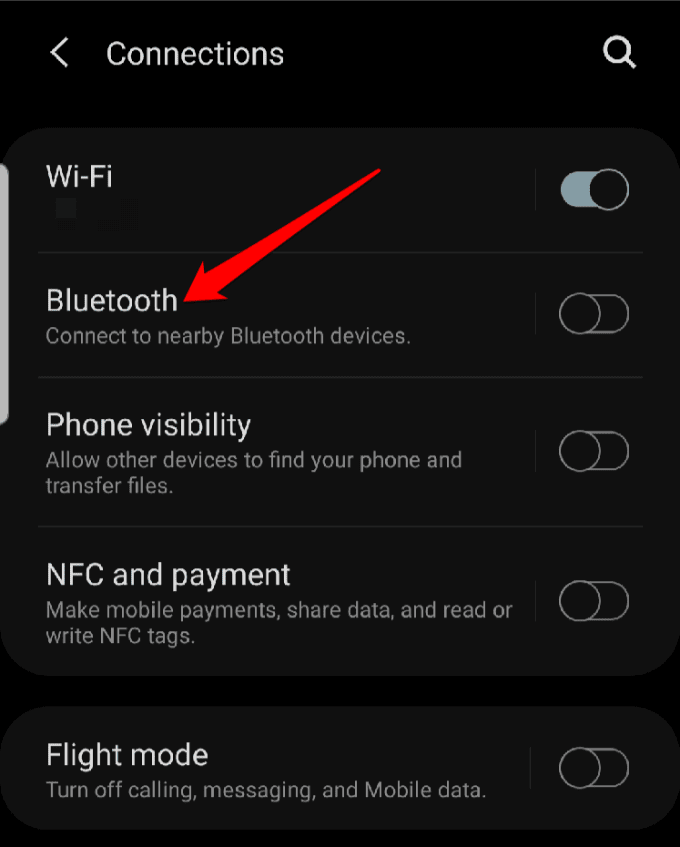
Skontrolujte, kedy sa zariadenie Fitbit naposledy synchronizovalo(Check When the Fitbit Device Last Synced)
Môžete skontrolovať, kedy sa váš Fitbit naposledy synchronizoval, aby ste získali informáciu o tom, kedy mohol problém začať.
- Klepnite na kartu Dnes(Today) > Vaša profilová fotografia(Your profile photo ) a potom klepnite na obrázok svojho zariadenia(Device image) .
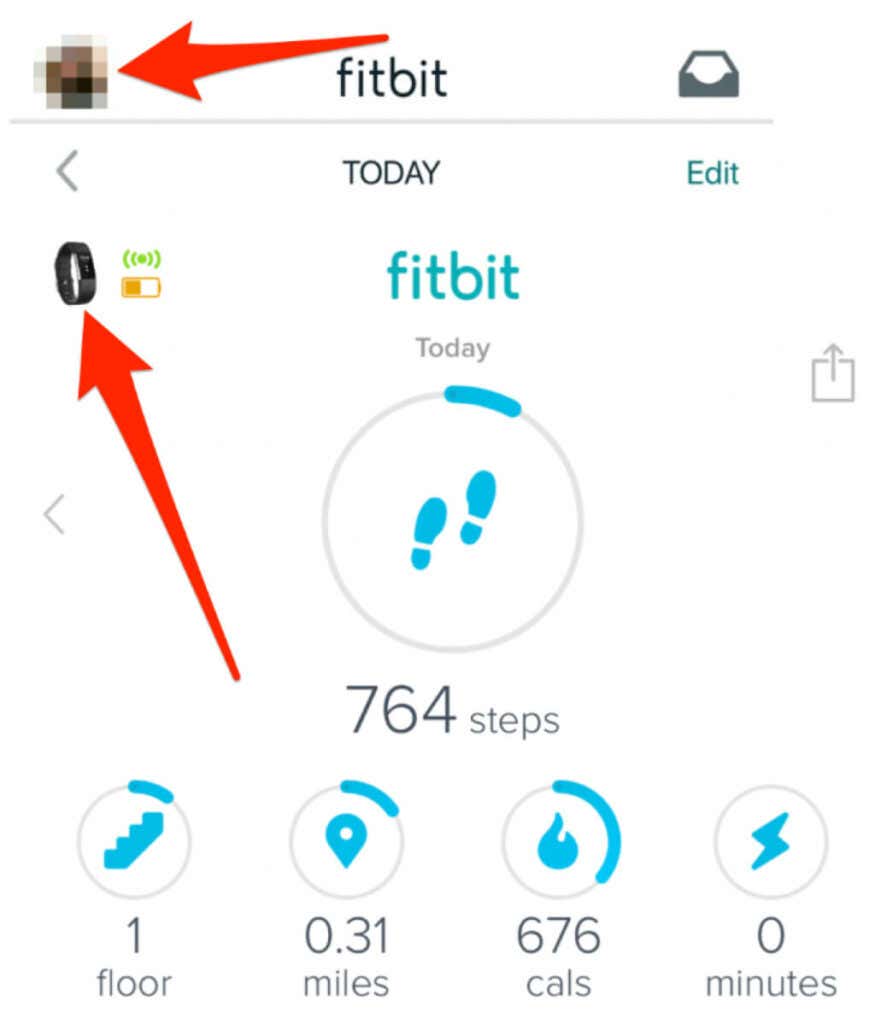
- Potom klepnite na ikonu Nastavenia(Settings) ( ozubené koliesko)(gear)) a pod názvom vášho zariadenia Fitbit skontrolujte, kedy sa naposledy synchronizovalo(last synced) s vaším smartfónom. Tu nájdete aj informácie o stave batérie a verzii firmvéru vášho zariadenia Fitbit .
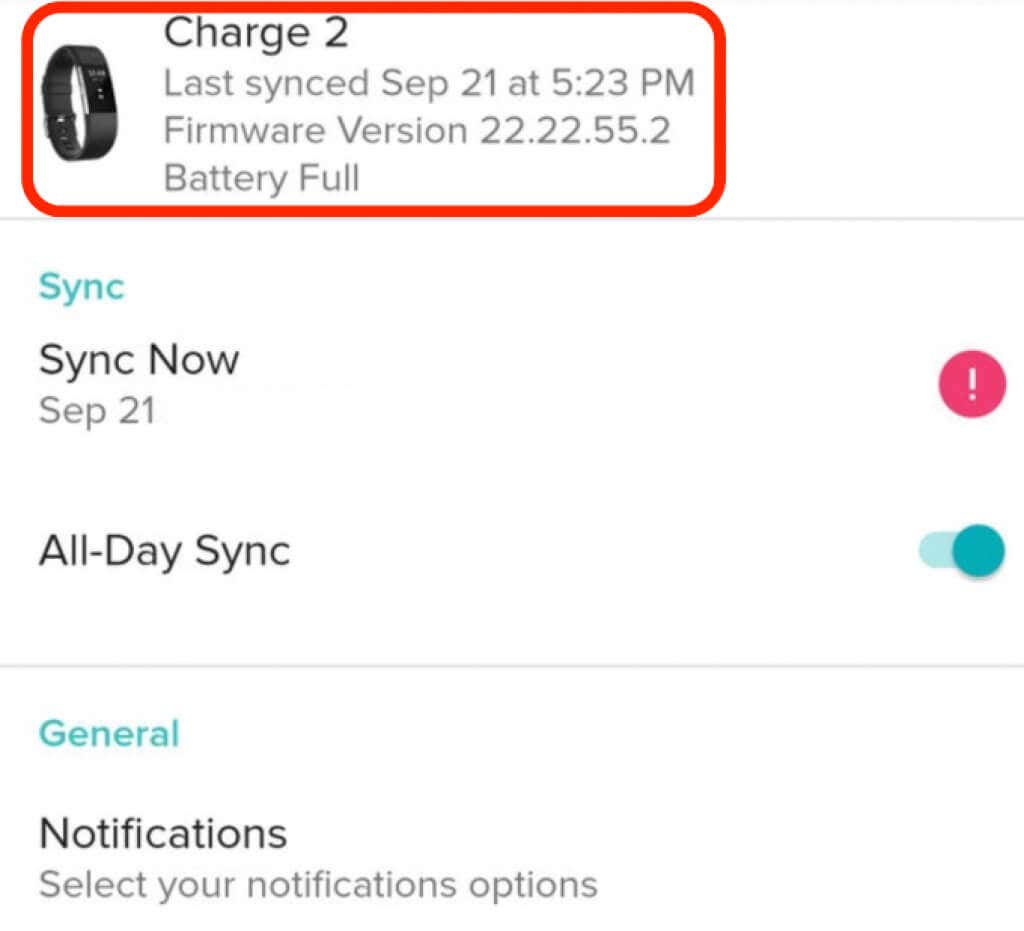
Vynútiť manuálnu synchronizáciu(Force a Manual Sync)
Dokonca aj po otvorení aplikácie Fitbit môžete zistiť, že nespustí synchronizáciu. Môžete však vynútiť manuálnu synchronizáciu, aby ste aplikáciu prinútili spustiť synchronizáciu.
- Klepnite na ikonu Účet(Account) .

- Potom klepnite na názov(name) sledovača Fitbit.
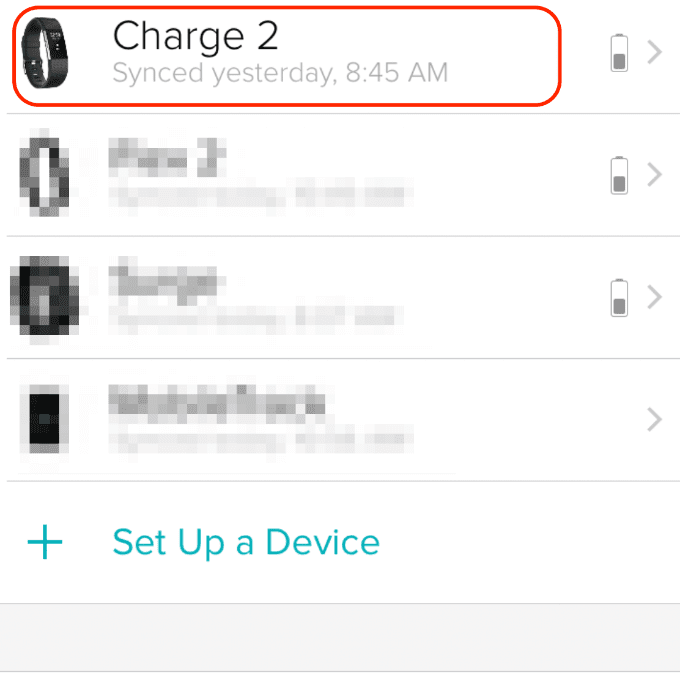
- Klepnite na položku Synchronizovať teraz(Sync Now) .

Nainštalujte aplikáciu Fitbit(Install Fitbit App)
Či už ste si svoj Fitbit tracker kúpili nový alebo použitý, aplikáciu (Fitbit)Fitbit môžete alebo nemusíte mať nainštalovanú vo svojom zariadení.
- Stiahnite si a nainštalujte Fitbit pre iPhone alebo Android a prihláste sa alebo si vytvorte nový účet.

- Zapnite ho stlačením bočného tlačidla(side button) na vašom Fitbit.

- Prejdite do aplikácie Fitbit na svojom smartfóne, klepnutím na profilový obrázok(profile picture) otvorte Nastavenia (Settings)účtu(Account) > Nastaviť zariadenie(Set Up a Device) .

- Podľa pokynov dokončite inštaláciu aplikácie Fitbit do smartfónu.
Aktualizujte svoje zariadenie Fitbit(Update Your Fitbit Device)
Ak je váš Fitbit zastaraný, môže mať problémy s pripojením a synchronizáciou s vaším smartfónom. Aktualizácia zariadenia na najnovší firmvér(latest firmware) poskytuje nové funkcie, opravy chýb a vylepšenia funkcií, ktoré pomáhajú sledovaču pracovať správne a spoľahlivo.
Na aktualizáciu svojho zariadenia Fitbit môžete použiť aplikáciu Fitbit alebo dashboard Fitbit online . Najprv sa však uistite, že sledovač je nabitý aspoň na 50 percent a či ste si do smartfónu nainštalovali najnovšiu verziu aplikácie Fitbit .
Aktualizujte Fitbit cez aplikáciu Fitbit(Update Fitbit Via the Fitbit App)
Svoj Fitbit(Fitbit) tracker môžete jednoducho aktualizovať prostredníctvom aplikácie Fitbit na vašom smartfóne.
- Vyberte svoju profilovú fotografiu(profile photo) .

- Klepnite na obrázok svojho zariadenia(device’s image) .
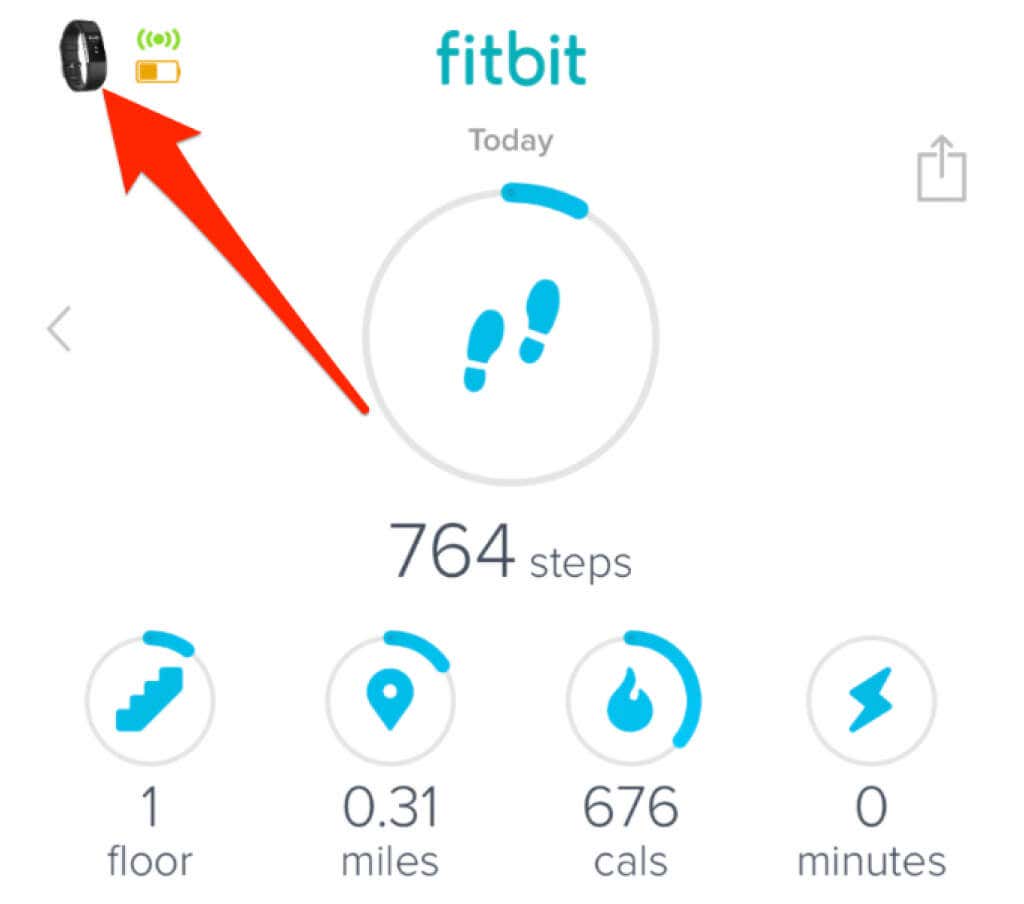
- Potom klepnite na ružový banner(pink banner ) , ktorý sa zobrazí na obrazovke. Tento aktualizačný banner sa zobrazí iba vtedy, keď je k dispozícii aktualizácia.
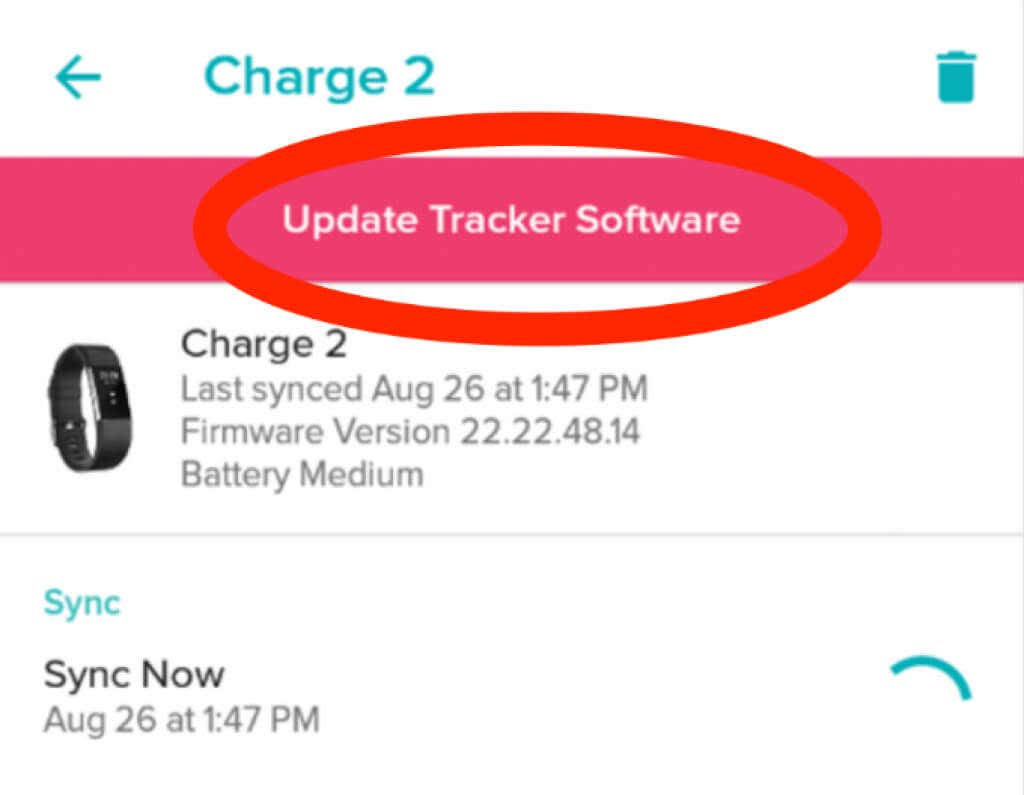
- Postupujte podľa pokynov na obrazovke a aktualizujte svoj Fitbit . Uistite(Make) sa, že sledovač a smartfón sú blízko seba, inak môže aktualizácia zlyhať.
Aktualizujte Fitbit cez Fitbit Dashboard Online(Update Fitbit via the Fitbit Dashboard Online)
Ak chcete aktualizovať svoj Fitbit tracker cez Fitbit dashboard online, budete potrebovať najnovšiu verziu Fitbit Connect a pripojenie Bluetooth k počítaču(Bluetooth connection with a computer) .
- Vyberte Fitbit Connect na pravej strane panela úloh počítača pre počítač so systémom Windows(Windows) alebo v pravej hornej časti obrazovky na počítači Mac(Mac) .

- Ďalej vyberte Otvoriť hlavnú ponuku(Open Main Menu) > Skontrolovať aktualizáciu zariadenia(Check for device update) .

- Ak sa zobrazí výzva, prihláste sa do svojho účtu Fitbit . Ak je k dispozícii aktualizácia, Fitbit tracker sa aktualizuje automaticky. Po aktualizácii dostanete upozornenie, že váš Fitbit je už aktuálny.
Ak sa Fitbit neaktualizuje, tu je niekoľko tipov, čo robiť:
- Nabite svoj Fitbit a uistite sa, že životnosť batérie je aspoň 50 percent alebo viac.
- Uistite(Make) sa, že máte spoľahlivé internetové pripojenie, inak aktualizácia zlyhá, ak sa pripojenie náhle preruší.
- Reštartujte Fitbit tracker.
- Skúste znova aktualizovať firmvér.
- Ak nemôžete aktualizovať sledovač Fitbit pomocou aplikácie Fitbit, aktualizujte ho pomocou Fitbit Connect(Fitbit Connect) alebo naopak.
Poznámka(Note) : Neaktualizujte svoj Fitbit o polnoci, pretože počas nasledujúcich 24 hodín môžete získať nesprávne kroky.
Zrušte spárovanie a znova spárujte svoj Fitbit(Unpair and Re-pair Your Fitbit)
Ak ste doteraz vyskúšali všetky kroky a žiadny z nich nepomohol, skúste svoj Fitbit odpojiť a znova ho spárovať cez Bluetooth .
- Otvorte nastavenia Bluetooth na svojom iPhone alebo zariadení so systémom Android(Android) . Klepnutím na svoj Fitbit ho odstránite zo zoznamu.
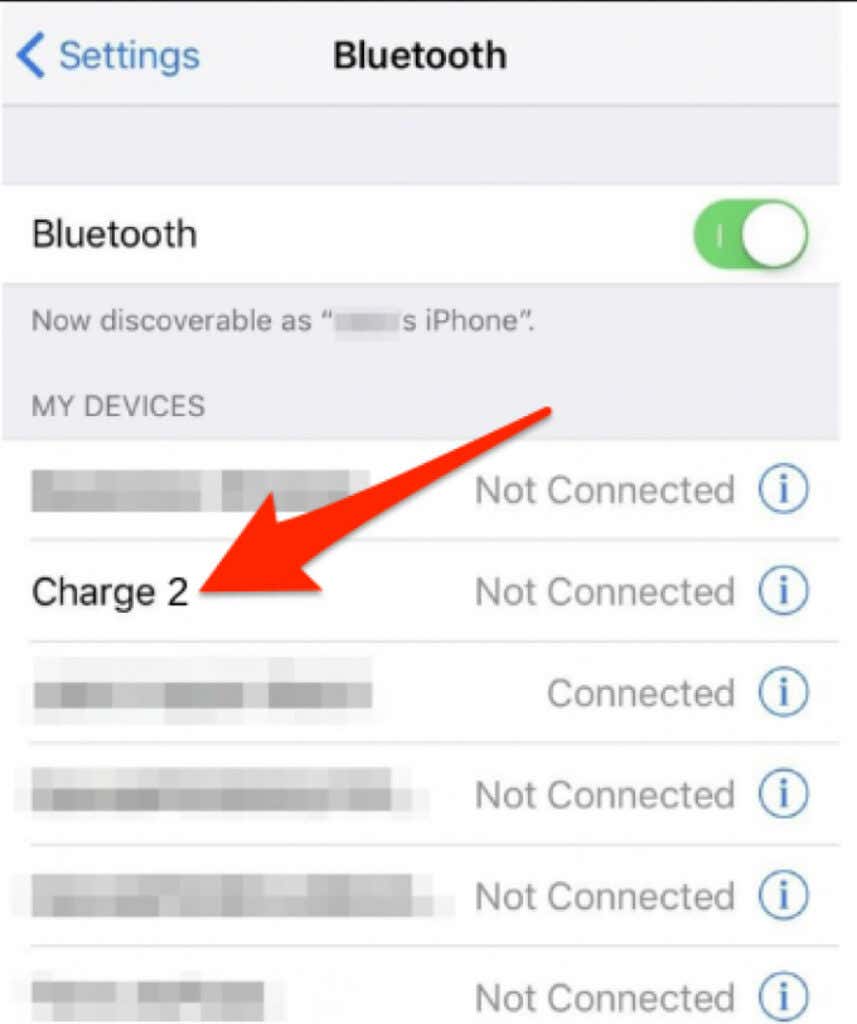
- Reštartujte svoj smartfón a potom prejdite do aplikácie Fitbit(Fitbit app) . Vyberte položku Nastaviť zariadenie(Set Up a Device) a podľa pokynov znova spárujte Fitbit s vaším účtom.
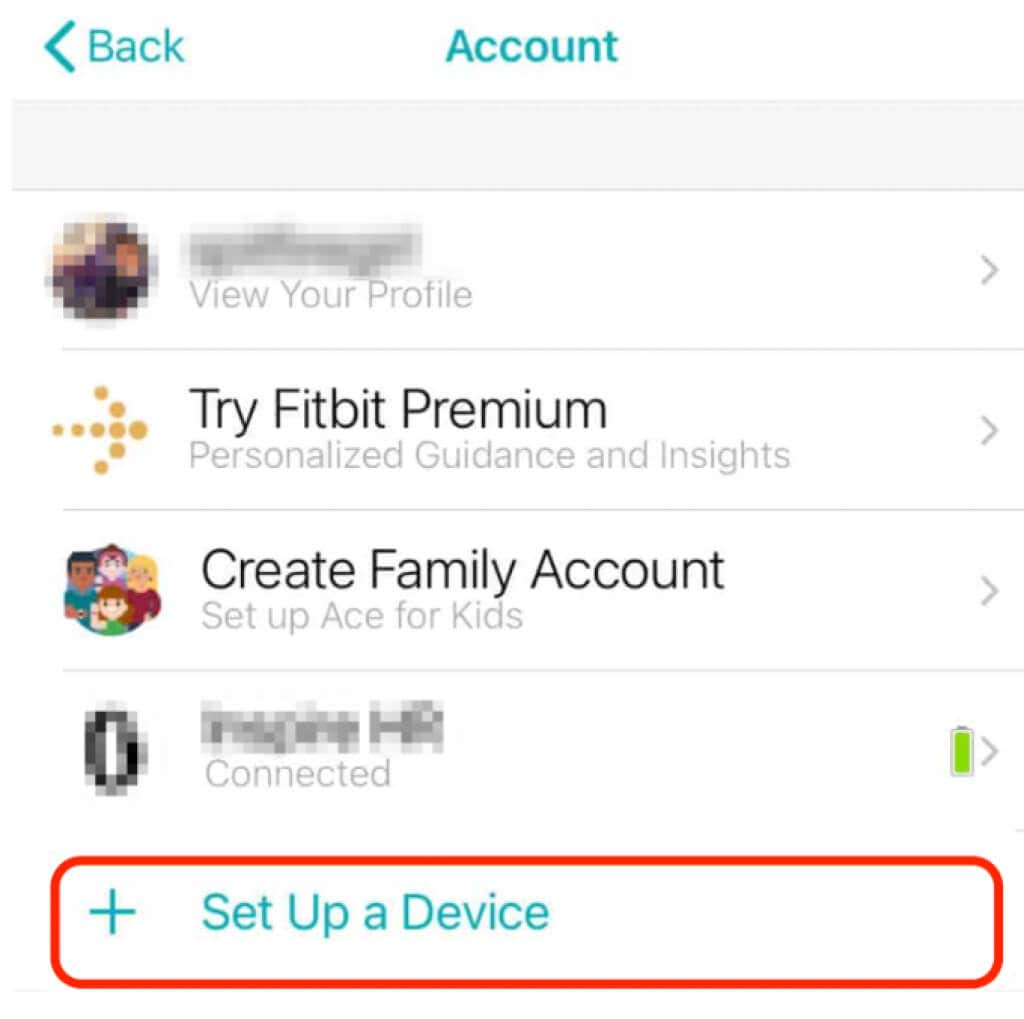
- Skontrolujte, či sa po dokončení procesu opätovného párovania znova synchronizuje.
Obnovte alebo vymažte svoj Fitbit(Reset or Erase Your Fitbit)
Ako poslednú možnosť sa môžete pokúsiť resetovať zariadenie Fitbit . Resetovaním(Resetting) sa vymažú všetky vaše údaje a obnovia sa predvolené výrobné nastavenia sledovača.
Po resetovaní zariadenia môžete obnoviť údaje synchronizované s vaším online účtom Fitbit .
Vykonanie resetovania sa však líši v závislosti od modelu Fitbit , ktorý máte. Môžete buď:
- Vložte(Insert) kancelársku sponku do otvoru na vašom Fitbit trackeri(Fitbit) .
- Resetujte Fitbit tracker cez nastavenia zariadenia.
Poznámka(Note) : Niektoré sledovače Fitbit , ako sú modely Blaze a Surge , nemajú možnosť obnovenia továrenského nastavenia. Tu si môžete prečítať úplné pokyny(full instructions here) pre každý typ zariadenia Fitbit.
Znova synchronizujte svoj Fitbit so smartfónom(Get Your Fitbit Syncing With Your Smartphone Again)
Fitbit , ktorý(Fitbit) sa nesynchronizuje, má výrazne zníženú kapacitu. V ideálnom prípade by sa Fitbit aj váš smartfón mali automaticky synchronizovať vždy, keď sú obe zariadenia v blízkosti.
Ak sa váš Fitbit nesynchronizuje ani po vyskúšaní všetkých krokov na riešenie problémov v tejto príručke, odporúčame vám kontaktovať tím podpory Fitbit so žiadosťou o ďalšiu podporu. (Fitbit)Môžete si tiež pozrieť naše obľúbené alternatívy Fitbit pre všetky cenové body(Fitbit alternatives for all price points) .
Zanechajte komentár a dajte nám vedieť, ktoré riešenie pre vás fungovalo.
Related posts
9 opráv, keď Microsoft Edge neustále padá
WiFi sa neustále odpája? Tu je návod, ako to opraviť
OPRAVA: Verizon Message+ sa stále zastavuje alebo nefunguje
OPRAVA: Amazon Fire Stick sa neustále reštartuje
Zastavuje sa aplikácia v systéme Android? 11 opráv na vyskúšanie
Ako opraviť kód chyby GeForce Experience 0x0003
Prečo sa váš telefón s Androidom neustále reštartuje (a 9 spôsobov, ako to opraviť)
Tlačidlo Print Screen nefunguje v systéme Windows 10? Ako to opraviť
Čo je to DirectX a prečo je to dôležité?
Čo robiť, keď Spotify neustále padá? 12 jednoduchých opráv
Chromebook sa stále odpája od siete Wi-Fi? 11 spôsobov, ako opraviť
Čo robiť, ak nemáte prístup k svojmu účtu Google
OPRAVA: Adblock nefunguje na Crunchyroll
Ako opraviť chybu „Server RPC je nedostupný“ v systéme Windows
9 opráv, keď Xbox Party Chat nefunguje
10 nápadov na riešenie problémov, keď váš Amazon Fire Stick nefunguje
Ako opraviť chybu „Adresa IP servera sa nenašla“ v prehliadači Google Chrome
Grafický ovládač zobrazuje základný grafický adaptér spoločnosti Microsoft? Ako to opraviť
10 problémov so synchronizáciou OneDrive a ako ich vyriešiť
6 opráv, ktoré môžete vyskúšať, ak váš Fire TV stále zamŕza
