Firefox beží pomaly? 11 spôsobov, ako to urýchliť
Firefox je jedným z najpopulárnejších prehliadačov na webe, najmä vďaka slobode a prispôsobeniu, ktoré používateľom umožňuje. Poskytuje tiež veľa zabezpečenia a stovky doplnkov, ktoré slúžia takmer akémukoľvek účelu.
Bohužiaľ to môže niekedy viesť k tomu, že Firefox uviazne(Firefox becoming bogged down) . Ak váš Firefox beží na váš vkus príliš pomaly, vyskúšajte jeden z týchto spôsobov, ako ho zrýchliť a vrátiť sa k prehliadaniu webu vo veľkom štýle.

Tipy na zrýchlenie Firefoxu(Tips to Speed Up Firefox)
Ak Firefox beží skôr ako korytnačka, skúste jednu z týchto opráv.
Aktualizujte Firefox(Update Firefox)
Prvá vec, ktorú by ste mali urobiť, ak Firefox beží pomaly, je skontrolovať aktualizácie Firefoxu . (Firefox)Udržiavaním prehliadača v aktuálnom stave odstránite mnohé zdroje spomalenia.
- Výberom troch pruhov otvorte ponuku a vyberte položku Pomocník(Help ) > O prehliadači Firefox.(About Firefox.)

- Zobrazí sa ďalšie okno, ktoré automaticky skontroluje dostupnosť aktualizácií a stiahne všetky dostupné.

Aktualizácie prehliadača(Browser) opravujú bezpečnostné chyby a pridávajú nové funkcie, takže je nevyhnutné, aby bol prehliadač aktualizovaný aj z iných dôvodov, než je len výkon.
Vypnite hardvérovú akceleráciu(Turn Off Hardware Acceleration)
Hardvérová(Hardware) akcelerácia môže pomôcť výkonu, ale ak narazíte na problémy s ovládačom alebo máte konkrétne nastavenie GPU , môže to spôsobiť oneskorenie. Vypnutie hardvérovej akcelerácie môže urýchliť Firefox .
- Otvorte Nastavenia.(Settings.)
- Na karte Všeobecné(General ) sa posuňte nadol na nadpis Výkon(Performance ) a kliknutím na začiarkavacie políčko vypnite možnosť Použiť odporúčané nastavenia výkonu.(Use recommended performance settings.)

- Označením začiarkavacieho políčka deaktivujete možnosť Použiť hardvérovú akceleráciu, keď je dostupná.(Use hardware acceleration when available.)

- Výberom X zatvorte kartu.
Toto zakáže hardvérovú akceleráciu a potenciálne zrýchli váš prehliadač.
Vyčistite priestor(Clear Up Space)
Firefox v minulosti používal príliš veľa systémovej pamäte(too much system memory) . Hoci väčšina z týchto problémov bola opravená, množstvo pamäte, ktorú Firefox(Firefox) využíva , môžete upraviť manuálne .
- Do panela s adresou URL napíšte about:memory .

- Vyberte možnosť Minimalizovať využitie pamäte.(Minimize memory usage.)

Po dokončení procesu sa zobrazí správa spolu s dátumom a časom dokončenia. Tento proces obmedzuje množstvo pamäte RAM, ktorú môže Firefox(RAM Firefox) použiť, čo mu zabráni ovládnuť systémové prostriedky.
Vymažte súbory cookie a vyrovnávaciu pamäť(Clear Your Cookies And Cache)
Vymazanie histórie prehliadača, súborov cookie a vyrovnávacej pamäte je jednoduchý spôsob, ako zrýchliť prehliadač.
- Otvorte Nastavenia.(Settings.)

- Vyberte položku Súkromie a zabezpečenie.(Privacy & Security.)

- Prejdite na Súbory cookie(Cookies) a údaje lokality(Site Data) a vyberte možnosť Vymazať údaje.(Clear Data.)
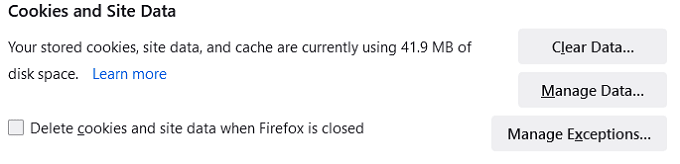
- Vyberte Vymazať.(Clear.)

- Vyberte možnosť Vymazať teraz.(Clear Now.)

- Prejdite na položku História(History) a vyberte možnosť Vymazať históriu.(Clear History.)

- Vyberte OK.

Týmto vymažete históriu prehliadania, vyrovnávaciu pamäť a súbory cookie. Po tomto kroku sa možno budete musieť znova prihlásiť na webové stránky. Skontrolujte, či Firefox stále nebeží pomaly.
Zakázať animácie(Disable Animations)
Firefox používa malé animácie pri načítavaní webových stránok, zatváraní kariet alebo iných aktivitách. Ak používate starší počítač, tieto animácie môžu spôsobiť spomalenie. Ich zakázaním sa Firefox(Firefox) zrýchli len o niečo viac.
- Do panela s adresou napíšte about:config .
- Zobrazí sa bezpečnostné varovanie. Vyberte Prijať riziko a Pokračovať.(Accept the risk and Continue.)

- Zobrazí sa úplný zoznam možných nastavení. Do vyhľadávacieho panela zadajte animáciu(animation) a dvakrát na ňu kliknite, aby sa animácia zmenila na hodnotu False.

Vypnutím animácie sa zníži zaťaženie vášho systému.
Zakázať predbežné načítanie(Disable Prefetch)
Keď to funguje správne, predbežné načítanie môže ušetriť čas. Odhaduje, ktoré stránky navštívite, na základe vašej histórie a načíta stránku ešte pred kliknutím. Ak je však systém chybný alebo sa vyskytne chyba, môže to spôsobiť výrazné spomalenie Firefoxu(Firefox) . Zvážte vypnutie predbežného načítania, aby ste urýchlili Firefox .
- Do panela s adresou napíšte about:config .
- Ak sa zobrazí bezpečnostné varovanie, vyberte Prijať riziko a Pokračovať.(Accept the risk and Continue.)

- Do vyhľadávacieho panela zadajte prefetch a dvakrát kliknite na network.dns.disablePrefetch , aby ste ho nastavili na True.
- Dvakrát kliknite na network.prefetch-next a nastavte ho na False.
Ak tento proces spôsobí ďalšie spomalenie, vráťte tieto dve nastavenia do pôvodného stavu.
Obnovte Firefox(Refresh Firefox)
Obnovenie Firefoxu(Firefox) vymaže poškodené údaje, zastaví chybové rozšírenia a ďalšie.
- Do panela s adresou napíšte about:support .
- Na pravej strane obrazovky vyberte položku Obnoviť Firefox.(Refresh Firefox.)

- Zobrazí sa varovanie. Pre potvrdenie vyberte ešte raz Obnoviť Firefox .(Refresh Firefox)

Firefox sa vypne a potom reštartuje.
Zakázať doplnky(Disable Add-ons)
Doplnky sú jedným zo spôsobov, ako Firefox ponúka toľko možností prispôsobenia(Firefox offers so much customization) , ale príležitostne môžu tieto doplnky spôsobiť problémy s výkonom. Zakážte všetky doplnky naraz (alebo jeden po druhom), aby ste skontrolovali, či nespomaľujú váš prehliadač.
- Do panela s adresou napíšte about:add-ons .
- Vyberte modrý posúvač vedľa názvu doplnku, aby ste ho zakázali.

Ak chcete doplnok znova povoliť, znova ho zapnite výberom posúvača.
Zahoďte svoje vlastné motívy(Drop Your Custom Themes)
Firefox vám umožňuje použiť vlastnú tému, ale to môže niekedy spôsobiť pomalšie fungovanie prehliadača. Prepnite späť na predvolenú(Default) tému a otestujte, či existuje nejaký rozdiel.
- Do panela s adresou napíšte about:add-ons .
- Vyberte kartu Motívy(Themes) z ľavého bočného panela.
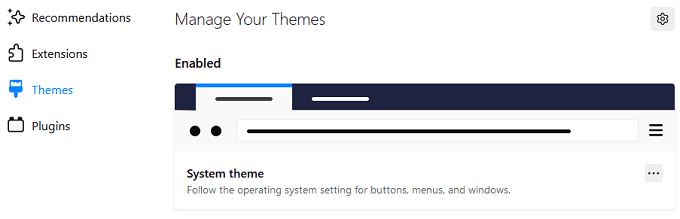
- Ak chcete prepnúť späť na tému systému, vyberte možnosť Povoliť(Enable) pod témou systému .(System Theme)

Ak nevidíte žiadne zlepšenie, potom nie je na škodu znova zapnúť vlastnú tému.
Vypnite zhromažďovanie údajov(Turn Off Data Collection)
Firefox zhromažďuje údaje(Firefox collects data) a telemetriu, aby pomohol vylepšiť prehliadač. Môžete to skúsiť vypnúť, aby ste urýchlili výkon.
- Otvorte Nastavenia.(Settings.)
- Vyberte kartu Ochrana osobných údajov a zabezpečenie .(Privacy & Security)
- Posuňte zobrazenie nadol na položku Zhromažďovanie a používanie údajov Firefoxu(Firefox Data Collection and Use) .
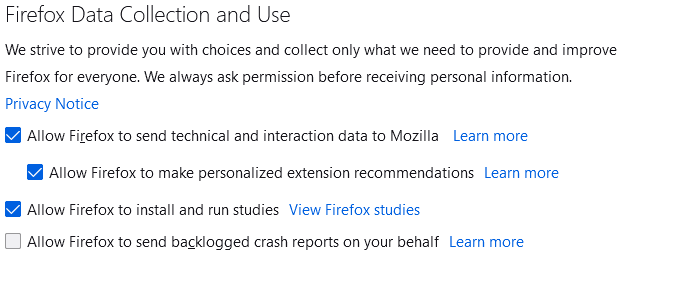
- Ak chcete túto funkciu deaktivovať, vyberte možnosť Povoliť Firefoxu odosielať technické údaje a údaje o interakcii do Mozilly(Allow Firefox to send technical and interaction data to Mozilla) . Tento proces môžete zopakovať s akýmikoľvek ďalšími kartami tu.

Zakázať antivírusové programy tretích strán(Disable Third-Party Antivirus Programs)
Existujú určité dôkazy, že antivírusové programy tretích strán, ako je Avast , môžu spôsobiť spomalenie fungovania Firefoxu . (Firefox)Ak máte prístup k antivírusovému programu prvej strany,(first-party antivirus program) ako je napríklad Microsoft Defender , skúste vypnúť iné programy a otestovať výkon Firefoxu.
Firefox je z nejakého dôvodu populárny prehliadač. Poskytuje podrobný prístup k množstvu rôznych možností, ktoré vám umožňujú prispôsobiť prehliadač pre vaše účely, ale ak začne bežať pomaly, skúste to urýchliť pomocou týchto tipov na riešenie problémov.
Related posts
5+ spôsobov, ako prispôsobiť Mozilla Firefox
4 spôsoby, ako nájsť najlepšie možnosti internetu (ISP) vo vašej oblasti
10 najlepších spôsobov, ako zabezpečiť svoj počítač deťom
Nesúlad sa neotvára? 9 spôsobov, ako opraviť
8 spôsobov, ako rozšíriť publikum svojej stránky na Facebooku
Discord mikrofón nefunguje? 6 spôsobov, ako to opraviť
Dokonalý sprievodca, ako zrýchliť Firefox
Ako znova otvoriť zatvorenú kartu prehliadača v prehliadačoch Chrome, Safari, Edge a Firefox
5 spôsobov, ako sledovať YouTube bez reklám
8 spôsobov, ako získať viac kreditov na Audible
Najlepšie bezplatné spôsoby prevodu BMP na JPG
7 spôsobov, ako zlepšiť kvalitu zvuku Discord
3 spôsoby, ako prísť s najbezpečnejším heslom
5 najlepších spôsobov, ako nájsť niekoho e-mailovú adresu
Spotify neprehráva pesničky? 11 spôsobov, ako opraviť
IFTTT nefunguje? 8 spôsobov, ako opraviť
Discord Stream nemá zvuk? 6 spôsobov, ako opraviť
12 spôsobov, ako sa dostať cez Paywall
4 spôsoby, ako urobiť Facebook Messenger ako samostatnú aplikáciu
Zakázať predvolený vstavaný prehliadač PDF v prehliadačoch Chrome, Firefox, Edge, Safari
