File Picker UI Host PickerHost.exe nereaguje v systéme Windows 11/10
Ak sa pokúsite spustiť zastaranú verziu programu alebo aplikácie UWP , môžete naraziť na chybu File Picker Ul Host neodpovedá(File Picker Ul Host is not responding) na vašom počítači. Tento problém sa vyskytuje aj pri pokuse o pripojenie súboru k e-mailu. Niektorí používatelia uviedli, že zamrzne počítač a zobrazí sa nasledujúce chybové hlásenie:
File Picker UI Host is not responding. If you close the program, you might lose information.
Táto príručka vysvetlí všetky možné metódy, ktoré vám môžu pomôcť vyriešiť tento problém. Poďme teda zistiť cestu.
Čo je hostiteľ používateľského rozhrania výberu súborov v (File Picker UI)Správcovi úloh(Task Manager) ?
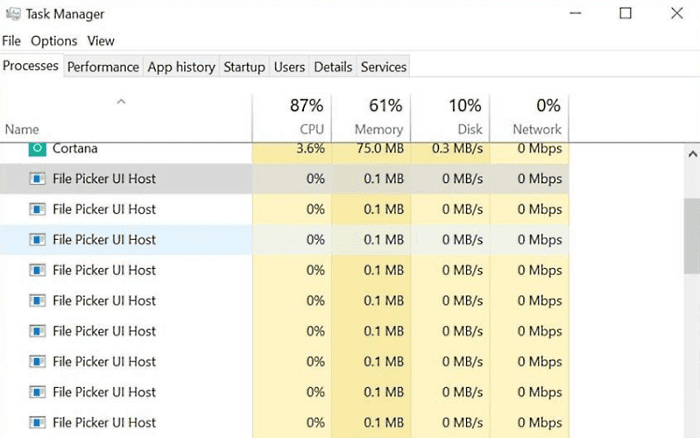
Hostiteľ používateľského rozhrania File Picker(File Picker UI) ( PickerHost.exe ) je legitímny súbor operačného systému Windows , ktorý sa nachádza v priečinku System32 . Je to potrebné pre bezproblémový chod OS.
Je tiež známe, že vám umožňuje zdieľať súbory a priečinky s inou aplikáciou, ako je napríklad Microsoft Word , Microsoft Paint alebo Microsoft Excel . Program vám tiež umožňuje prezerať súbory rovnakým spôsobom, ako to robíte na počítači. Táto funkcia môže byť užitočná, ak budete chcieť niekedy nájsť starý súbor, prezrieť si najnovšie fotografie alebo nahrať akýkoľvek druh média do služby cloudového úložiska.
Prečo moje používateľské rozhranie(Picker UI) výberu súborov nefunguje?
Tento problém sa väčšinou vyskytuje, keď problematické aplikácie zastarajú. V dôsledku toho môžu byť problematické aplikácie nekompatibilné s operačným systémom. Inštaláciou najnovšej služby Windows Update a aktualizáciou programu a aplikácií na ich najnovšie verzie a problém možno vyriešiť.
File Picker UI Host PickerHost.exe nereaguje
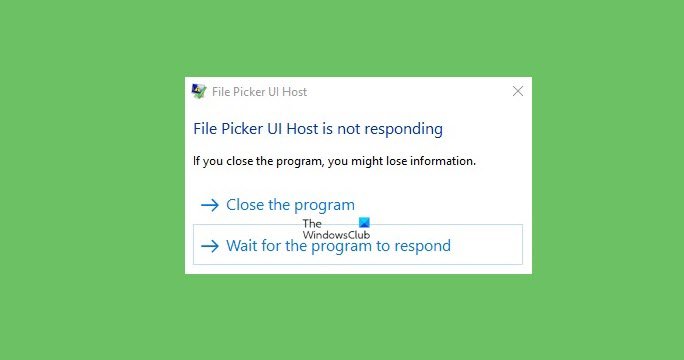
Ak sa stretnete s týmto problémom, môžete vyskúšať nasledujúce návrhy a zistiť, či to pomôže problém vyriešiť.
- Resetujte program alebo aplikáciu
- Spustite skenovanie SFC a DISM
- Riešenie problémov v stave čistého spustenia
- Resetujte Prieskumníka(Reset File Explorer) pre najlepší(Best) výkon
- Skontrolujte nastavenia virtuálnej pamäte.
Pozrime sa na ne teraz podrobne.
1] Resetujte program alebo aplikáciu

Je pravdepodobné, že za túto chybu môže nesprávne nastavenie. Musíte preinštalovať alebo opraviť program, ktorý zobrazuje túto chybu, alebo opraviť alebo resetovať aplikáciu Microsoft Store .
- Stlačením klávesovej skratky Windows +nastavenia (Settings)systému Windows 10(Windows 10) .
- Kliknite na kategóriu Aplikácie(Apps) .
- Prejdite na kartu Aplikácie a funkcie(Apps & features) .
- Nájdite problematickú(problematic ) aplikáciu a vyberte ju.
- Kliknite na odkaz Rozšírené možnosti(Advanced options) .
- Tu sa môžete rozhodnúť pre opravu(Repair) alebo reset aplikácie.
2] Spustite skenovanie SFC a DISM
Chýbajúce alebo poškodené systémové súbory sú ďalším možným vinníkom, ktorý môže spôsobiť tento problém. Ak je to tak, musíte spustiť nástroj Kontrola systémových súborov(System File Checker) a nástroj na správu zobrazovania a servisu (Servicing Management)nasadenia(Deployment Imaging) , aby ste naskenovali chránené súbory systému Windows(Windows) a nahradili chybné systémové súbory.
Ak to chcete urobiť, postupujte takto:
- Otvorte zvýšený príkazový riadok(Open an elevated command prompt) a zadajte nasledujúci príkaz -

sfc /scannow
- Teraz stlačte kláves Enter(Enter) na spustenie príkazu.
- Po dokončení reštartujte počítač.
- Teraz spustite príkazový riadok nižšie, aby ste opravili akékoľvek poškodenie obrazu systému a opravili samotný obchod s komponentmi systému Windows(Windows Component Store) .
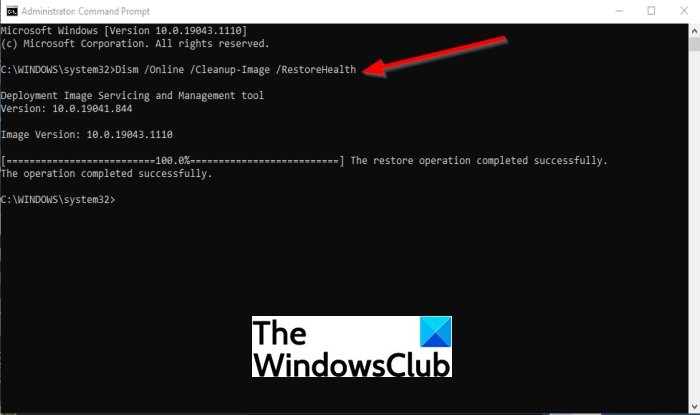
Dism.exe /online /cleanup-image /restorehealth
- Po dokončení krokov reštartujte počítač. aktualizuje súbory a možno problém vyrieši
3] Riešenie problémov(Troubleshoot) v stave čistého spustenia
V prípade, že problém stále nie je vyriešený, budete musieť vykonať čisté spustenie a odstraňovať problémy v stave čistého spustenia(perform a clean boot and troubleshoot in a clean boot state) počítača. Možno(Maybe) sa vám podarí páchateľa izolovať manuálne.
4] Obnovte Prieskumníka(Reset File Explorer) pre najlepší(Best) výkon
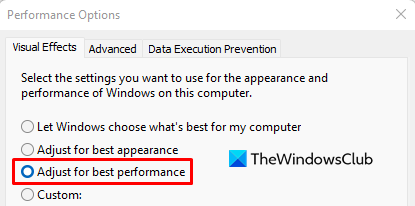
Ak nič nepomôže, môžete skúsiť resetovať Prieskumník súborov(File Explorer) a zistiť, či to pomôže. Aby ste to dosiahli, postupujte podľa nasledujúcich krokov:
- Kliknite pravým tlačidlom myši(Right-click) na tlačidlo Štart(Start) a otvorte dialógové okno Spustiť .(Run)
- Do textovej oblasti zadajte Sysdm.cpl a kliknite na tlačidlo OK.(Sysdm.cpl)
- Prejdite na kartu Rozšírené(Advanced) a v časti Výkon(Performance) kliknite na tlačidlo Nastavenia(Settings) .
- Na karte Vizuálne efekty(Visual Effects) vyberte možnosť Upraviť pre najlepší výkon(Adjust for best performance) .
5] Skontrolujte nastavenia virtuálnej pamäte
Keď tam budete, môžete sa prepnúť na kartu Rozšírené(Advanced ) a vybrať prepínač Programy v časti (Programs)Plánovanie procesora(Processor scheduling) .
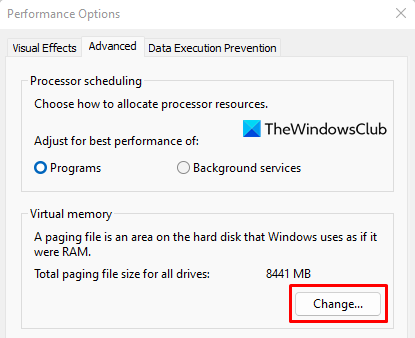
V časti Virtuálna pamäť(Virtual memory) kliknite na tlačidlo Zmeniť(Change) .
Začiarknite políčko Automaticky spravovať veľkosť stránkovacieho súboru pre všetky jednotky(Automatically manage paging file size for all drives) .
Kliknutím na tlačidlo OK(OK) uložte zmeny.
Toto sú riešenia, ktoré môžu vyriešiť vašu chybu Hostiteľ používateľského rozhrania výberu súboru(File Picker UI Host) neodpovedá.
Oceníme akúkoľvek spätnú väzbu alebo návrhy, ktoré by ste mohli mať.
Je PickerHost.exe vírus?
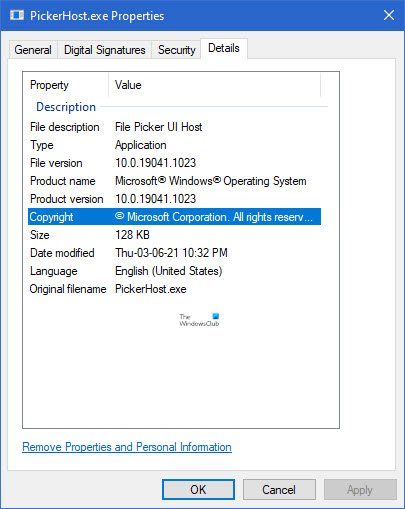
Ak sa PickerHost.exe nachádza v priečinku System32 , ide o legitímny súbor spoločnosti Microsoft . (Microsoft)Môžete skontrolovať jeho vlastnosti a znova potvrdiť. Ak sa nachádza inde, môže to byť vírus. Ak ho chcete odstrániť, musíte svoj systém oskenovať antivírusovým softvérom.
Related posts
Čo je Sihost.exe v systéme Windows 11/10? Ako zistiť, či ide o vírus?
Čo je proces YourPhone.exe v systéme Windows 11/10? Mám to odstrániť?
Microsoft Office Click-to-Run Vysoké využitie procesora v systéme Windows 11/10
Vyskytol sa problém so spustením StartupCheckLibrary.dll v systéme Windows 11/10
Oprava systému prerušuje vysoké využitie procesora v systéme Windows 11/10
Ako obnoviť predvolené povolenia súborov a priečinkov v systéme Windows 11/10
Ako manuálne odstrániť zálohy histórie súborov v systéme Windows 11/10
Ako zväčšiť veľkosť stránkového súboru alebo virtuálnu pamäť v systéme Windows 11/10
Najlepší bezplatný softvér 3D File Viewer na zobrazenie 3D modelov v systéme Windows 11/10
Ako jednoducho reštartovať Windows File Explorer v systéme Windows 11/10
Ako zmeniť ikony súborov a priečinkov v systéme Windows 11/10
Opravte KRITICKÝ PROCES ZMIERAL, chyba 0x000000EF v systéme Windows 11/10
Ako zistiť, ktorý proces zamyká alebo používa súbor v systéme Windows 11/10?
Zobrazte všetky podrobnosti v dialógovom okne potvrdenia odstránenia súboru systému Windows 11/10
Ako obnoviť všetky priradenia súborov na predvolené hodnoty v systéme Windows 11/10
Aplikácia Fotky zlyháva s chybou systému súborov v systéme Windows 11/10
Zálohujte, presúvajte alebo vymažte PageFile.sys pri vypnutí v systéme Windows 11/10
Ako otvoriť Prieskumník v systéme Windows 11/10
Vaše údaje ešte nie sú zálohované - História súborov v systéme Windows 11/10
Ako zmeniť povolenia súborov a priečinkov v systéme Windows 11/10
