FAT32, exFAT alebo NTFS? Ako formátovať SD karty, pamäťové kľúče a pevné disky
Ako mám naformátovať svoju SD kartu, USB kľúč, USB externý pevný disk alebo nový SSD disk? Mám použiť starý formát súboru FAT32 alebo novší formát súboru NTFS ? Alebo mám skúsiť exFAT? Pre väčšinu ľudí je to ťažká otázka a správna odpoveď sa líši v závislosti od typu zariadenia, ktoré potrebujete naformátovať, ako aj od toho, ako a kde ho používate. Prečítajte si tento článok a pochopíte, ako je najlepšie naformátovať akékoľvek zariadenie:
Skôr ako začneme, prečítajte si toto
Ak potrebujete návod, ako naformátovať úložné zariadenia pomocou počítača so systémom Windows(Windows) , prečítajte si tento návod: Ako naformátovať kartu SD, pamäťovú jednotku USB alebo oblasť v systéme Windows(How to format an SD Card, a USB memory stick or a partition, in Windows) . Ak potrebujete vlastnosti každého súborového systému, prečítajte si tieto návody:
- Čo je FAT32 a prečo je (What is FAT32 and why is it )užitočný (useful)?
- Čo je exFAT a prečo je užitočný?(What is exFAT and why is it useful?)
- Čo je NTFS a prečo je užitočný?(What is NTFS and why is it useful?)
Porovnanie rýchlosti: FAT32 vs. exFAT vs. NTFS
Chceli sme porovnať rýchlosť medzi týmito tromi súborovými systémami, a tak sme vzali tri rôzne flash disky a spustili na nich rýchlostné testy: Kingston DataTraveler Elite G2 , Kingston DataTraveler microDuo 3C a IronKey D300 .
Najprv(First) sme vzali Kingston DataTraveler Elite G2 , naformátovaný pomocou FAT32 , exFAT a NTFS , a po každom formáte sme spustili CrystalDiskMark , aby sme videli rýchlosť, ktorú meria. Všimli sme si, že exFAT bol vždy rýchlejší ako FAT32 , zatiaľ čo NTFS mal tendenciu byť tiež rýchlejší, niekedy s výraznejším rozdielom, ale nie vo všetkých meraniach.

Potom(Than) sme vzali Kingston DataTraveler microDuo 3C, naformátovaný pomocou FAT32 , exFAT a NTFS , a po každom formáte sme spustili CrystalDiskMark , aby sme videli rýchlosť, ktorú meria. Môžeme vidieť, že exFAT bol rýchlejší ako FAT32 vo väčšine testov vykonaných pomocou CrystalDiskMark , zatiaľ čo NTFS bol rýchlejší ako FAT32 v niektorých testoch a o niečo pomalší ako FAT32 v iných.
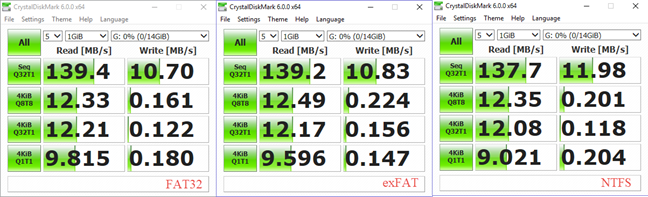
Nakoniec sme vzali IronKey D300 a vykonali rovnaké činnosti a testy. Na tejto pamäťovej karte bol NTFS najrýchlejší súborový systém vo väčšine testov.

FAT32: Výhody a nevýhody
Najväčšou výhodou súborového systému FAT32 je kompatibilita(The biggest advantage of the FAT32 file system is compatibility) so všetkými druhmi operačných systémov a zariadení. Takmer(Almost) každý druh zariadenia vie, ako pracovať s FAT32 , od smartfónov a tabletov po počítače, digitálne fotoaparáty, sledovacie kamery a ďalšie. Tento súborový systém má však niekoľko významných obmedzení,(there are some significant limitations to this file system,) napríklad skutočnosť, že pracuje so súbormi, ktoré majú maximálnu veľkosť 4 GB, a s oddielmi s maximálnou kapacitou 8 TB. Medzi ďalšie nevýhody patrí nedostatočná ochrana údajov v prípade výpadku napájania alebo chýbajúca podpora šifrovania. Ďalšou nevýhodou je zníženie rýchlosti(a decrease in speed) pri prenose dát v porovnaní s exFAT a NTFS(when compared with exFAT, and NTFS) .
exFAT: Výhody a nevýhody
exFAT opravuje nevýhody systému súborov FAT32(exFAT fixes the downsides of the FAT32 file system) týkajúce sa maximálnej veľkosti súboru a veľkosti oddielu. Ďalšou výhodou je, že si zachováva vysokú kompatibilitu(it keeps the high compatibility) s mnohými operačnými systémami a zariadeniami. Ďalšou výhodou je zvýšenie rýchlosti(increase in speed) pri prenose dát v porovnaní s FAT32(when compared with FAT32) . Jeho najväčšou nevýhodou je nedostatok funkcie žurnálovania(biggest downside is the lack of a journaling feature) , ktorá uľahčuje prekonanie poškodenia údajov.
NTFS: Výhody a nevýhody
NTFS opravuje nevýhody systému súborov FAT32(NTFS fixes the downsides of the FAT32 file system) týkajúce sa maximálnej veľkosti súboru a veľkosti oddielu. Tiež pridáva ďalšie funkcie, ako je podpora pre nastavenie povolení a ďalšie užitočné veci pre moderné počítače. Ďalšou výhodou je zvýšenie rýchlosti(increase in speed) pri prenose dát v porovnaní s FAT32(when compared with FAT32) .
Najväčšou nevýhodou je kompatibilita s mobilnými zariadeniami(The biggest downside is compatibility with mobile devices) . Tento súborový systém funguje so všetkými verziami Windowsu(Windows) , ako aj s konzolami Xbox One . Linux už nejaký čas funguje dobre so systémom NTFS , ale (NTFS)Mac OS X nie, pokiaľ nenainštalujete ovládače tretích strán. Najväčšou nevýhodou je, že mobilné zariadenia zvyčajne nefungujú so súborovým systémom NTFS . Napríklad smartfóny a tablety so systémom Android(Android) nemôžu používať NTFS , pokiaľ ich nerootujete a neupravíte niekoľko nastavení systému. Väčšina digitálnych fotoaparátov a iných inteligentných zariadení nepodporuje systém NTFS(NTFS)buď. Ak používate mobilné zariadenie, je bezpečné predpokladať, že bude fungovať pomocou systému exFAT alebo FAT32 a nie pri použití systému NTFS(NTFS) .
Ako naformátovať SD karty? Odpoveď: pomocou exFAT
SD karty všetkých tvarov a veľkostí (microSD, miniSD alebo SD) sa používajú v mobilných zariadeniach, ako sú smartfóny, tablety, digitálne fotoaparáty, sledovacie kamery atď. Pri formátovaní kariet SD je najlepšou voľbou naformátovať ich pomocou exFAT.
Ako naformátovať USB kľúče? Odpoveď: pomocou exFAT
USB kľúče sa používajú väčšinou na stolných počítačoch a notebookoch. Najlepšou voľbou je naformátovať pamäťové kľúče USB pomocou systému súborov exFAT, aby ste si mohli užiť ukladanie veľkých súborov.
Ako naformátovať externé pevné disky USB ? Odpoveď: pomocou NTFS (pokiaľ sa nepoužíva na počítačoch Mac(Macs) )
Externé(External) pevné disky sa používajú na ukladanie mnohých súborov, ako aj veľkých súborov, ktoré presahujú obmedzenia systému súborov FAT32 . Tiež sú náchylné na problémy s opravou údajov, ak používate FAT32 alebo exFAT a počas zapisovania údajov ich odpojíte. Preto(Therefore) je vašou najlepšou voľbou NTFS . Ak na Macu(Mac) používate externé pevné disky , najlepšie je použiť súborový systém Apple pre Mac(Macs) : HFS Plus .
Ako naformátovať diskové oddiely pre HDD(HDDs) a SSD(SSDs) ? Odpoveď: pomocou NTFS (pokiaľ nepoužívate Linux alebo Mac )
Ak hovoríte o oddieloch na pevnom disku počítača alebo jednotke SSD , potom by predvolenou voľbou mal byť vždy NTFS . Ak nepoužívate NTFS(NTFS) , nemôžete využívať všetky funkcie, ktoré váš operačný systém ponúka . Týka sa to počítačov a zariadení so systémom Windows . (Windows)Pre počítače Mac(Macs) použite HFS Plus , natívny súborový systém vyvinutý spoločnosťou Apple . Pre počítače so systémom Linux by ste mali používať natívny súborový systém ako ext4 , ktorý bol navrhnutý špeciálne pre tento operačný systém.
Related posts
Ako odinštalovať ovládače zo systému Windows v 5 krokoch
Systémové požiadavky: Môže môj počítač spustiť Windows 11?
Ako vstúpiť do UEFI/BIOS zo systému Windows 11 (7 spôsobov) -
Ako používať Check Disk (chkdsk) na testovanie a opravu chýb pevného disku v systéme Windows 10 -
Ako skontrolovať verziu systému BIOS v systéme Windows (8 spôsobov)
5 spôsobov, ako predĺžiť výdrž batérie na Windows Phone 8.1 a Windows 10 Mobile
5 spôsobov, ako vysunúť externý pevný disk alebo USB zo systému Windows 10
Zistite, kedy bol nainštalovaný systém Windows. Aký je pôvodný dátum inštalácie?
Jednoduché otázky: Čo je NTFS a prečo je užitočný?
Má váš Android NFC? Zistite, ako ho aktivovať
Ako pripojiť svoj smartfón so systémom Android k počítaču so systémom Windows 10
7 vecí, ktoré môžete robiť pomocou nástroja Správa diskov v systéme Windows
Nastavte aplikácie Windows 8.1, ktoré môžu používať webovú kameru, mikrofón a ďalšie zariadenia
Ako zmeniť predvolené zvukové zariadenia v systéme Windows 10 (prehrávanie a nahrávanie)
Dva spôsoby odstránenia oddielu v systéme Windows bez aplikácií tretích strán
Ako aktualizovať BIOS základnej dosky
Na odomknutie SIM karty Androidu použite kód PUK
7 spôsobov, ako mať prehľad o výkone vašich systémov pomocou Správcu úloh
Ako vykonať aktualizáciu firmvéru pre akýkoľvek druh zariadenia -
Ako zmeniť nastavenia funkcie Dual SIM na smartfónoch Samsung Galaxy
