Extrahujte stránky z PDF pomocou tohto bezplatného softvéru alebo online nástrojov
Ak chcete extrahovať stránky zo(extract pages from PDF) súborov PDF, môžete vyskúšať nejaký dobrý bezplatný softvér(free PDF page extractor software) na extrahovanie stránok PDF alebo online nástroje uvedené v tomto príspevku. Tieto nástroje sú praktické, pretože nemusíte otvárať svoj veľký súbor PDF , len aby ste mali prístup k niekoľkým konkrétnym stránkam. Môžete jednoducho extrahovať všetky stránky PDF , ktoré často používate, a vygenerovať pre tieto stránky samostatný súbor PDF .(PDF)
Tieto nástroje vám pomôžu nastaviť vlastný rozsah strán (napríklad 10-20, 25, 30-35 atď.) a potom sa tento rozsah načíta ako jeden súbor PDF . Do výstupných súborov PDF(PDFs) sa nepridá vodotlač .
Extrahujte strany z PDF
V tomto príspevku sme zahrnuli 3 bezplatný softvér na extrahovanie stránok PDF(extract PDF pages) a 2 bezplatné online(free online PDF page extractor) nástroje na extrahovanie stránok PDF. Toto sú:
- ByteScout PDF Multitool
- Bezplatná fúzia PDFMate
- PDF Splitter a zlúčenie
- iLovePDF
- Online2PDF.com.
Pozrime sa na všetky tieto nástroje.
1] ByteScout PDF Multitool
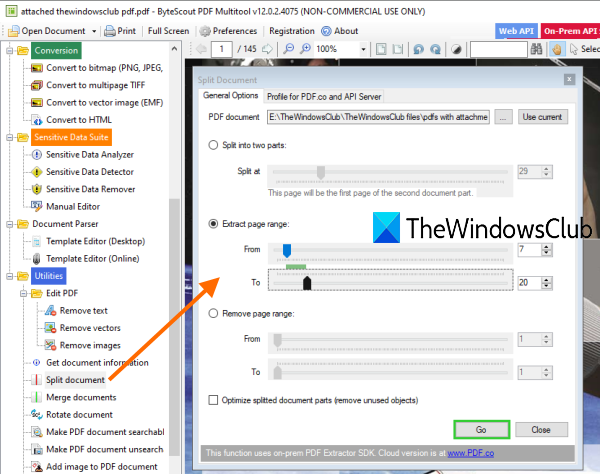
Ako už názov napovedá, ByteScout PDF Multitool je viacúčelový softvér. Je zadarmo len na nekomerčné použitie(free for non-commercial use only) a prináša viac ako 25 nástrojov na vykonávanie rôznych operácií s PDF . Môžete ho použiť na extrahovanie príloh z PDF(extract attachments from PDF) , konverziu PDF na viacstranový TIFF, sprístupňovanie prehľadávania dokumentu PDF(make PDF document searchable) , otáčanie dokumentu atď . Podporované sú aj extrahovanie strán z funkcie PDF .
Uchopte(Grab) tento softvér a nainštalujte ho. Otvorte jeho používateľské rozhranie a kliknite na možnosť Otvoriť dokument(Open Document) (vľavo hore) a pridajte súbor PDF . Môžete si tiež zobraziť ukážku vstupného PDF na jeho rozhraní.
Teraz kliknite na možnosť Rozdeliť dokument(Split document) viditeľnú na ľavom bočnom paneli a otvorí sa okno. Tam stlačením tlačidla Použiť aktuálny(Use current) vyberte vstupné PDF . Teraz budete mať tri možnosti na extrahovanie stránok z PDF :
- Rozdeliť na dve časti:(Split into two parts:) Táto možnosť pomáha vytvoriť dva súbory PDF zo vstupného PDF
- Extrahovať rozsah strán:(Extract page range:) Toto je možnosť, ktorú by ste mali použiť. Umožňuje vám nastaviť rozsah strán a iba tento rozsah strán sa extrahuje ako súbor PDF
- Odstrániť rozsah strán:(Remove page range:) Pomocou tejto voľby sa vylúči vami nastavený rozsah strán a zvyšok strán sa uloží do výstupného PDF .
Použite ľubovoľnú možnosť a stlačte tlačidlo Prejsť(Go) . Požiada vás, aby ste vybrali výstupný priečinok a uložili súbor PDF .
2] PDFMate Bezplatná fúzia PDF
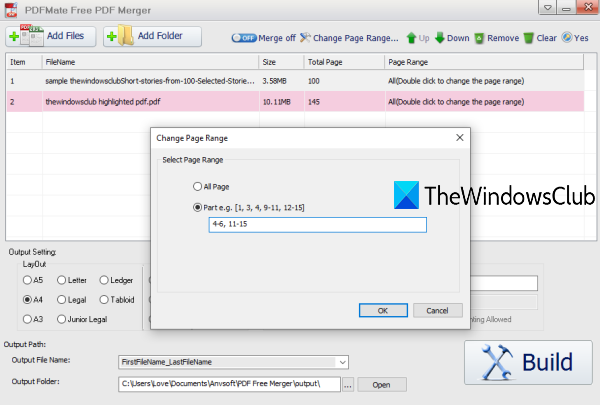
PDFMate Free PDF Merger je skutočne užitočný na spojenie viacerých súborov PDF do jedného súboru. Môžete ho však použiť aj na extrahovanie stránok z PDF . Môžete pridať viacero súborov PDF(add multiple PDF files) a nastaviť vlastný rozsah strán pre každý súbor PDF(PDF) a získať výstup, ktorý bude obsahovať iba tieto strany ako samostatné dokumenty PDF .
Tento nástroj vám tiež umožňuje pridať otvorené heslo a bezpečnostné heslo pre výstupné súbory PDF(PDFs) . Okrem toho môžete nastaviť aj rozloženie výstupnej strany (1V1, 2V1, hárok A5, A4 atď.). Existujú teda celkom dobré možnosti.
Tu(Here) je odkaz na jeho domovskú stránku. Uchopte ho a nainštalujte. Otvorte jeho rozhranie a potom pridajte súbory PDF pomocou tlačidla Pridať priečinok(Add Folder) alebo Pridať súbory . (Add Files)Teraz úplne prvá vec, ktorú by ste mali urobiť, je vypnúť(turn off Merge) tlačidlo Zlúčiť, aby ste mohli získať samostatné výstupné súbory PDF . Je k dispozícii v hornej strednej časti rozhrania.
Teraz dvakrát kliknite na PDF a otvorí sa okno na nastavenie rozsahu strán. Nastavte(Set) ľubovoľný vlastný rozsah a urobte to aj pre zvyšok súborov PDF(PDFs) . Okrem(Apart) toho môžete použiť aj spodnú časť jeho rozhrania na nastavenie výstupného rozloženia, hesla, výstupného priečinka atď.
Nakoniec kliknite na tlačidlo Vytvoriť(Build) . Spracuje vstupné súbory PDF(PDFs) a poskytne vám výstupné dokumenty PDF .
3] PDF Splitter a zlúčenie
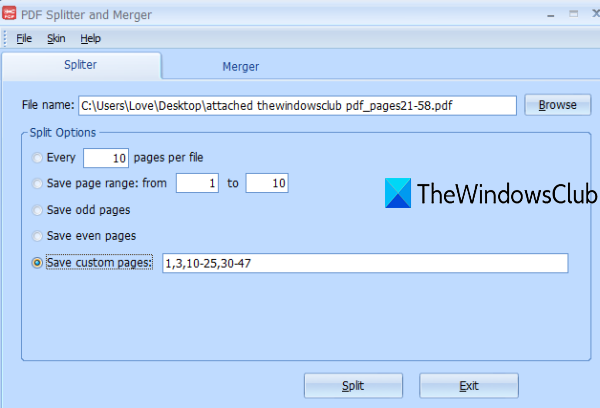
PDF Splitter a Merger dokážu extrahovať stránky z jedného PDF naraz, ale jeho možnosti sú celkom dobré. Stránky môžete extrahovať nasledujúcimi spôsobmi:
- Extrahujte každých N (povedzme 7 alebo 10) strán na súbor
- Extrahujte iba nepárne strany(odd pages)
- Iba párne strany(even pages)
- Extrahujte konkrétny rozsah strán(specific page range) (povedzme 11-20)
- Extrahujte vlastné stránky(custom pages) (napríklad 1-3, 7-9, 11, 13-16 atď.).
Mali by ste použiť poslednú možnosť, aby ste mohli načítať požadované strany a vygenerovať pre tieto strany PDF .
Kliknite sem(here) a stiahnite si súbor s nastavením. Po inštalácii ho spustite a prejdite na kartu Splitter . Pomocou tlačidla Prehľadávať(Browse) pridajte vstupné PDF a vyberte možnosť.
Použite tlačidlo Rozdeliť(Split) a otvorí sa okno Uložiť ako . (Save as)Zadajte(Provide PDF) názov PDF a výstupný priečinok a vygeneruje výstup na základe vybratej možnosti.
4] iLovePDF
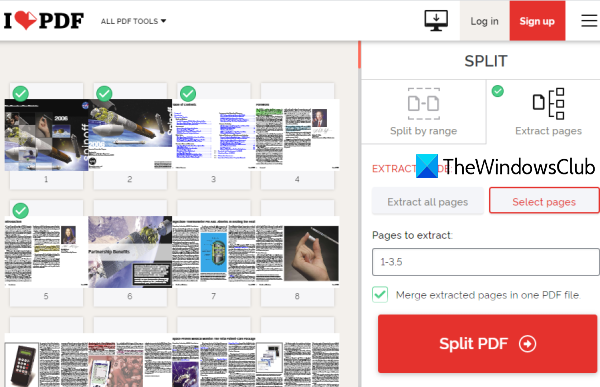
Webová stránka iLove PDF prináša svoj nástroj na rozdelenie súborov PDF(Split PDF) , ktorý je celkom dobrý na extrahovanie stránok PDF . Bezplatný registrovaný plán(free registered plan) tejto webovej stránky vám umožňuje spracovať 1 PDF naraz s veľkosťou až 100 MB . Máte tiež možnosť pridať PDF zo svojho účtu na Disku Google(Google Drive) , počítača alebo Dropboxu(Dropbox) .
Otvorte tento nástroj(Open this tool) a pridajte súbor PDF z ktoréhokoľvek z podporovaných zdrojov. Po pridaní PDF sa zobrazia miniatúry všetkých strán. Teraz môžete extrahovať stránky 2 rôznymi spôsobmi:
- Rozdeliť podľa rozsahu:(Split by range:) Pomocou tejto možnosti môžete nastaviť pevný rozsah (povedzme 10 alebo 20) alebo vlastný rozsah (od 1 do 7, 10-10, 13-15 atď.) na extrahovanie stránok PDF .
- Extrahovať strany:(Extract pages:) Táto možnosť vám umožňuje extrahovať všetky strany alebo vybrať strany na extrahovanie (napríklad 1, 5-8 atď.).
Použite(Use) ľubovoľnú možnosť a potom kliknite na tlačidlo Rozdeliť PDF(Split PDF) . Spracuje váš PDF a poskytne odkaz na stiahnutie.
5] Online2PDF.com
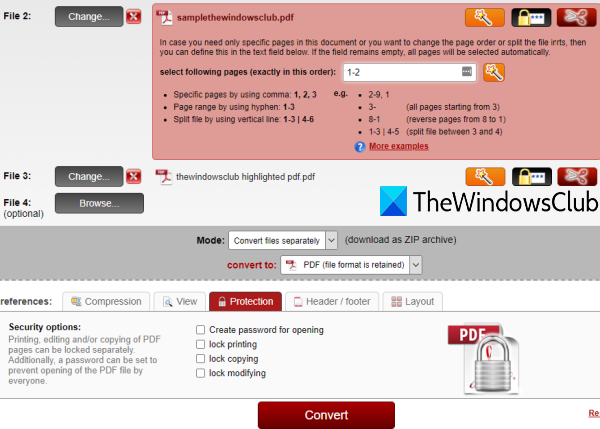
Online2PDF.com prináša fantastický nástroj na extrahovanie(Extract) stránok z PDF . Jeho vlastnosti sú naozaj dobré, vďaka čomu je lepším nástrojom na extrakciu stránok PDF . Môžete nahrať až 20(20 PDF) súborov PDF a nastaviť vlastný rozsah strán pre každý súbor PDF(PDF) . Limit veľkosti na odovzdanie jedného súboru PDF je 100 MB a 150 MB pre viacero súborov PDF.
Môžete si tiež vybrať, kde chcete jeden súbor PDF(PDF) pre všetky rozsahy strán všetkých vstupných súborov PDF(PDFs) , alebo môžete vygenerovať samostatné súbory PDF . K dispozícii sú aj možnosti ako pridanie ochrany heslom na otvorenie PDF , uzamknutie kopírovania, úprava zámku.
Otvorte ho pomocou tohto odkazu(this link) a pomocou tlačidla Vybrať súbory(Select files) pridajte súbory PDF . Po pridaní súborov PDF(PDFs) sa zobrazí pole výberu strán pre dokument PDF . Tu môžete jeden po druhom pridať vlastný rozsah strán.
Ak chcete, môžete použiť niektoré ďalšie dostupné možnosti, ako napríklad rozbaľovaciu(Mode drop-down) ponuku Režim, aby ste získali jeden súbor PDF(PDF) alebo samostatné výstupné súbory PDF , pridali ochranu atď. Potom použite tlačidlo Konvertovať(Convert) . Jeden po druhom sa spracujú všetky súbory PDF(PDFs) a získate výstupné súbory.
Dúfam(Hope) , že sa vám budú páčiť tieto nástroje na extrakciu stránok PDF .
Related posts
Konvertor dokumentov: Prevod súborov DOC, PDF, DOCX, RTF, TXT, HTML
Čo je súbor PPS? Ako previesť PPS do PDF v systéme Windows 11/10?
Text PDF zmizne pri úprave alebo ukladaní súboru v systéme Windows 11/10
Najlepšie bezplatné online nástroje PDF Editor, ktoré sú založené na cloude
Bezplatný online nástroj PDF Editor na úpravu súborov PDF - PDF Áno
Povoľte režim zobrazenia dvoch strán pre PDF v prehliadači PDF prehliadača Google Chrome
Šifrujte súbor PDF pomocou funkcie PDF Page Lock pre Windows PC
Ako previesť súbor Excel do formátu PDF online pomocou Disku Google
Ako extrahovať a uložiť metadáta PDF v systéme Windows 11/10
Stiahnite si aplikáciu Adobe Reader pre Windows 10 z obchodu Microsoft Store
PDF Candy je online nástroj typu všetko v jednom na správu súborov PDF
Ako orezať stránky PDF v systéme Windows 11 pomocou online nástroja alebo bezplatného softvéru
Preveďte dokumenty Word, PowerPoint, Excel do PDF pomocou služby Dokumenty Google
7-PDF konvertor webových stránok: Prevod webových stránok do PDF
Optimalizujte, komprimujte a zmenšite veľkosť súboru PDF v systéme Windows 11/10
Ako previesť PDF do MOBI v systéme Windows 10
Prevod súboru JPG do PDF online zadarmo
Bezplatný kompresor PDF na zníženie veľkosti súboru PDF v systéme Windows 10
Adobe Reader nefunguje v systéme Windows 11/10
Ako zlúčiť viacero súborov PDF do jedného súboru PDF
