Extrahujte konkrétnu verziu systému Windows z Windows 10 Multiple Edition ISO
Ak si stiahnete bežnú verziu Windowsu 10(Windows 10) , bude zahŕňať všetky verzie Windowsu(Windows) vrátane verzií Pro , Home , Education a N. Toto je zámerné, takže keď použijete kľúč, aktivuje sa správna verzia, alebo ak sa použije vlastný inštalátor, tento nástroj vám môže pomôcť. Tento príspevok vás prevedie tým, ako môžete extrahovať konkrétnu verziu systému Windows z Windows 10 Multiple Edtion ISO .
Extrahujte(Extract) konkrétnu verziu systému Windows z Windows 10 Multiple Edition ISO
Príkaz DISM ponúka možnosti, ako je export, získanie informácií wim a mnoho ďalších nástrojov na interakciu so súbormi ISO .
- Stiahnite si a pripojte súbor ISO
- Nájdite index verzie systému Windows 10(Windows 10) .
- Extrahujte konkrétnu verziu ISO
Na vykonanie príkazu budete potrebovať oprávnenie správcu.
1] Stiahnite a pripojte súbor ISO
Prvým krokom je stiahnutie súboru ISO a spoločnosť Microsoft(Microsoft) ponúka jednoduchý spôsob. Prejdite na oficiálnu webovú stránku a stiahnite si nástroj na inštaláciu (Installation Tool)systému Windows 10(Windows 10) . Budete mať dve možnosti — Upgrade alebo Create USB/ISO file. Vyberte druhú možnosť a potom vyberte možnosť ISO . Uložte súbor ISO do počítača.
Po dokončení sťahovania kliknite pravým tlačidlom myši na súbor ISO a vyberte možnosť Pripojiť(Mount) . V Prieskumníkovi(File Explorer) súborov bude súbor ISO dostupný ako jednotka s priradeným písmenom . (ISO)Poznamenajte si názov jednotky.
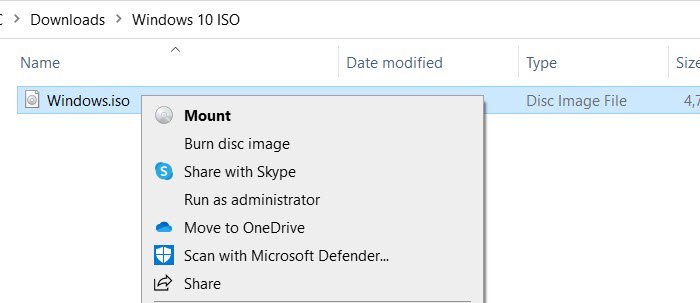
Vstúpte(Get) do jednotky a dvakrát kliknite na staršie zdroje, aby ste našli súbor – install.wim alebo install.esd(install.wim or install.esd)
Na extrakciu súboru budete potrebovať presnú cestu, čo je v našom prípade:
F:\sources\install.wim
alebo
F:\sources\install.esd
2] Nájdite(Find) index verzie systému Windows 10(Windows 10)
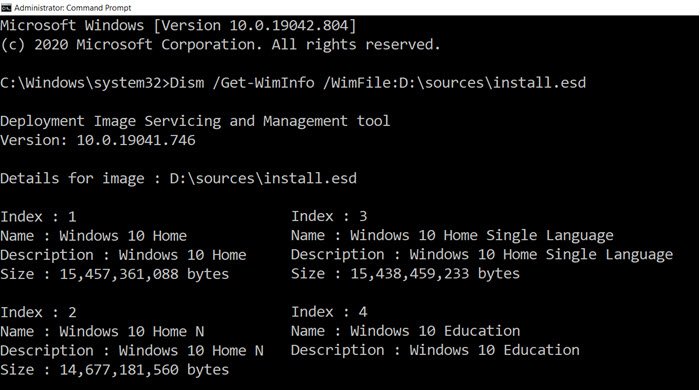
Otvorte príkazový riadok(Command Prompt) s oprávnením správcu zadaním príkazu CMD do ponuky Štart a kliknutím pravým tlačidlom myši ho spustite ako správca, keď sa zobrazí v zozname. Potom vykonajte nasledujúci príkaz, aby ste našli index verzie systému Windows(Windows) , ktorú chcete extrahovať.
Dism /Get-WimInfo /WimFile:<path_to_install.wim>
Nahraďte <path_to_install.wim> presnou cestou.
Voľba /Get-WimInfo zobrazí zoznam obrázkov v súbore Wim(Wim File) . Výsledok príkazu bude obsahovať dva najdôležitejšie parametre — Index a Názov(Name) . Zatiaľ čo prvý bude potrebný v ďalšom kroku na extrahovanie súboru, druhý vám pomôže identifikovať verziu, ktorú chcete.
3] Extrahujte(Extract) konkrétnu verziu ISO
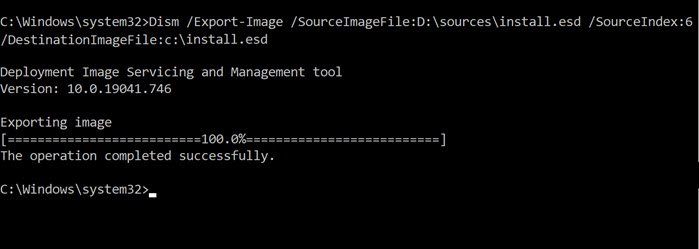
V poslednej časti použijeme možnosť Export-Image na extrahovanie tohto indexu do nového súboru.
Dism /Export-Image /SourceImageFile:<path_to_image_file> /SourceIndex:5 /DestinationImageFile:<path_to_image_file>
Uistite(Make) sa, že ste zadali cestu k súboru obrázka, tj súbor WIM , a to isté pre cieľ.
Proces bude trvať dlho, ale nakoniec budete mať presnú verziu súboru Windows , ktorá bude menšia ako všetko ostatné.
Čítať ďalej(Read next) : Ako extrahovať konkrétne súbory zo zálohy obrazu systému Windows .
Related posts
Ako nainštalovať Windows 10 z DVD, ISO alebo USB -
Ako otvoriť (pripojiť) alebo vysunúť (odpojiť) súbory ISO v systéme Windows 10
Ako napáliť súbor ISO na disk (DVD, Blu-Ray atď.) v systéme Windows 10
Ako nainštalovať NumPy pomocou PIP v systéme Windows 10
Ako previesť videá pomocou VLC Media Player v systéme Windows 10
Kde sú uložené snímky obrazovky? Zmeňte ich umiestnenie v systéme Windows 10 -
5 spôsobov, ako vysunúť externý pevný disk alebo USB zo systému Windows 10
Ako nastaviť teplotu zobrazovania počasia v systéme Windows 10 v °C alebo °F
Panel s nástrojmi Rýchly prístup v systéme Windows 10: Všetko, čo potrebujete vedieť
Ako zmeniť jazyk klávesnice v systéme Windows 10 -
Časová os systému Windows 10 a ako z nej vyťažiť maximum
God Mode v systéme Windows 11 vs. Windows 10 vs. Windows 7 -
Čo je zobrazenie úloh v systéme Windows 10 a ako ho používať
Ako používať aplikáciu Windows 10 Your Phone so smartfónmi so systémom Android
Ako nainštalovať a nakonfigurovať XAMPP v systéme Windows 10
Ako prejsť na staršiu verziu systému Windows 11 a vrátiť sa späť na systém Windows 10
Ako pripnúť do ponuky Štart v systéme Windows 10: Kompletný sprievodca -
2 spôsoby odstránenia ikony Ľudia z panela úloh v systéme Windows 10 -
Ako pridať účet Microsoft do systému Windows 10
Ako používať viacero pracovných plôch v systéme Windows 10: Všetko, čo potrebujete vedieť
