Explorer.exe Vysoké využitie pamäte alebo procesora v systéme Windows 11/10
V dnešnom príspevku sa budeme zaoberať rôznymi známymi problémami, ktoré môžu spôsobiť, že váš Prieskumník súborov Windows(Windows File Explorer) ukazuje vysoké využitie pamäte alebo procesora . (CPU)Podľa týchto pokynov určite dokážete vyriešiť svoj problém v systéme Windows 11(Windows 11) alebo Windows 10.
Explorer.exe Vysoká(Explorer.exe High Memory) spotreba pamäte a procesora(CPU)
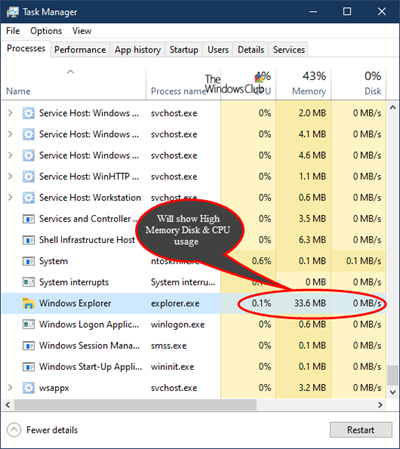
Problém s veľkou pamäťou, diskom alebo procesorom(CPU) explorer.exe môže výrazne ovplyvniť výkon vášho počítača so systémom Windows 11/10. Možné postupy na riešenie problémov, ktoré môžete vyskúšať v žiadnom konkrétnom poradí na vyriešenie tohto problému, sú nasledovné:
- Spustite kontrolu systémových súborov
- Spustite ChkDsk
- Spustite kontrolu škodlivého softvéru.
- Skontrolujte nainštalované doplnky
- Zakázať cloudových klientov.
- Spustite Čistenie disku
- Riešenie problémov v stave čistého spustenia.
Teraz sa poďme ponoriť do podrobností odporúčaných riešení.
1] Spustite kontrolu systémových súborov
Spustite sfc /scannow a na konci reštartujte, ak si to kontrola systémových súborov vyžiada. Kontrola systémových súborov(System File Checker) sa reštartuje a nahradí poškodené systémové súbory, ak sa nejaké nájdu.
2] Spustite CHKDSK
Problém s vysokým využívaním CPU, pamäte a disku(high CPU, Memory, Disk usage) môže tiež nastať v dôsledku chýb alebo poškodenia disku. V tomto prípade sa môžete pokúsiť problém vyriešiť spustením kontroly ChkDsk .
3] Spustite kontrolu škodlivého softvéru
Ak máte tento problém vo svojom počítači, spustite úplnú antivírusovú(anti-virus) kontrolu systému. Niekedy sa môže vyskytnúť problém s vysokým využívaním procesora(CPU) explorer.exe , ak je váš počítač so systémom Windows 10 infikovaný škodlivým softvérom , čo môže spôsobiť, že určité procesy budú bežať na pozadí bez vášho vedomia, čo môže spôsobiť vysoké využitie procesora vášho počítača.(CPU)
4] Skontrolujte nainštalované doplnky
Nainštalované doplnky sú zvyčajne vinníkom! Skontrolujte, či ste do svojho prieskumníka nenainštalovali pomocníkov alebo doplnky. Odinštalujte alebo zakážte ich. Dokonca aj rozšírenia shellu tretích strán môžu často spôsobiť zlyhanie (Often)Prieskumníka(Explorer) pri určitých akciách. Niekoľko programov pridáva položky do kontextovej ponuky po kliknutí pravým tlačidlom myši. Ak si ich chcete pozrieť podrobne, môžete si stiahnuť bezplatný nástroj ShellExView .

Umožní vám to zobraziť a zakázať podozrivé rozšírenia shellu tretích strán. Pomocou metódy pokusu a omylu môžete rozšírenia zakázať/povoliť, aby ste sa pokúsili zistiť, či niektoré z nich nespôsobujú problém. ShellExView možno použiť aj na riešenie problémov s kontextovou ponukou v Prieskumníkovi(Explorer) , napríklad ak je kliknutie pravým tlačidlom myši pomalé.
5] Zakázať cloudových klientov
Služby cloudového(Cloud) úložiska, ako je Dropbox alebo OneDrive , môžu byť tiež vinníkom tohto problému s vysokým využívaním procesora(CPU) explorer.exe . Tieto cloudové služby môžu automaticky synchronizovať súbory na pozadí, čo môže viesť k problému s vysokým využitím procesora explorer.exe.(CPU)
V takom prípade môžete skúsiť vypnúť OneDrive a dočasne odinštalovať Dropbox a zistiť, či sa tým problém nevyrieši.
6] Spustite Čistenie disku
(Explorer.exe)Problém s vysokým využívaním procesora (CPU)Explorer.exe môže byť pravdepodobne spôsobený starými a dočasnými súbormi vytvorenými systémom Windows – a niekedy môžu tieto súbory rušiť a upchávať váš systém.
V takom prípade môžete spustiť Nástroj na čistenie disku(Disk Cleanup Tool) .
7] Riešenie problémov v stave čistého spustenia
Problém s vysokým využívaním procesora(CPU) explorer.exe sa môže pravdepodobne vyskytnúť aj v dôsledku aplikácií tretích strán spustených na vašom počítači so systémom Windows(Windows) . Mnohé aplikácie a služby sa zvyčajne spúšťajú automaticky so systémom Windows(Windows) , čo môže spôsobiť tento a mnoho ďalších problémov.
V tomto prípade môžete tento problém vyriešiť vykonaním operácie Clean Boot . V stave čistého spustenia(Boot State) budú všetky spúšťacie aplikácie a služby zakázané, čo vám umožní vyriešiť problém manuálne.
I hope these solutions help!
Ďalšie príspevky o procesoch využívajúcich veľké zdroje:(Other posts about processes using high resources:)
- SearchIndexer.exe Vysoké využitie disku alebo procesora
- Vysoké využitie CPU a disku UTCSVC
- Vysoké využitie procesora IAStorDataSvc
- Windows Driver Foundation s vysokým procesorom(Windows Driver Foundation using high CPU)
- Získavanie obrazu systému Windows Vysoká spotreba procesora a disku.
Related posts
Ako opraviť 100% využitie disku, vysokého CPU, vysokého využitia pamäte v systéme Windows 11/10
Microsoft Office Click-to-Run Vysoké využitie procesora v systéme Windows 11/10
Hostiteľ poskytovateľa WMI (WmiPrvSE.exe) Vysoké využitie procesora v systéme Windows 11/10
Opravte PowerShell spôsobujúci vysoké využitie procesora v systéme Windows 11/10
Aplikácia Fix Services and Controller Vysoké využitie procesora v systéme Windows 11/10
Ako ukončiť alebo zabiť explorer.exe v systéme Windows 11/10
Služby vzdialenej pracovnej plochy spôsobujú vysoký procesor v systéme Windows 11/10
Vyhľadávanie v prieskumníkovi súborov nefunguje správne v systéme Windows 11/10
Ako skopírovať zoznam názvov súborov a priečinkov do schránky v systéme Windows 11/10
Ako zobraziť všetky jednotky v priečinku Tento počítač systému Windows 11/10
Ako povoliť začiarkavacie políčka na výber súborov a priečinkov v systéme Windows 11/10
Obrazovka systému Windows sa v systéme Windows 11/10 automaticky obnovuje
Ako vytvoriť nový priečinok v systéme Windows 11/10?
Ako spustiť Prieskumník zvýšený v režime správcu v systéme Windows 11/10
Opravte v prehliadači Chrome vysoké využitie procesora, pamäte alebo disku v systéme Windows 11/10
V systéme Windows 11/10 chýba navigačná tabla Prieskumníka súborov
Prieskumník zlyhá po zmene veľkosti alebo prichytení v systéme Windows 11/10
Ako jednoducho reštartovať Windows File Explorer v systéme Windows 11/10
Obnovte šírku navigačného panela Prieskumníka na predvolenú hodnotu v systéme Windows 11/10
Ako skopírovať cestu k súboru alebo priečinku v systéme Windows 11/10
