Editory kontextovej ponuky: Pridávanie a odstraňovanie položiek kontextovej ponuky v systéme Windows 11
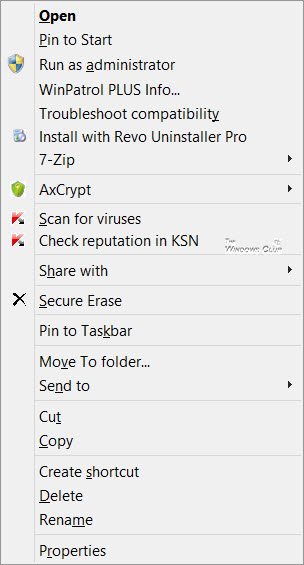
Upravte kontextovú ponuku v systéme Windows 11/10
Ak chcete obmedziť tento neporiadok alebo odstrániť položky z tejto ponuky, ktoré už nie sú užitočné, môžete tak urobiť. Väčšina programov ponúka integráciu prieskumníka vo svojich nastaveniach a ak sa pozriete okolo seba, možno ho nájdete a zakážete integráciu kontextovej ponuky Prieskumníka . (File Explorer)Ak nie, budete musieť upraviť register alebo použiť freeware tretej strany.
Použitie Editora databázy Registry(Using Registry Editor)
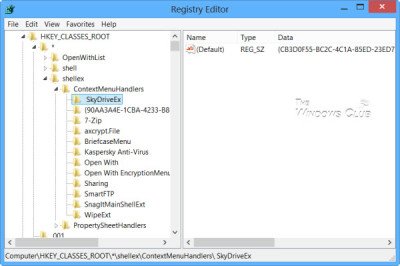
Spustite regedit , aby ste otvorili Editor databázy Registry(Registry Editor) a prejdite na nasledujúci kľúč:
HKEY_CLASSES_ROOT\*\shellex\ContextMenuHandlers
Tu musíte jednoducho odstrániť kľúče, ktoré nechcete. Existujú aj iné miesta registra, kde môžu byť tieto údaje uložené.
Editory kontextových ponúk(Context Menu Editors) pre Windows 11/10
Na odstránenie položiek kontextovej ponuky alebo na ich pridanie či úpravu môžete použiť aj bezplatné editory kontextovej ponuky tretích strán. Prejdite si zoznam a zistite, ktorá verzia operačného systému Windows(Windows OS) podporuje vašu verziu .
- Ultimate Windows Customizer , rozšírený nástroj na kliknutie pravým tlačidlom(Right-Click Extender) , Ultimate Windows Tweaker a editor kontextovej ponuky(Context Menu Editor)
- ContextEdit
- ShellExtView alebo ShellMenuView
- Jednoduché kontextové menu
- MenuMaid
- Nástroje ponuky Súbor.
1) Ultimate Windows Customizer , rozšírený nástroj na kliknutie pravým tlačidlom(Right-Click Extender) , Ultimate Windows Tweaker a editor kontextovej ponuky(Context Menu Editor)
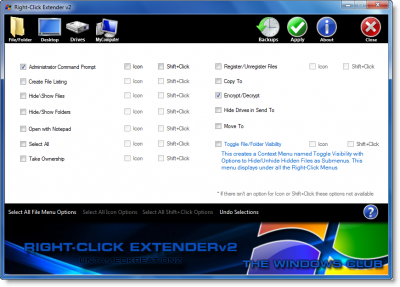
Niektoré z našich nasledujúcich bezplatných programov, ako je Ultimate Windows Tweaker , vám pomôžu ľahko upraviť kontextovú ponuku kliknutím pravým tlačidlom myši. Je to jeden z najlepších nástrojov, ktoré v súčasnosti na trhu nájdete. Pomocou tohto bezplatného softvéru môžete do kontextovej ponuky pridať ľubovoľnú možnosť, od pridania možnosti ako Vytvoriť súbor(Create File) do položky Vybrať všetko .(Select All)
Ultimate Windows Customizer , Right-Click Extender , Ultimate Windows Tweaker a Context Menu Editor sú freeware vydania od TheWindowsClub a možno si ich budete chcieť vyskúšať. Boli vyvinuté pre Windows 7 , ale môžu fungovať aj na Windows 11/10.
2) ContextEdit
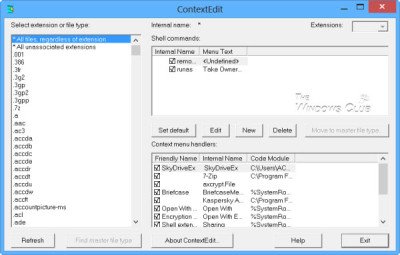
ContextEdit vám umožní jednoducho ovládať položky, ktoré sa objavia v kontextovej ponuke Prieskumníka Windows(Windows File Explorer) .
Kontextové menu často obsahuje podmenu zriedka používané príkazy. Tieto príkazy pochádzajú z jedného z dvoch miest: príkazy shellu uložené v systémovom registri(Registry) a obslužné nástroje kontextovej ponuky. Získajte to tu.(here.)
TIP : Môžete tiež odstrániť možnosť Otočiť doľava a Otočiť doprava(remove Rotate Left and Rotate Right) z kontextovej ponuky pre obrázky.
3) ShellExtView alebo ShellMenuView
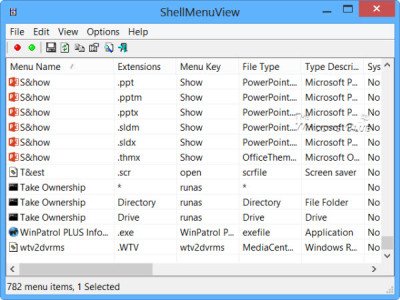
Môžete tiež vyskúšať ShellExtView alebo ShellMenuView . Sú to malé nástroje, ktoré zobrazujú zoznam statických položiek ponuky, ktoré sa objavia v kontextovej ponuke, keď kliknete pravým tlačidlom myši na súbor/priečinok v Prieskumníkovi Windows(Windows Explorer) , a umožňujú vám jednoducho zakázať alebo upraviť nechcené položky ponuky. Hlavnou výhodou tohto nástroja je, že možnosť môžete zobraziť alebo skryť jedným kliknutím.
4) Jednoduché kontextové menu

Freeware Easy Context Menu(Easy Context Menu) vám umožní pridať program alebo ikonu(Icon) do ponuky po kliknutí pravým tlačidlom myši. Či už chcete pridať príkazový riadok(Command Prompt) alebo možnosť Znížiť pamäť(Reduce Memory) , pomocou tohto nástroja je možné pridať všetky tieto možnosti. Najlepšie na tomto softvéri je, že do kontextovej ponuky môžete vložiť rôzne systémové nástroje(System Tools) , ako je Správca úloh(Task Manager) , Editor databázy Registry(Registry Editor) atď.
5) MenuMaid
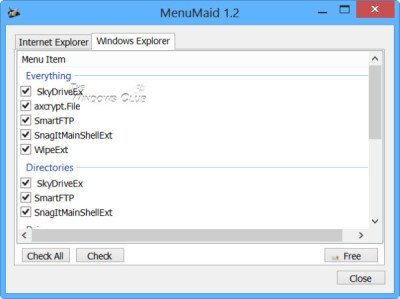
Ak hľadáte rýchly a jednoduchý spôsob, ako vyčistiť prehliadač Windows(Window Explorer) a Internet Explorer pravým tlačidlom myši na kontextovú ponuku, skúste MenuMaid .
Jednoducho(Simply) si stiahnite prenosnú bezplatnú aplikáciu MenuMaid a zrušte začiarknutie položiek, ktoré nechcete zobrazovať. Umožňuje vám tiež zakázať alebo odstrániť položky z kontextovej ponuky programu Internet Explorer(remove items from the Internet Explorer context menu) . Ak ich chcete obnoviť, znova ich skontrolujte.
6) Nástroje ponuky Súbor
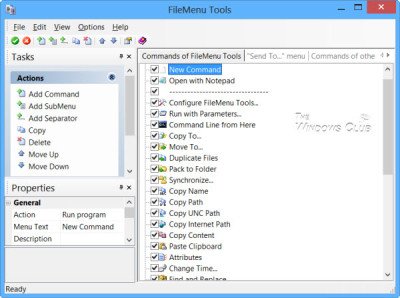
Nástroje ponuky Súbor(File Menu Tools) (odkaz odstránený) vám umožňuje pridávať, odstraňovať a prispôsobovať položky kontextovej ponuky Prieskumníka Windows – (Windows Explorer –)TERAZ(NOW) sa však dodáva s množstvom crapwaru, podľa komentárov nižšie.
Umožňuje nakonfigurovať nasledujúce aspekty:
- Pridajte nejaké vstavané nástroje, aby ste mohli vykonávať operácie so súbormi a priečinkami.
- Pridajte(Add) prispôsobené príkazy, ktoré umožňujú spúšťať externé aplikácie, kopírovať/presúvať do konkrétneho priečinka alebo odstraňovať konkrétne typy súborov.
- Nakonfigurujte podponuku „Odoslať do...“.
- Povoliť/zakázať príkazy, ktoré do kontextového menu pridávajú iné aplikácie a oveľa viac!
Ako pridám priečinok do kontextového menu?
Ak chcete pridať priečinok do kontextovej ponuky po kliknutí pravým tlačidlom myši, môžete použiť ktorýkoľvek z vyššie uvedených softvérov. Či už chcete pridať vlastný priečinok alebo priečinok Knižnica, pomocou týchto nástrojov môžete urobiť oboje.
Ako upravím kontextové menu?
Ak chcete upraviť kontextovú ponuku v Windows 11/10 , musíte použiť softvér tretej strany, ako napríklad Ultimate Windows Customizer , ContextEdit atď. Tieto nástroje vám pomôžu pridať alebo odstrániť položky z existujúcej kontextovej ponuky.
Ako pridám Excel do novej kontextovej ponuky?
Ak používate Windows 11, do novej kontextovej ponuky nie je možné pridať Excel alebo iný program. Ak však používate Windows 10, pomocou vyššie uvedených nástrojov môžete Excel zahrnúť do kontextovej ponuky Nové(include Excel in the New context menu) . Na druhej strane je možné použiť Editor databázy Registry(Registry Editor) na pridávanie alebo odstraňovanie programov, ako je Excel , z kontextovej ponuky.
TIP : Prečítajte si tento príspevok, ak chcete odstrániť položky z kontextového menu „Nové“(remove items from the “New” Context Menu) .
Do let us know, how you manage to keep your Explorer right-click context menu clean and tidy!
Related posts
Ako získať Windows 10 Prieskumník a kontextovú ponuku späť v systéme Windows 11
Upraviť, pridať, obnoviť, odstrániť položky z novej kontextovej ponuky v systéme Windows
Odstráňte alebo pridajte vlastníctvo súboru EFS z kontextovej ponuky v systéme Windows 10
Ako odstrániť položku Zdieľať s kontextovou ponukou Skype v systéme Windows 11
Ako odstrániť položku kontextovej ponuky Zobraziť ďalšie možnosti v systéme Windows 11
Pridať Kopírovať do priečinka a Presunúť do priečinka v kontextovej ponuke v systéme Windows 10
Nahraďte PowerShell príkazovým riadkom v kontextovej ponuke v systéme Windows 10
Obnovte chýbajúcu NOVÚ položku kontextovej ponuky v Prieskumníkovi súborov
Ako otvoriť príkazový riadok v priečinku v systéme Windows 11/10
Kliknutie pravým tlačidlom myši nefunguje v ponuke Štart alebo na paneli úloh v systéme Windows 11/10
Ak chcete otvoriť AKÝKOĽVEK profil v kontextovej ponuke, pridajte položku Open Windows Terminal
Ako zmenšiť medzeru medzi položkami v programe Windows 11 Explorer
Odstráňte položky z NOVEJ podponuky v kontextovej ponuke Prieskumníka
Z kontextovej ponuky odstráňte položky Upraviť pomocou fotografií a Upraviť pomocou programu Maľovanie 3D
Pridajte Čistenie disku a kliknite pravým tlačidlom myši na Kontextovú ponuku pevných diskov
TreeSize Free: Zobrazte veľkosti súborov a priečinkov pomocou kontextovej ponuky v systéme Windows
Pridajte alebo odstráňte špendlík na štart z kontextovej ponuky v systéme Windows 10
Pridajte Open Windows Terminal ako správcu v kontextovej ponuke
Povoliť zakázanie kontextovej ponuky pravým tlačidlom myši - Prieskumník systému Windows
V systéme Windows 11/10 nemožno kliknúť pravým tlačidlom myši na pracovnú plochu
