DRIVER_IRQL_NOT_LESS_OR_EQUAL (ndistpr64.sys) BSOD
Vo všeobecnosti sa modrá obrazovka smrti DRIVER IRQL NOT LESS OR EQUAL vyskytne v operačnom (Operating)systéme Windows 10(Windows 10) , keď sa získajú súbory ako mfewfpk.sys, Epfwwfp.sys , ndis.sys , kbdclass.sys, storahci.sys vrátane súboru ndistpr64.sys. poškodený. Chyba sa objaví vo fáze zavádzania systému Windows(Windows) a zabraňuje normálnemu spusteniu systému. Tento príspevok poskytuje najvhodnejšie riešenie, ktoré môžete skúsiť úspešne vyriešiť chybu BSOD DRIVER_IRQL_NOT_LESS_OR_EQUAL (ndistpr64.sys)(resolve the DRIVER_IRQL_NOT_LESS_OR_EQUAL (ndistpr64.sys)) v systéme Windows 10.
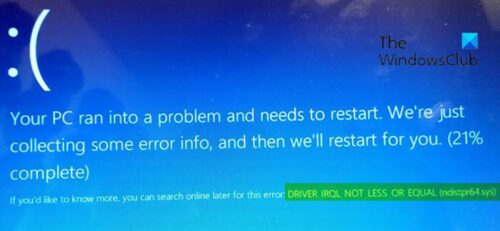
DRIVER_IRQL_NOT_LESS_OR_EQUAL (ndistpr64.sys)
Ak sa stretnete s týmto problémom, môžete vyskúšať naše odporúčané riešenia uvedené nižšie v žiadnom konkrétnom poradí a zistiť, či to pomôže problém vyriešiť.
- Spustite online poradcu pri riešení problémov s modrou obrazovkou(Blue Screen Online Troubleshooter)
- Spustite úplnú kontrolu škodlivého softvéru
- Premenujte súbor ndistpr64.sys
- Odstráňte súbor ndistpr64.sys
Pozrime sa na popis príslušného procesu týkajúceho sa každého z uvedených riešení.
Ak sa môžete normálne prihlásiť, dobre; V opačnom prípade budete musieť spustiť systém v núdzovom režime(boot into Safe Mode) , vstúpiť na obrazovku Rozšírené možnosti spustenia(Advanced Startup options screen) alebo použiť inštalačné médium na zavedenie systému(use the Installation Media to boot) , aby ste mohli vykonať tieto pokyny.
1] Spustite (Run)online poradcu pri riešení problémov(Blue Screen Online Troubleshooter) s modrou obrazovkou
Toto je prvá odporúčaná úloha, ktorú treba vykonať vždy, keď narazíte na chybu BSOD v (BSOD)systéme Windows 10(Windows 10) .
Toto riešenie vyžaduje, aby ste spustili online poradcu pri riešení problémov s modrou obrazovkou od spoločnosti Microsoft(Microsoft) . Vo väčšine prípadov nástroj na riešenie problémov pomáha začiatočníkom a začínajúcim používateľom opraviť chyby BSOD .
2] Spustite kontrolu škodlivého softvéru
Toto riešenie vyžaduje, aby ste spustili úplnú antivírusovú kontrolu systému pomocou programu Windows Defender alebo akéhokoľvek renomovaného AV produktu tretej strany(third-party AV product) . Vo vážnych prípadoch môžete spustiť kontrolu offline v programe Windows Defender pri spustení systému(perform Windows Defender Offline Scan at boot time) alebo použiť záchranné médium AntiVirus(use bootable AntiVirus Rescue Media) na obnovenie systému.
3] Premenujte súbor ndistpr64.sys
Chybu môžete opraviť premenovaním súboru ndistpr64.sys.
Postupujte takto:
- Stlačením klávesu Windows key + R vyvolajte dialógové okno Spustiť.
- V dialógovom okne Spustiť(Run) skopírujte a prilepte cestu nižšie a stlačte Enter .
C:\Windows\System32\drivers
- Na tomto mieste nájdite súbor ndistpr64.sys a premenujte ho na ndistpr64.old .
- Reštartujte počítač.
Ak problém pretrváva, skúste ďalšie riešenie.
4] Odstráňte súbor ndistpr64.sys
Postupujte takto:
- Vyvolajte dialógové okno Spustiť.
- V dialógovom okne Spustiť napíšte
cmda potom stlačte CTRL + SHIFT + ENTER , čím open Command Prompt in admin/elevated mode . - V okne príkazového riadka zadajte príkaz nižšie a stlačte Enter .
DEL /F /S /Q /A C:\Windows\System32\drivers\ndistpr64.sys
Ak nemôžete odstrániť súbor z dôvodu nedostatočného povolenia súboru, môžete mu prideliť potrebné povolenia(assign the necessary permissions) a skúsiť súbor odstrániť znova.
Ktorékoľvek z týchto riešení by vám malo vyhovovať!
Related posts
DRIVER_IRQL_NOT_LESS_OR_EQUAL (kbdclass.sys) chyba BSOD
SYSTÉMOVÁ VÝNIMKA NESPRACOVANÁ (ldiagio.sys) BSOD
Chyba BSOD SYSTEM_SERVICE_EXCEPTION (ks.sys) v systéme Windows 11/10
Opravte chybu BSOD EXFAT FILE SYSTEM (volmgr.sys) v systéme Windows 11/10
Chyba BSOD DRIVER_VERIFIER_DETECTED_VIOLATION v systéme Windows 10
Opravte chybu PFN_LIST_CORRUPT v systéme Windows 11/10
Kde je umiestnenie súboru denníka BSOD v systéme Windows 11/10?
Opravte chybu modrej obrazovky USBXHCI.sys v systéme Windows 10
Opravte chybu modrej obrazovky MSRPC STATE VIOLATION v systéme Windows 11/10
WHEA_UNCORRECTABLE_ERROR, 0x00000124 BSOD [Opravené]
Najlepší bezplatný softvér Crash Dump Analyzer pre Windows 11/10
Opravte chybu modrej obrazovky 0xc0000135 v systéme Windows 11/10
V počítači sa vyskytol problém a je potrebné ho reštartovať
Opravte chybu BSOD Ndu.sys v systéme Windows 11/10
Modrá obrazovka smrti BSOD sa reštartuje príliš rýchlo v systéme Windows?
Opravte chyby BSOD Storport.sys v systéme Windows 10
REFRENCE BY POINTER BSOD s chybou 0x00000018 v systéme Windows
Opravte chybu modrej obrazovky intelppm.sys v systéme Windows 11/10
Opravte kód chyby služby Windows Update 0x8007025D-0x2000C
Opravte chybu modrej obrazovky REFS_FILE_SYSTEM v systéme Windows 11/10
