DPC_WATCHDOG_VIOLATION Modrá obrazovka v systéme Windows 11/10
Niektorí používatelia Windows 11/10 hlásili, že sa im pri práci na počítači príležitostne zobrazí modrá obrazovka (Blue Screen)DPC(DPC WATCHDOG VIOLATION) WATCHDOG VIOLATION , s kódom kontroly chýb 0x00000133.(Bug Check)
The DPC_WATCHDOG_VIOLATION bug check has a value of 0x00000133. This bug check indicates that the DPC watchdog executed, either because it detected a single long-running deferred procedure call (DPC), or because the system spent a prolonged time at an interrupt request level (IRQL) of DISPATCH_LEVEL or above.
Porušenie protokolu DPC Watchdog(DPC Watchdog) znamená, že strážny pes vášho počítača, ktorý monitoruje váš systém, či nereaguje programy, bol preťažený, čo má za následok chybu Stop(Stop Error) sprevádzanú výpisom pamäte.
Tento stop kód je spôsobený chybným kódom ovládača, ktorý za určitých podmienok nedokončí svoju prácu v stanovenom časovom rámci. Zdá sa, že tento problém sa vyskytuje v dôsledku toho, že ovládač iastor .sys(.sys driver) nie je kompatibilný s vašou verziou systému Windows – ale môže byť spôsobený aj iným súborom ovládača.
Oprava modrej obrazovky DPC_WATCHDOG_VIOLATION(Fix DPC_WATCHDOG_VIOLATION Blue Screen)
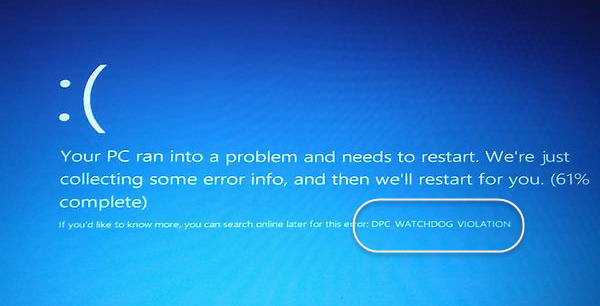
Problémový súbor ovládača musíte nahradiť najnovším ovládačom Microsoft iastor.sys.
Ak nemôžete spustiť systém normálne, odporúčame vám spustiť systém Windows v núdzovom režime(boot Windows in Safe Mode) a potom postupovať podľa tohto postupu.
Kliknutím pravým tlačidlom myši(Right-click) na tlačidlo Štart(Start) otvorte ponuku WinX(WinX Menu) a vyberte položku Správca zariadení(Device Manager) . Rozbaľte IDE ATA/ATAPI controllers .
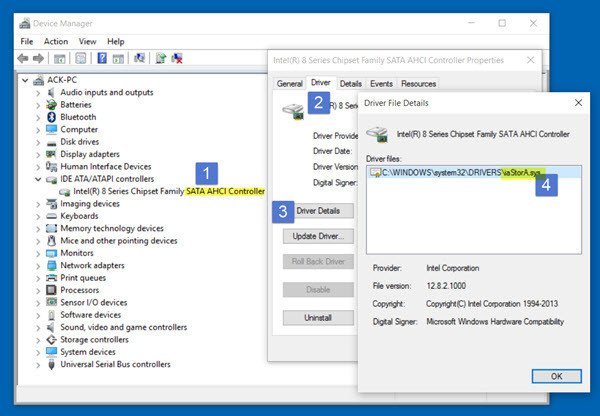
Vyberte radič, ktorý má v názve SATA AHCI .
Ak chcete overiť, či ste vybrali správny ovládač, kliknite pravým tlačidlom myši na ovládač, vyberte Vlastnosti(Properties) , kliknite na kartu Ovládač(Driver) a potom na Podrobnosti ovládača(Driver Details) . Skontrolujte, či je iastor.sys uvedený ovládač a kliknite na tlačidlo OK.
Teraz na karte Ovládač vyberte položku Aktualizovať ovládač(Update Driver) . Ďalej vyberte možnosť Vyhľadať softvér ovládača v mojom počítači(Browse my computer for driver software) .
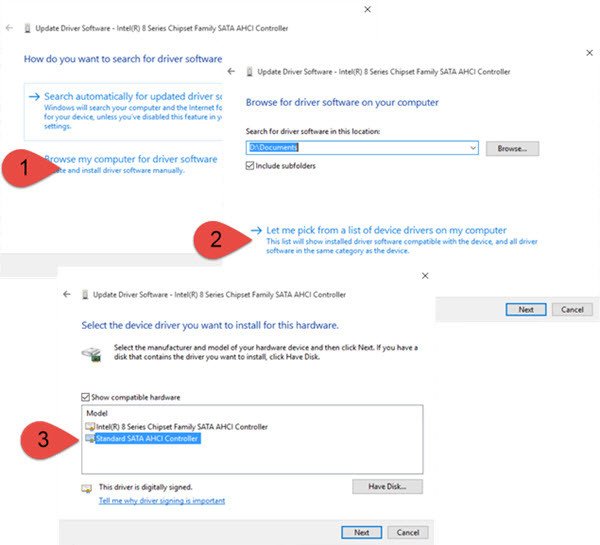
Vyberte položku Dovoľte mi vybrať zo zoznamu ovládačov zariadení v počítači(Let me pick from a list of device drivers on my computer) a potom vyberte možnosť Štandardný radič SATA AHCI(Standard SATA AHCI Controller) .
Kliknite(Click) na Ďalej(Next) a postupujte podľa pokynov na inštaláciu ovládača.
Môžete tiež skontrolovať, či sú pre váš počítač k dispozícii nejaké voliteľné aktualizácie ovládačov . (Optional Driver Updates)Ak áno, nainštalujte ich.
Reštartujte počítač so systémom Windows 11/10.
This should help!
Ak sa tak nestane, možno budete chcieť obnoviť svoj počítač do predchádzajúceho stavu.
Prečítajte si:(Read:) Ako opraviť modrú obrazovku SYSTEM_THREAD_EXCEPTION_NOT_HANDLED .
Tento príspevok vám poskytuje ďalšie tipy na fixing Blue Screen of Death in Windows 11/10 .
Related posts
Opravte chybu modrej obrazovky Klif.sys v systéme Windows 11/10
Ako opraviť oranžovú obrazovku smrti v systéme Windows 11/10
Modrá obrazovka SESSION_HAS_VALID_POOL_ON_EXIT v systéme Windows 11/10
Opravte modrú obrazovku VÝNIMKY SYSTÉMOVÝCH SLUŽEB v systéme Windows 11/10
Chyba zlyhania kontroly zabezpečenia jadra v systéme Windows 11/10
Nakonfigurujte Windows 10 na vytváranie výpisov súborov na modrej obrazovke smrti
Ako použiť klávesnicu na vynútenie modrej obrazovky smrti v systéme Windows
Opravte chybu zastavenia APC_INDEX_MISMATCH v systéme Windows 11/10
Najlepší bezplatný softvér Crash Dump Analyzer pre Windows 11/10
Opravte chybu modrej obrazovky win32kfull.sys v systéme Windows 10
Príručka na riešenie problémov s modrou obrazovkou smrti pre Windows 10
Ako opraviť chybu modrej obrazovky smrti v systéme Windows 11/10
Obrazovka systému Windows sa v systéme Windows 11/10 automaticky obnovuje
Opravte modrú obrazovku FAT FILE SYSTEM (fastfat.sys) v systéme Windows 10
Opravte chybu Sdbus.sys Blue Screen Of Death v systéme Windows 11/10
Opravte modrú obrazovku chýb smrti SYSTEM_SERVICE_EXCEPTION (xxxx.sys).
Upravte svoj monitor pre lepšie rozlíšenie obrazovky v systéme Windows 11/10
Opravte chybu WDF_VIOLATION s modrou obrazovkou v systéme Windows 11/10
Opravte závažnú systémovú chybu c000021A v systéme Windows 11/10
Ako opraviť chybu modrej obrazovky Tcpip.sys na počítači so systémom Windows
