Doplňte schránku Windows pomocou ClipboardFusion - recenzia
Veľa údajov kopírujeme na našich počítačoch so systémom Windows(Windows) . Stalo sa vám niekedy, že ste chceli získať prístup k niečomu, čo ste predtým skopírovali? Na vykonávanie takýchto úloh je k dispozícii dobre(Well) definovaná kategória softvéru. A kategória je softvér na správu schránky(clipboard manager software) . V tomto príspevku sme sa zaoberali bezplatným a čo je dôležitejšie užitočným správcom schránky s názvom ClipboardFusion . Je to bezplatný správca schránky pre Windows 10/8/7 , ktorý dokáže udržiavať históriu, odstraňovať formátovanie textu, spúšťať výkonné makrá, nahrádzať text schránky a ďalšie!
ClipboardFusion recenzia
Nástroj je ponúkaný v bezplatných aj prémiových variantoch a tento príspevok bude hovoriť iba o bezplatných funkciách. Bezplatnej verzii chýba iba niekoľko funkcií, ako sú automatické spúšťače a synchronizácia medzi počítačmi. Tieto funkcie nie sú pre bežného používateľa až také dôležité a bezplatný variant odvedie svoju prácu.
ClipboardFusion sa dobre integruje so systémom Windows(Windows) a začne zaznamenávať históriu vašej schránky hneď, ako ju nainštalujete. Ikona na paneli úloh je vždy k dispozícii, vďaka čomu je nástroj ešte dostupnejší a užitočnejší. Môžete kliknúť pravým tlačidlom myši na ikonu na systémovej lište a otvoriť skutočného správcu schránky.
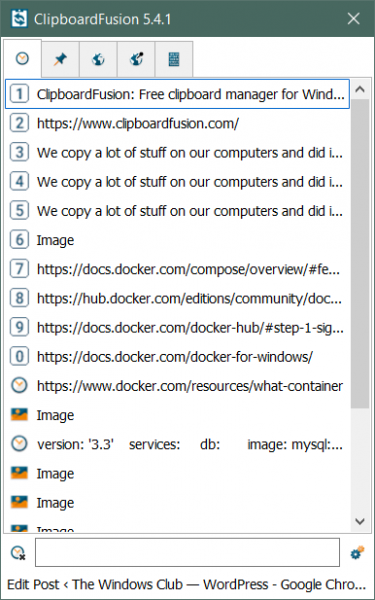
Po otvorení si môžete prezrieť všetky položky, ktoré ste v minulosti skopírovali. Môžete si ich prezerať, prezerať si ich časové pečiatky, kopírovať ich a robiť oveľa viac. K dispozícii je aj možnosť, ktorá vám umožní prehľadávať históriu schránky. Veľmi dôležitým aspektom je tu vyhľadávanie . (Search)Pretože ak hľadáte niečo, čo ste už dávno skopírovali, vyhľadávanie vám len pomôže.
Ďalšou dôležitou a užitočnou funkciou sú záložky. Môžete kliknúť pravým tlačidlom myši na ľubovoľnú položku vo svojej histórii a vybrať možnosť Pripnúť(Pin) na jej uloženie. Položky označené záložkou sú dostupné na samostatnej karte a možno ich odtiaľ tiež vyhľadať alebo vymazať.
Ak si myslíte, že história je preplnená, môžete odstrániť všetky položky naraz. Alebo môžete manuálne kliknúť pravým tlačidlom myši na ľubovoľnú položku a odstrániť ju z histórie.
ClipboardFusion neukladá len históriu textových položiek v schránke, ale tiež uchováva históriu skopírovaných obrázkov. Takže, ak ste niekedy skopírovali obrázok a zabudli ste ho prilepiť, môžete ho získať pomocou tohto nástroja.
Nástroj je celkom prispôsobiteľný. K dispozícii je množstvo nastavení, ktoré si môžete tento nástroj vyladiť a prispôsobiť. Ak prejdete na nastavenia, potom v Správcovi schránky(Clipboard Manager) nájdete niekoľko nastavení na zmenu správania hlavného okna. Môžete povoliť nastavenie, ako je ponechať Správcu schránky(Clipboard Manager) otvorený aj po strate zamerania. Alebo môžete vybrať predvolenú kartu, ktorá sa otvorí v hlavnom okne.
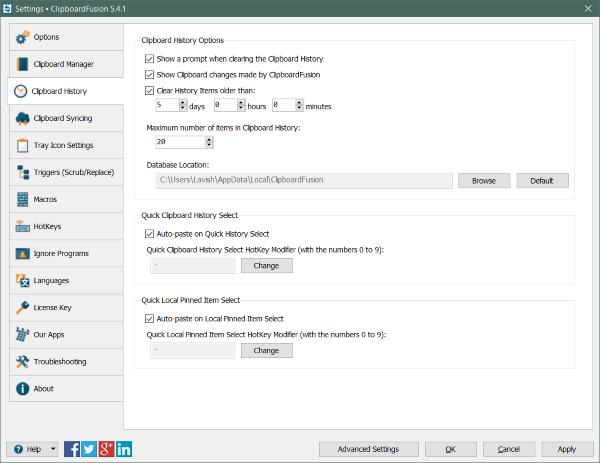
Ak prejdete na Históriu schránky(Clipboard History) , tu môžete určiť dobu, po ktorej má nástroj vymazať históriu. Alternatívne môžete tiež nakonfigurovať maximálny počet položiek, ktoré by mali byť v schránke v každom prípade.
Nastavenia ikony(Tray Icon Settings) na paneli úloh vám umožňujú konfigurovať ikonu na paneli úloh. Tmavú ikonu môžete použiť na prechod s tmavou témou systému Windows . A môžete nakonfigurovať nastavenia upozornení. Program vyšle upozornenie vždy, keď niečo skopírujete alebo vykonáte akciu súvisiacu s nástrojom. Ak chcete, môžete tieto upozornenia vypnúť. Môžete tiež nakonfigurovať, čo sa stane, keď kliknete na ikonu na paneli úloh? V predvolenom nastavení je zapnutý/vypnutý Toggle Trigger Command a dá sa ľahko prispôsobiť.
ClipboardFusion je skvelý bezplatný správca schránky(Clipboard Manager) . Ticho sedí na systémovej lište a robí svoju prácu. Vždy sa môžete vrátiť k nástroju, kedykoľvek budete hľadať niečo, čo ste niekedy skopírovali. Bezplatný variant vám ponúka viac než dostatok funkcií a môžete si ho stiahnuť tu(here) . (here.)Je k dispozícii aj v obchode Microsoft Store(Microsoft Store) ako aplikácia UWP .
Related posts
Quick Cliq: Prenosný spúšťač a nástroj na zvýšenie produktivity pre Windows
Najlepší bezplatný softvér Clipboard Manager pre Windows 11/10
Cloudová schránka (Ctrl+V) nefunguje alebo sa synchronizuje v systéme Windows 10
Ako pripnúť text a obrázok do histórie schránky v systéme Windows 11/10
1Recenzia schránky: Univerzálna schránka pre Windows PC
Ako používať Network Sniffer Tool PktMon.exe v systéme Windows 10
Správca schránky ClipClip preloží text aj na PC so systémom Windows
Ako zobraziť a vymazať históriu schránky v systéme Windows 10
Ako používať schránku v systéme Windows 10: prilepte staršie položky, pripnite položky, odstráňte položky atď.
Pomocník a pravopis schránky: Udržiavajte a exportujte históriu schránky
Ako skopírovať zoznam názvov súborov a priečinkov do schránky v systéme Windows 11/10
Možnosť Skryť panely s nástrojmi v kontextovej ponuke panela úloh v systéme Windows 10
Ako vytvoriť odkaz na vymazanie schránky v systéme Windows 10
Najlepšie bezplatné podcastové aplikácie pre Windows PC
Ako nainštalovať NumPy pomocou PIP v systéme Windows 10
História schránky nefunguje alebo sa zobrazuje v systéme Windows 11/10
Vymazať schránku pomocou skratky, CMD alebo kontextovej ponuky v systéme Windows 10
Ako vymazať schránku v Exceli, Worde alebo PowerPointe
WinClip vám umožňuje pridať ďalšiu schránku do systému Windows 10
Zdieľajte súbory s kýmkoľvek pomocou Send Anywhere pre Windows PC
