Dokumenty Google vs Microsoft Word – Aké sú rozdiely?
Zaujímalo vás niekedy, aké sú rozdiely medzi Dokumentmi Google(Google Docs) a Microsoft Word ? Aj keď(Whilst) oba textové procesory môžu na povrchu vyzerať podobne, v skutočnosti sa v mnohých smeroch líšia.
V tomto článku chcem poukázať na hlavné rozdiely, ktoré vám pomôžu rozhodnúť sa, ktorá možnosť je pre vás najlepšia.
Funkčnosť – Microsoft Word vyhráva

Keďže Microsoft Word existuje dlhšie ako Google Docs , Microsoft mal viac času na spojenie funkcií a vytvorenie silnejšieho softvéru. Dá sa povedať, že Microsoft Word je jednoducho najpokročilejšia možnosť, pokiaľ ide o funkčnosť.
To však neznamená, že Dokumenty Google(Google Docs) sú zbytočné. V skutočnosti sa tu program Microsoft Word(Microsoft Word) skutočne dostane do popredia len vtedy, ak môžete skutočne využívať pokročilejšie funkcie.
Pre 90 % používateľov sú možnosti spracovania textu v Dokumentoch Google(Google Docs) viac než dostatočné. Pre niektorých však budú dôležité pokročilé funkcie programu Microsoft Word . Pokročilé funkcie vo Worde(Word) zahŕňajú väčšinou zameranie na lepšie formátovanie tabuliek a ovládacie prvky, väčšiu kontrolu nad štýlmi textu a lepšiu implementáciu grafiky a obrázkov.

Číslovanie strán a organizácia dokumentu je oveľa jednoduchšia aj v programe Microsoft Word(Microsoft Word) . Získate tiež oveľa výkonnejšie šablóny, ktoré môžu urýchliť vašu prácu v závislosti od toho, na čo používate Word . Nakoniec, jednoduché veci, ako sú zoznamy a odrážky, sú lepšie vo Worde(Word) .
Keď použijete túto funkciu v Dokumentoch(Docs) , niekedy narazíte na malé problémy, pri ktorých sa pridávajú zlomy riadkov, odstraňujú sa odrážky alebo sa stráca formátovanie.
Spolupráca – Dokumenty Google vyhrávajú

Microsoft Word a Dokumenty Google(Google Docs) majú teraz funkcie spolupráce, pretože Microsoft 365 prináša Word do cloudu. Dokumenty Google(Google Docs) však v tejto kategórii vyhrávajú z viacerých dôvodov.
Po prvé, so zabudovanou službou Dokumenty Google(Google Docs) do Disku(Drive) je veľmi jednoduché zistiť, ktoré súbory zdieľate, a tiež ľahko prejsť k súborom, ktoré s vami boli zdieľané.
Zdieľanie je také jednoduché ako kliknutie na Súbor(File) > Zdieľať(Share) a vytvorenie odkazu. Prípadne môžete posielať aj jednotlivé e-maily. Na funkcii zdieľania v Dokumentoch Google(Google Docs) je skvelé to, že môžete jednoducho ovládať, kto môže dokument upravovať, kto si ho môže prezerať a kto ho môže komentovať. Z tohto dôvodu sú Dokumenty Google(Google Docs) dokonca skvelou platformou na vytváranie verejných dokumentov, ktoré môžete zobraziť a stiahnuť celému svetu.

Spoločnosť Microsoft(Microsoft) má tiež spoluprácu – jednoducho kliknite na tlačidlo Zdieľať(Share) v pravom hornom rohu. Odtiaľ môžete uložiť do OneDrive a potom pridať mená ľudí, s ktorými chcete zdieľať. Na rozdiel od dokumentov(Docs) ste nútení odoslať dokument konkrétnym ľuďom, takže je náročnejšie poskytnúť prístup veľkému otvorenému publiku.

Vo Worde(Word) môžete sledovať zmeny od každého autora a revidovať tieto zmeny predtým, ako prejdú do konečnej verzie, a do dokumentov je možné pridávať aj komentáre.
Všetky tieto funkcie sú dostupné v službe Dokumenty Google(Google Docs) a služba Dokumenty Google(Google Docs) má tiež veľmi výkonnú funkciu časovej osi, ktorá zobrazuje všetky predchádzajúce úpravy a kto ich vykonal. Kedykoľvek sa môžete kliknutím vrátiť k starej verzii dokumentu alebo jednoducho zobraziť ukážku starej verzie a porovnať zmeny.
Cloud a synchronizácia – Dokumenty Google

Microsoft Word aj Dokumenty Google(Google Docs) teraz ponúkajú skvelé cloudové funkcie. Ak chcete otvárať, upravovať a automaticky synchronizovať svoje súbory online pomocou programu Microsoft Word(Microsoft Word) , musíte byť predplatiteľom služieb Office 365 . V opačnom prípade(Otherwise) budete musieť nastaviť zálohovanie OneDrive so súbormi Microsoft Office 2019 .
Pomocou služby Dokumenty Google(Google Docs) sa ukladanie do cloudu vykonáva automaticky. V skutočnosti sa dokumenty uložia vždy, keď vykonáte zmenu, takže sa už nikdy nebudete musieť báť stlačiť tlačidlo na uloženie.
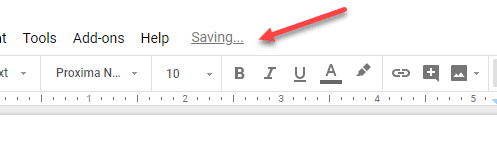
Okrem toho môžete zobraziť a upraviť všetky svoje zmeny odteraz až do prvého spustenia dokumentu kliknutím na text „všetky zmeny uložené na Disku“ v hornej časti stránky.
Pokiaľ ide o limity úložiska, Microsoft Word vyhráva, ak máte Office 365 , no ak nemáte, Disk Google(Google Drive) vám poskytne viac voľného miesta ako OneNote . Našťastie sú Word aj Dokumenty Google(Google Docs) dostupné na všetkých hlavných platformách vrátane Mac , Windows , Android , iOS a webu.
Stručne povedané, Dokumenty Google(Google Docs) a Microsoft Word sú si v tejto časti veľmi blízke, ale Dokumenty Google(Google Docs) predbiehajú len o málo vďaka svojej úžasnej funkcii automatického ukladania.
Offline prístup – Microsoft Word vyhráva(Offline Access – Microsoft Word Wins)

Microsoft Word je bezpochyby najlepšou voľbou pre tých, ktorí potrebujú procesor dokumentov s prístupom offline. Pomocou programu Microsoft Word(Microsoft Word) , či už z balíka Office 2019(Office 2019) alebo Office 365 , môžete jednoducho vytvárať nové dokumenty offline a keď budete online, môžete ich nahrať do cloudu.
Keď sa Microsoft Word(Microsoft Word) prepne do režimu offline, nestratíte žiadne funkcie , hoci spolutvorba nebude k dispozícii. Na druhej strane, Dokumenty Google(Google Docs) sú obmedzenejšie, pokiaľ ide o funkcie offline.
V predvolenom nastavení služba Dokumenty Google(Google Docs) v skutočnosti nemá funkciu offline. Funkciu offline však môžete pridať pomocou rozšírenia pre prehliadač Chrome offline Dokumenty Google(Google Docs offline Chrome extension) . Po inštalácii môžete zapnúť „offline“ režim z ponuky nastavení na Disku Google(Google Drive) .
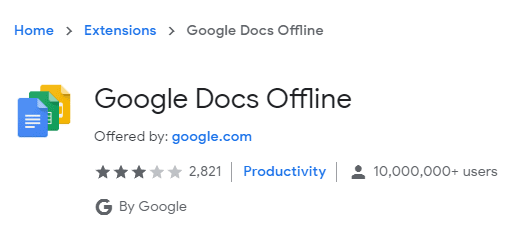
Z väčšej časti vám toto rozšírenie umožní pristupovať k súborom a upravovať ich aj v režime offline, ale rozšírenie nie je bez problémov. Mnohé recenzie naznačujú problémy s rozšírením a tvrdia, že softvér nefunguje alebo funguje len niekedy.
Nemôžem navrhnúť službu Dokumenty Google(Google Docs) na používanie offline, keď bol Microsoft Word od základov vytvorený ako offline textový procesor.
Formátovanie – Microsoft Word vyhráva

Microsoft Word v hre s formátovaním bezpochyby víťazí. V programe Microsoft Word(Microsoft Word) je oveľa jednoduchšie vytvoriť jedinečné pravidlá formátovania textu ako v Dokumentoch Google(Google Docs) . Išiel by som tak ďaleko, že by som povedal, že Google skutočne potrebuje popracovať na ich formátovaní, pretože v súčasnosti má množstvo problémov.
Pri pripájaní obrázkov, tabuliek alebo tabuliek si nemôžete byť istí, že súbor bude naformátovaný rovnakým spôsobom, ak ho otvoríte v procesore dokumentov tretej strany. Microsoft Word tento problém nemá.
Dostupnosť – Dokumenty Google vyhrávajú
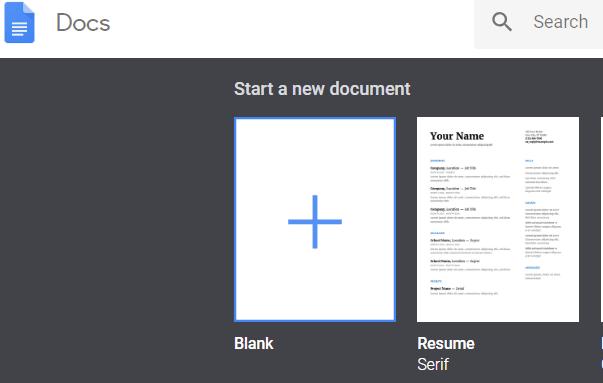
V tejto kategórii ľahko vyhráva Dokumenty Google(Google Docs) , pretože zadarmo nemôžete poraziť. Dokumenty Google(Google Docs) sú v podstate textový procesor s menším množstvom funkcií, ale keď si uvedomíte, že je úplne zadarmo, viac než to vynahrádza.
(Microsoft Word)Na druhej strane Microsoft Word nie je zadarmo. Za predplatné Office 365(Office 365) musíte platiť buď mesačne, alebo jednorazovo za celý balík Microsoft Office 2019(Microsoft Office 2019) .
Zhrnutie
Dokumenty Google(Google Docs) a Microsoft Word sú hrdé na to, ale v mnohých oblastiach je Microsoft Word napred. Ak potrebujete ďalšie funkcie a možnosti formátovania Wordu(Word) a nevadí vám za ne zaplatiť, odporúčame vám to.
Ak potrebujete iba textový procesor so základnými funkciami, mali by ste byť spokojní s Dokumentmi Google(Google Docs) . Užite si to!
Related posts
Ako vložiť vodoznak do Wordu a Dokumentov Google
Ako nájsť a nahradiť slová v MS Word a Google Docs
Ako odstrániť okraje tabuľky v Dokumentoch Google
Zmeňte orientáciu na šírku v Dokumentoch Google
Tabuľky Google vs Microsoft Excel – Aké sú rozdiely?
Ako vložiť koniec sekcie do programu Microsoft Word
Vložte odrážku do stredu vety v programe Word
Prezentácie Google vs Microsoft PowerPoint – Aké sú rozdiely?
Ako pridať poznámky pod čiarou v programe Word
Rýchlo vyhláskujte čísla vo Worde a Exceli
Čo sú Microsoft Teams a ako to funguje?
Oprava chyby „Word nemôže spustiť konvertor MSWRD632.WPC/SSPDFCG_x64.CNV“
Ako odstrániť stránku v programe Microsoft Word
Ako vám rozhovor s Dokumentmi Google pomáha spolupracovať na dokumentoch
Zobraziť/skryť kódy polí v programe Word a previesť polia na text
Ako opraviť akúkoľvek verziu balíka Microsoft Office
Ako diktovať dokumenty v programe Microsoft Word
Ako používať nástroj na snímanie obrazovky programu Microsoft Word
Prispôsobte OpenOffice Writer vzhľad a funkčnosť Microsoft Wordu
Ako opraviť chybu Microsoft Office 25090
