Do systému Windows 11/10 sa nepodarilo nainštalovať ovládač zariadenia MTP USB
MTP ( Media Transfer Protocol ) je komunikačný protokol, ktorý sa používa na prenos médií a iných súborov medzi dvoma prenosnými zariadeniami alebo medzi počítačom a smartfónom. Ak chcete používať tento komunikačný protokol, musíte si do počítača nainštalovať ovládač zariadenia MTP . Ak nie je na vašom počítači správne nainštalovaný ovládač zariadenia MTP , protokol prenosu médií nebude fungovať . V tomto článku uvedieme možné riešenia na odstránenie problému, že sa MTP USB device driver failed to install on Windows 11/10.
Keď sa nepodarí nainštalovať ovládač zariadenia MTP USB , na obrazovke sa zobrazí kontextové okno s nasledujúcim hlásením:(MTP USB)
Device driver software was not successfully installed. Please consult with your device manufacturer for assistance getting this device installed.
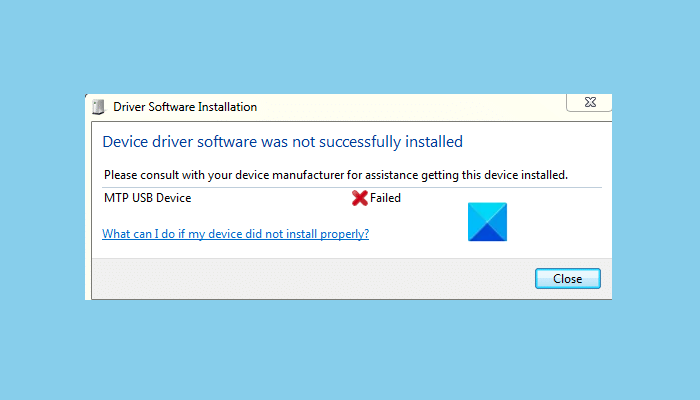
(MTP USB)Nepodarilo sa nainštalovať ovládač zariadenia MTP USB
Niektorí používatelia uviedli, že problém dokázali vyriešiť jednoducho reštartovaním svojich zariadení. Túto metódu môžete vyskúšať aj vy. Ak to nepomôže, môžete pokračovať podľa nižšie uvedených spôsobov riešenia problémov:
- Prepnite porty USB.
- Aktualizujte ovládač zariadenia MTP.
- Nainštalujte súbor „wpdmtp.inf“.
- Nainštalujte Media Feature Pack z oficiálnej webovej stránky spoločnosti Microsoft.
1] Prepnite porty USB
Prvá vec, ktorú by ste mali urobiť, je prepnúť porty USB . Ak má váš prenosný počítač porty USB 2.0(USB 2.0) aj 3.0(3.0 ports) , pripojte telefón alebo prenosné zariadenie k obom portom jeden po druhom a zistite, či to pomôže.
Niekedy sa chyba vyskytuje v dôsledku chybného kábla USB . Ak je to váš prípad, môže vám pomôcť výmena kábla USB .
2] Aktualizujte ovládač zariadenia MTP
Vo väčšine prípadov problém vyrieši aktualizácia ovládača zariadenia. Podľa spätnej väzby od mnohých dotknutých používateľov im aktualizácia ovládača zariadenia pomohla problém vyriešiť. Môžete tiež vyskúšať túto metódu a skontrolovať, či to má nejaký rozdiel.
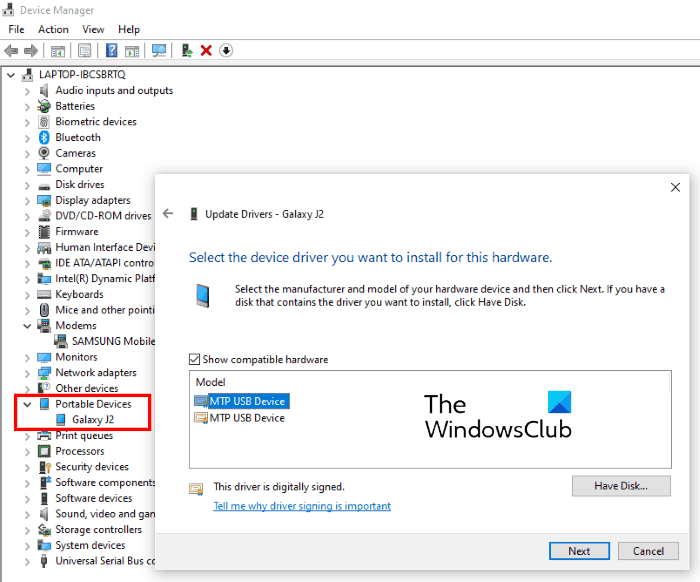
Postupujte podľa krokov uvedených nižšie:
- Stlačte Win + X na klávesnici a kliknite na Správca zariadení(Device Manager) .
- Pripojte svoj smartfón k počítaču a v Správcovi zariadení rozbaľte časť Prenosné zariadenia .(Portable Devices)
- Kliknite pravým tlačidlom myši(Right-click) na názov svojho smartfónu a vyberte položku Aktualizovať ovládač(Update driver) . Niekedy sa v časti Prenosné zariadenie(Device) namiesto názvu smartfónu zobrazuje Zariadenie MTP USB .(MTP USB Device)
- Teraz kliknite na možnosť Prehľadávať ovládače v mojom počítači(Browse my computer for drivers) .
- Kliknite na položku Dovoľte mi vybrať zo zoznamu dostupných ovládačov v počítači(Let me pick from a list of available drivers on my computer) . Potom vám systém Windows(Windows) zobrazí zoznam kompatibilných ovládačov.
- Vyberte zariadenie MTP USB(MTP USB Device) a kliknite na tlačidlo Ďalej(Next) .
- Postupujte podľa pokynov na obrazovke.
Po dokončení inštalácie skontrolujte, či môžete prenášať súbory medzi počítačom a smartfónom alebo nie. Ak nie, skúste ďalšie riešenie.
3] Nainštalujte súbor „wpdmtp.inf“.
Manuálna inštalácia súboru „ wpdmtp.inf “ pomohla mnohým ľuďom vyriešiť problém. Táto metóda môže tiež vyriešiť váš problém.
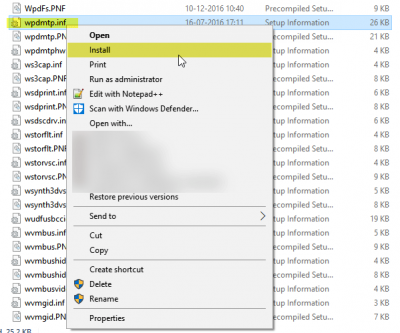
Postupujte podľa nasledujúcich krokov:
- Otvorte Windows Explorer a otvorte disk C.
- Teraz otvorte priečinok Windows a potom otvorte priečinok INF .
- Vyhľadajte súbor s názvom wpdmtp.inf .
- Keď nájdete súbor, kliknite naň pravým tlačidlom myši a kliknite na položku Inštalovať(Install) . Postupujte podľa pokynov na obrazovke.
Po dokončení procesu inštalácie pripojte svoje prenosné zariadenie k počítaču a skontrolujte, či je problém vyriešený alebo nie.
4] Nainštalujte Media Feature Pack(Install Media Feature Pack) z oficiálnej webovej stránky spoločnosti Microsoft
Toto riešenie je určené pre používateľov verzie Windows N. (Windows N version)Verzie N systému Windows 10 vyžadujú Media Feature Pack na pripojenie k smartfónu alebo inému prenosnému zariadeniu. Postupujte podľa krokov uvedených nižšie:
- Navštívte stránku microsoft.com .
- Prejdite(Scroll) nadol na stránke a zobrazte sekciu na stiahnutie .(Downloads)
- Z rozbaľovacej ponuky vyberte správne vydanie systému Windows .(Windows)
- Kliknite na tlačidlo Potvrdiť(Confirm) .
- Teraz kliknite na tlačidlo sťahovania.
- Po stiahnutí súboru ho nainštalujte.
Malo by to pomôcť.
Súvisiace čítanie(Related reads) :
- Ovládač (služba) pre toto zariadenie bol deaktivovaný (kód 32) .
- Systém Windows nemôže načítať ovládač zariadenia pre tento hardvér, kód 38 .
Related posts
Zvukové ovládače USB sa nenainštalujú do systému Windows 10
Oprava Inštalácia ovládača zariadenia USB MTP zlyhala
Windows cannot verify the digital signature (Code 52)
Ako zakázať automatické aktualizácie ovládačov v systéme Windows 10
Ovládač displeja nvlddmkm prestal reagovať a úspešne sa obnovil
Inštalovaný ovládač nie je overený pre tento počítač
Oprava Na použitie tejto chyby zariadenia v systéme Windows 11/10 potrebujete ovládač WIA
Ako nainštalovať ovládače MIDI v systéme Windows 11/10
Opravte problém s ovládačom Generic PnP Monitor v systéme Windows 11/10
Zariadenie vyžaduje ďalšiu chybu inštalácie v systéme Windows 11/10
Ako nainštalovať ovládače a voliteľné aktualizácie v systéme Windows 11/10
Nájdite, stiahnite a nainštalujte ovládače pre neznáme zariadenia alebo hardvér
DUMo vyhľadá vo vašom systéme Windows aktualizácie ovládačov hardvéru
Čo je TAP-Windows Adapter v9? Kde stiahnem tento ovládač?
Ako povoliť režim nízkej latencie NVIDIA v systéme Windows 11/10
Stiahnite si najnovšie ovládače, firmvér a softvér pre Surface Pro od spoločnosti Microsoft
Chybná aktualizácia ovládača GPU spôsobuje problémy v systéme Windows 11/10
Opravte problémy s ovládačmi grafiky Intel v systéme Windows 11/10
Nie je možné nainštalovať ovládače Touchpad Synaptics, ASUS atď. v systéme Windows 11/10
Exportujte a zálohujte ovládače zariadení pomocou PowerShell v systéme Windows 11/10
