Display Fusion vám umožňuje jednoducho spravovať viacero monitorov
Používate v práci alebo doma nastavenie viacerých monitorov? Viaceré monitory(Multiple Monitors) sú jednou z najlepšie udržiavaných funkcií v systéme Windows 10(Windows 10) a pomáha mnohým profesionálom vykonávať svoju prácu. V tomto príspevku sme sa zaoberali veľmi užitočným nástrojom pre systém Windows(Windows) , ktorý vám umožňuje jednoducho spravovať viacero monitorov. Display Fusion možno považovať za nástroj určený pre všetkých používateľov s viacerými obrazovkami, ktorý poskytuje niektoré základné funkcie. Je k dispozícii v bezplatnej aj prémiovej verzii a táto recenzia sa týka iba bezplatných funkcií.
Display Fusion Review
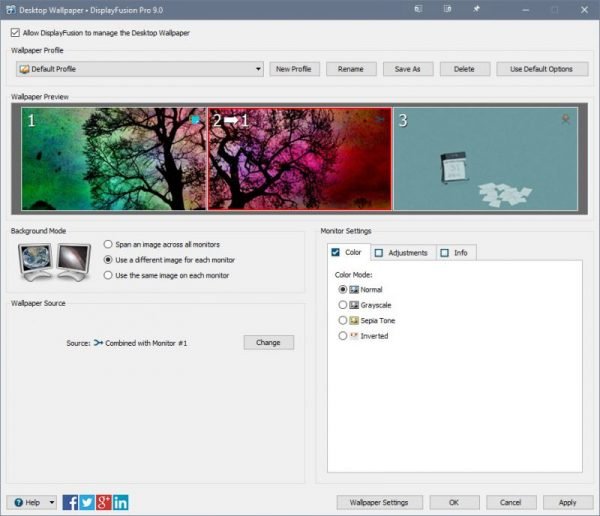
Display Fusion je bezplatný softvér, ktorý vám umožňuje spravovať viacero monitorov pripojených k vášmu počítaču. Ponúka veľkú sadu funkcií vrátane rôznych nastavení tapety, tlačidiel TitleBar a ďalších.
Bezplatný aj prémiový variant sú zabalené do jedného inštalačného programu a pri inštalácii je možné zvoliť správny variant. Display Fusion ponúka pomerne veľa funkcií dobre usporiadaných do rôznych kategórií. Väčšina podobných nástrojov bola navrhnutá s ohľadom na nastavenie dvoch monitorov. Tento nástroj je však schopný elegantne zvládnuť viacero monitorov (viac ako 2).
Počnúc nastavením tapety vám Display Fusion umožňuje vybrať inú tapetu pre vaše monitory, ktorá nie je štandardne ponúkaná v systéme Windows(Windows) .
Okrem toho môžete obrázok rozložiť na rôzne monitory a načítať obrázky z adresy URL(URL) . Okrem toho môžete tapety nahradiť plnými farbami a prechodmi. Farby a prechody možno opäť zvoliť samostatne pre rôzne monitory . (Again)Ponúka sa niekoľko ďalších funkcií na úpravu farieb, ktoré je možné nakonfigurovať aj pre monitory samostatne.
Ďalšou užitočnou funkciou, ktorá je na vrchole zoznamu, sú funkcie. Funkcie vám v podstate umožňujú nakonfigurovať klávesovú skratku pre väčšinu akcií. Program je dodávaný s predinštalovaným množstvom funkcií, ale vždy si môžete vytvoriť svoje vlastné funkcie alebo upraviť tie existujúce. A pre všetky funkcie môžete povoliť tlačidlá TitleBar .
Tlačidlá TitleBar(TitleBar Buttons) sú vynikajúcou funkciou, ktorú ponúka Display Fusion . Tlačidlá zobrazené v TitleBar uľahčujú prístup k niektorým často používaným funkciám. Display Fusion sa dodáva s vopred povoleným jedným tlačidlom TitleBar , ktoré vám umožní odoslať aktívne okno na ďalší monitor. Takže, ak chcete rýchlo presunúť okno na ďalší monitor, stačí stlačiť toto malé tlačidlo v TitleBar a máte hotovo. Alebo na to môžete použiť príslušné klávesové skratky.
Okrem toho sa Display Fusion dodáva s niekoľkými vylepšeniami systému Windows(Windows) a uzamknutej obrazovky(Lock Screen Tweaks) , ako sú horúce rohy, časový limit uzamknutej obrazovky a obídenie úvodnej obrazovky pri spustení ( Windows 8 ). Môžete tiež úplne skryť obrazovku uzamknutia systému Windows .(Windows)
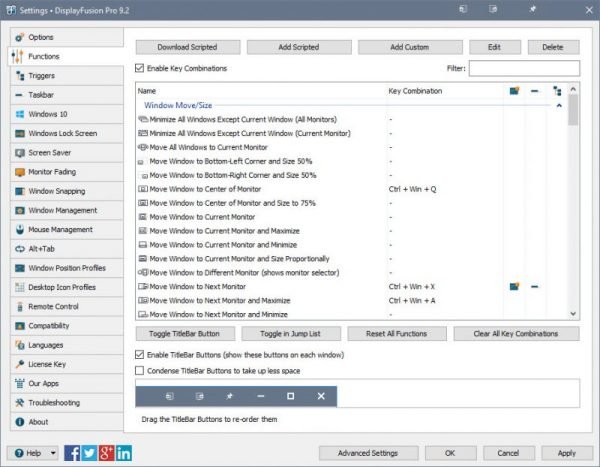
Funkcie prichytávania môžu byť užitočné aj vtedy, ak chcete mať okná usporiadané priamo na pracovnej ploche. Prichytávanie okrajov(Edge) a lepkavé prichytávanie vám umožňuje ľahko sa hrať s otvorenými aplikáciami na rôznych monitoroch. Môžete tiež definovať režim prichytenia, modifikačný kľúč a vzdialenosť prichytenia v pixeloch.
Display Fusion môže tiež nahradiť štandardnú ponuku Alt+Tab ponúkanú v systéme Windows(Windows) . Náhrada prichádza s viacerými možnosťami, kde si môžete prispôsobiť, na ktorom monitore sa má ponuka zobrazovať a aké okná sa majú v ponuke zobrazovať. V predvolenom nastavení sa na primárnom monitore zobrazuje ponuka Alt+Tab
Okrem toho ponúka Display Fusion nespočetné množstvo ďalších funkcií, ako je napríklad správa okien(Window Management) a šetrič obrazovky(Screen Saver) . Všetky tieto funkcie môžete preskúmať v časti Nastavenia.
Bezplatnej verzii chýbajú niektoré funkcie, ako sú panely úloh s viacerými monitormi a spúšťače. Bezplatná verzia však ponúka aj mnoho funkcií a je dokonalým nástrojom pre priemerného používateľa s viacerými monitormi. Display Fusion je nevyhnutný nástroj, ak máte na stole nastavenie s dvoma alebo viacerými monitormi. Kliknite (Click) sem(here)(here) a stiahnite si Display Fusion.
Related posts
Nastavte inú úroveň mierky zobrazenia pre viacero monitorov v systéme Windows 11/10
Nástroje pre dva monitory pre Windows 10 vám umožňujú spravovať viacero monitorov
Systém Windows automaticky vráti druhú obrazovku na posledný aktívny výber
Ikony pracovnej plochy sa v systéme Windows 11/10 náhodne presúvajú na druhý monitor
Ako roztiahnuť a prehrať video na viacerých monitoroch v systéme Windows
Ultramon Smart Taskbar: Softvér pre dva alebo viac monitorov pre Windows 10
Ako prehrávať viac videí na prehrávači VLC v systéme Windows 10
Viacero spôsobov nahrávania herných videí Xbox One so zvukom
Ako odstrániť všetkých alebo viacerých priateľov na Facebooku
Aktivačný server oznámil, že viacnásobný aktivačný kľúč prekročil limit
Hromadné vyhľadanie a nahradenie textu vo viacerých súboroch v systéme Windows 10
Vyhľadajte text vo viacerých súboroch PDF
Ako skombinovať alebo zlúčiť viacero textových súborov
Ako hromadne premenovať viacero súborov v systéme Windows 10
V prenosnom počítači so systémom Windows sa nezistil externý monitor
Superpaper je správca tapiet s viacerými monitormi pre Windows 10
Ako previesť viacero obrázkov do súborov PDF
Ako zdieľať hry Xbox One s rodinou pomocou viacerých konzol
Ikony pracovnej plochy sa presunuli z primárneho monitora na sekundárny monitor
Ako zobraziť panel úloh na viacerých monitoroch v systéme Windows 11
