Disney Plus nefunguje? 14 opráv na vyskúšanie
S najväčšou pravdepodobnosťou ste na tejto stránke, pretože Disney Plus zobrazuje(Disney Plus is displaying some strange error codes) na vašom zariadení nejaké podivné chybové kódy. Alebo preto, že streamovacia aplikácia/služba vykazuje iné problémy.
Tento článok poukazuje na 14 možných opráv bežných problémov a chybových kódov, s ktorými sa môžete stretnúť na Disney Plus .
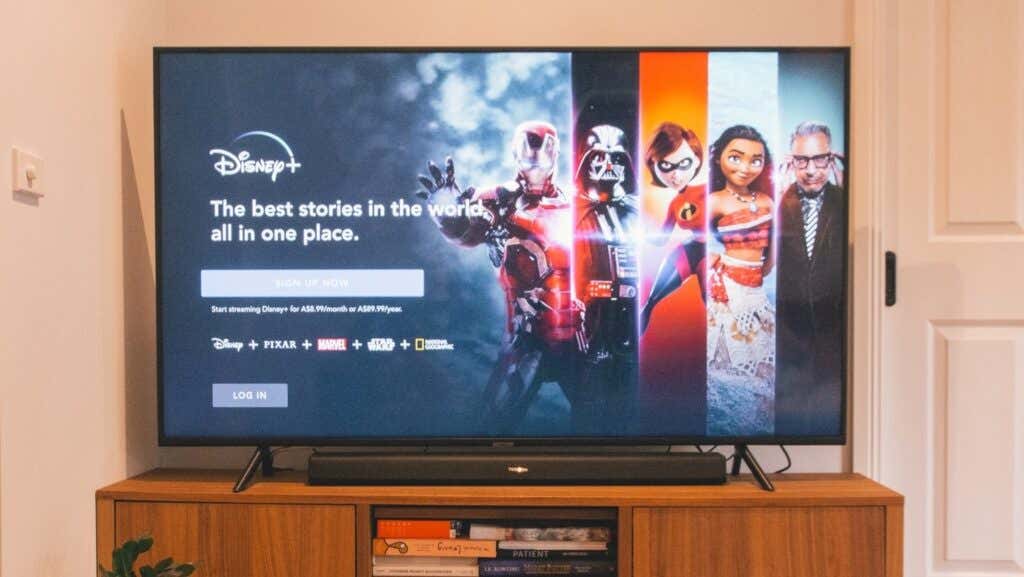
Prečo Disney Plus nefunguje?
Problémy s pripojením(Connectivity) , dočasné systémové chyby, nesprávne nastavenia hodín, poškodená vyrovnávacia pamäť prehliadača, problémy s kompatibilitou zariadenia a problémy s vaším účtom Disney Plus alebo predplatným prerušia služby Disney+ na vašom zariadení.
Ďalšie informácie o riešení problémov Disney Plus(Disney Plus) na podporovaných zariadeniach nájdete v nižšie uvedených opravách na riešenie problémov .
1. Skontrolujte rýchlosť internetu
Disney Plus nemusí načítať obsah do vášho streamovacieho zariadenia, ak vaše internetové pripojenie nespĺňa odporúčania týkajúce sa rýchlosti Disney Plus(Disney Plus speed recommendations) . Na streamovanie obsahu vo vysokom rozlíšení(High-Definition) (HD) a 4K ( UHD ) na Disney Plus budete potrebovať sieťové pripojenie s minimálnou rýchlosťou sťahovania 5,0 Mb/(Mbps) s a 25 Mb/(Mbps) s.
(Use)Na určenie sily siete použite webové nástroje ako SpeedOf.me , Speedtest.net alebo Fast.com . Navštívte všetky vyššie uvedené webové stránky vo webovom prehliadači vášho zariadenia a porovnajte „Rýchlosť sťahovania“ s odporúčaniami Disney Plus.

Reštartujte smerovač, ak rýchlosť internetu klesne pod požadovanú hodnotu. To by malo pomôcť obnoviť a zvýšiť rýchlosť pripojenia Wi-Fi. Vložte svoje zariadenie do režimu v lietadle a z neho vypadnite na mobilných telefónoch alebo tabletoch a skúste to znova.
Mali by ste sa tiež pokúsiť uvoľniť sieť – odpojiť nerozpoznané/nečinné zariadenia a pozastaviť aktivity náročné na šírku pásma, ako sú online hry, aktualizácie aplikácií, sťahovanie súborov atď.
Obnovte nastavenia smerovača na predvolené výrobné nastavenia alebo sa obráťte na svojho poskytovateľa internetu, ak je rýchlosť pripojenia pomalá alebo nestabilná. Možno ste dosiahli limit používania alebo váš ISP obmedzil rýchlosť pripojenia.
Skúste sledovať obsah v iných aplikáciách na streamovanie, ako sú Netflix, Hulu, Amazon Prime Video alebo YouTube . Ak nemôžete streamovať obsah v žiadnej aplikácii, skúste maximalizovať rýchlosť siete(maximizing your network speed) a uistite sa, že vaše zariadenie funguje správne. V opačnom prípade(Otherwise) skontrolujte stav servera Disney Plus , ak je problém špecifický pre Disney Plus .
2. Skontrolujte stav servera Disney Plus

Poruchy na strane servera môžu na vašom zariadení spustiť upozornenia „Kód chyby 41“ a „Kód chyby 12“. Ak vaše zariadenie neotvorí Disney Plus , servery streamovacej platformy sú pravdepodobne v údržbe alebo sú preťažené nezvyčajne vysokým nárastom návštevnosti.
Nástroje na monitorovanie lokality, ako je DownDetector, môžu pomôcť odhaliť výpadok servera, výpadok, preťaženie požiadaviek a ďalšie problémy súvisiace so serverom. Ak DownDetector ohlási problém alebo Disney Plus zobrazí niektorý z vyššie uvedených chybových kódov, budete musieť počkať, kým budú servery Disney Plus opäť v prevádzke.
3. Zakážte svoju sieť VPN

Ak používate pripojenie k virtuálnej súkromnej sieti(Private Network) ( VPN ) , možno nebudete mať prístup k Disney Plus . Je tiež možné získať „Kód chyby 73“ a „Kód chyby 31“, ak spoločnosť Disney Plus(Disney Plus) nemôže overiť vašu polohu. Ak používate sieť VPN , vypnite ju a skúste znova otvoriť Disney Plus .
Zakázanie lokalizačných služieb môže tiež zabrániť správnemu fungovaniu Disney Plus na mobilných zariadeniach.(Disney)
Ak streamujete Disney Plus na iPhone alebo iPade, prejdite do Nastavenia(Settings) > Lokalizačné služby(Location Services) a prepnite na Lokalizačné služby(Location Services) .

Na zariadeniach s Androidom prejdite do časti Nastavenia(Settings) > Poloha(Location) a zapnite možnosť Použiť polohu(Use location) .

4. Skontrolujte nastavenia hodín/času
Na synchronizáciu videí musí mať vaše zariadenie správne nastavenie času Disney Plus . Nesprávne(Incorrect) nastavenie hodín môže spustiť „Chybový kód 38“ a ďalšie chybové hlásenia. Skontrolujte nastavenia času svojho zariadenia a uistite sa, že sú v súlade s vaším časovým pásmom.
5. Skontrolujte kompatibilitu zariadenia
Disney Plus funguje na širokej škále zariadení – inteligentné televízory(TVs) , smartfóny, tablety, herné konzoly (Xbox alebo Playstation), webové prehliadače, set-top boxy atď. Streamovacia platforma však nepodporuje všetky zariadenia.

Ak Disney Plus nefunguje na vašom iPhone, iPade alebo iPode Touch, uistite sa, že používajú iOS 12.0 alebo novší. Na mobilných zariadeniach s Androidom(Android) podporuje Disney Plus Android Lollipop v5.0 alebo novší. Pre Android TV budete potrebovať Android TV OS 5.0 alebo novší, aby ste mohli používať Disney Plus .
Tento článok podpory na webovej lokalite Disney Plus(support article on Disney Plus’ website) pokrýva komplexné (softvérové a hardvérové) požiadavky na podporované zariadenia.
6. Aktualizujte svoj webový prehliadač
Disney Plus odporúča používať najnovšiu verziu prehliadača, aby ste si užili ten najlepší zážitok zo streamovania. Ak Disney Plus(Disney Plus) na vašom počítači – Windows PC, Mac a Chromebook – nefunguje, aktualizujte svoj prehliadač . Ďalšie informácie nájdete v požiadavkách prehliadača Disney Plus .(Disney Plus’ browser requirements)
7. Zatvorte a znova otvorte Disney Plus
Zatvorte Disney Plus(Close Disney Plus) , počkajte 5-10 sekúnd a znova otvorte aplikáciu. Ak streamujete Disney Plus na zariadení so systémom Android(Android) , vynútene zatvorte aplikáciu(force close the app) , vymažte údaje z vyrovnávacej pamäte a skúste to znova.

Disney Plus môžete vynútiť aj na streamovacích zariadeniach, ako sú Amazon Fire TV, Fire TV Stick a Google Chromecast . Prejdite(Head) do návodu na použitie vášho zariadenia, kde sa dozviete, ako vynútiť zatvorenie a vymazanie údajov vyrovnávacej pamäte aplikácií.
8. Zatvorte Ostatné aplikácie
Aplikácia Disney Plus môže zlyhať alebo zamrznúť, ak vášmu zariadeniu chýba dostatok pamäte RAM (Random Access Memory)(Random Access Memory (RAM)) . Zatvorte alebo vynútene zatvorte aplikácie, ktoré nepoužívate, a skontrolujte, či sa tým problém vyriešil.
9. Aktualizujte Disney Plus
Ak ide o chybu, Disney Plus môže prestať fungovať správne alebo môže spôsobiť chybové kódy. Prejdite teda do obchodu s aplikáciami svojho zariadenia a uistite sa, že máte na svojom streamovacom zariadení nainštalovanú najnovšiu verziu aplikácie.

Ak sa Disney Plus zasekol na obrazovke načítania na vašom iPhone, iPade alebo Apple TV, prejdite na stránku Disney Plus v App Store(Disney Plus page on the App Store) a aktualizujte aplikáciu. V prípade zariadení so systémom Android aktualizujte Disney Plus z Obchodu Play(Play Store) . Na zariadeniach Amazon Fire TV vyhľadajte Disney Plus a aktualizujte aplikáciu, ak je k dispozícii nová verzia.
Odporúčame vám zapnúť automatické aktualizácie aplikácií(Automatic App Updates) v ponuke nastavení vášho zariadenia. To spustí vaše streamovacie zariadenie, aby automaticky aktualizovalo Disney Plus (a ďalšie aplikácie) na pozadí, keď bude k dispozícii nová verzia.
10. Aktualizujte svoje streamovacie zariadenie
Disney Plus môže zlyhať, ak je operačný systém (OS) alebo firmvér vášho zariadenia zastaraný. Skontrolujte ponuku nastavení zariadenia a aktualizujte jeho operačný systém na najnovšiu verziu.
Ak problém pretrváva aj po inštalácii aktualizácie firmvéru, reštartujte svoje streamovacie zariadenie. Toto riešenie na riešenie problémov môže vyriešiť problémy Disney na mobilných zariadeniach, inteligentných televízoroch(TVs) , set-top boxoch atď.
11. Odhláste sa z Disney Plus

Ak Disney Plus(Disney Plus) nedokáže prepojiť vaše zariadenie s vaším predplatným, na obrazovke sa zobrazí správa „ Kód chyby 30 “. (Error Code 30)Ak chcete tento problém vyriešiť , odhláste(Sign) sa z Disney Plus a znova zadajte informácie o svojom účte.(Disney Plus)
12. Reštartujte zariadenie
Ak Disney Plus a ďalšie aplikácie nefungujú správne – možno zamŕzajú alebo padajú – vypnite svoje streamovacie zariadenie a po minúte ho znova zapnite.
Prípadne odpojte zariadenie od zdroja napájania a znova ho zapojte. Pred otvorením akejkoľvek inej aplikácie pripojte svoje zariadenie k internetu a spustite Disney Plus. (Disney)Tento krok na riešenie problémov môže pomôcť vyriešiť problémy s čiernou obrazovkou a iné chybové hlásenia.
13. Vymažte údaje lokality Disney Plus

Váš prehliadač môže mať problémy s načítaním Disney Plus , ak sú súbory cookie a údaje stránky poškodené. Odstránením údajov lokality Disney Plus sa tieto problémy vyriešia. Skôr ako budete pokračovať, skúste však získať prístup k Disney Plus v inom prehliadači.
Ak môžete streamovať filmy v iných prehliadačoch, vymažte súbory cookie a údaje stránok Disney Plus v problémovom prehliadači.
Odstráňte údaje Disney Plus v prehliadači Google Chrome(Delete Disney Plus’ Data in Google Chrome)
V prehliadači Google Chrome zadajte alebo prilepte chrome://settings/siteData do panela s adresou a stlačte Enter / Return . Do vyhľadávacieho panela napíšte disneyplus a vyberte možnosť Odstrániť všetko zobrazené(Remove All Shown) .

Vymažte údaje Disney Plus v prehliadači Mozilla Firefox(Delete Disney Plus’ Data in Mozilla Firefox)
Ak nemôžete streamovať Disney Plus vo Firefoxe(Firefox) , postupujte podľa týchto krokov a vymažte súbory cookie a údaje stránok streamovacej služby.
- Do panela s adresou napíšte alebo prilepte about:preferences#privacyEnter / Return na klávesnici.
- Vyberte položku Spravovať údaje(Manage Data) v časti „ Súbory cookie(Cookies) a údaje stránok“.

- Do vyhľadávacieho panela napíšte disneyplus , vyberte Odstrániť všetko zobrazené(Remove All Shown) a vyberte Uložiť zmeny(Save Changes) .

Vymažte údaje Disney Plus v Safari(Delete Disney Plus’ Data in Safari)
Zatvorte všetky karty Disney Plus v (Disney Plus)Safari a postupujte podľa nasledujúcich krokov:
- Na paneli s ponukami vyberte Safari a vyberte (Safari)Predvoľby(Preferences) .

- Prejdite na kartu „Ochrana osobných údajov“ a vyberte možnosť Spravovať údaje webových stránok(Manage Website Data) .

- Do vyhľadávacieho panela napíšte disney , vyberte Odstrániť všetko(Remove All) a vyberte Hotovo(Done) .

Odstráňte údaje Disney Plus v aplikácii Microsoft Edge(Delete Disney Plus’ Data in Microsoft Edge)
Prilepte edge://settings/siteData do panela s adresou prehliadača, stlačte kláves Enter , do vyhľadávacieho panela napíšte disneyplus a vyberte možnosť Odstrániť všetky zobrazené(Remove all shown) .

Otvorte Disney Plus na novej karte a skontrolujte, či môžete bez problémov streamovať filmy a televízne programy. Pozrite si náš návod na opravu webových stránok, ktoré sa pomaly načítavajú,(tutorial on fixing web pages that load slowly) ak váš prehliadač stále nenačítava Disney Plus .
14. Preinštalujte Disney Plus
(Delete)Ak žiadny z krokov na riešenie problémov problém nevyrieši, odstráňte aplikáciu Disney Plus zo svojho streamovacieho zariadenia. (Disney Plus)V tomto support article on the Disney+ Help Center website sa dozviete, ako odinštalovať a znova nainštalovať aplikáciu na streamovanie do počítača, televízora, mobilného zariadenia atď.
Kontaktujte zákaznícku podporu
(Disney Plus)Kanály zákazníckych služieb Disney Plus sú k dispozícii 24 hodín denne. Navštívte Centrum pomoci Disney Plus(Disney Plus Help Center) , posuňte sa na koniec stránky a vyberte možnosť Live Chat alebo Call Us .

Nedostanete sa na zákaznícku podporu? Prejdite si túto kompiláciu chybových kódov Disney Plus(compilation of Disney Plus error codes) a ich príslušných opráv.
Related posts
Ako opraviť klávesy na klávesnici systému Windows, ktoré prestávajú fungovať
WhatsApp Web QR kód nefunguje? 8 opráv na vyskúšanie
Zvuk zoomu nefunguje? 8 tipov na riešenie problémov
Aplikácia Správy pre Android nefunguje? 12 opráv na vyskúšanie
Netflix nefunguje? 7 spôsobov, ako to opraviť
9 opráv, keď Xbox Party Chat nefunguje
Tlačidlo pozastavenia YouTube nezmizne? 6 spôsobov, ako opraviť
Ako opraviť chybu „Server RPC je nedostupný“ v systéme Windows
OPRAVA: Adblock nefunguje na Crunchyroll
LinkedIn nefunguje? Vyskúšajte týchto 8 tipov na riešenie problémov
Mobilné dáta Androidu nefungujú? 8 spôsobov, ako opraviť
Nefunguje diaľkové ovládanie Roku? 6 opráv na vyskúšanie
Zvuk Chrome nefunguje? 7 spôsobov, ako opraviť
Klávesnica Chromebooku nefunguje? 10 opráv na vyskúšanie
Filtre Instagramu nefungujú? 12 opráv na vyskúšanie
Ako opraviť kód chyby GeForce Experience 0x0003
Webová aplikácia Microsoft Teams nefunguje? 6 rýchlych opráv
Prečo Ntoskrnl.Exe spôsobuje vysoký CPU a ako to opraviť
Oprava naplánovanej úlohy, ktorá sa nespustí pre súbor .BAT
Cashapp nefunguje? Vyskúšajte tieto opravy
