Discord Overlay nefunguje v systéme Windows 11/10: Ako to opraviť
Discord je jedným z najpopulárnejších nástrojov používaných hráčmi na celom svete, a to z vynikajúcich dôvodov. Prekrytie prináša do tabuľky mnoho dobrých funkcií, no sú chvíle, kedy toto prekrytie nefunguje správne.

Tento problém sa zvyčajne vyskytuje, keď hráči hrajú Medzi nami, PUGB a Fortnite . Nie sme si istí, či má aplikácia Discord priamy problém s uvedenými hrami, ale ľudia by sa nemali obávať akéhokoľvek problému, pretože tento konkrétny problém je opraviteľný.
Čo je to prekrytie Discord?
Nie každý vie, o čom je overly na Discorde(Discord) , takže ak patríte do tejto kategórie, otvorte nám oči.
Dobre, takže prekrytie je navrhnuté tak, aby používateľom umožnilo využívať niektoré funkcie Discordu(Discord) , keď sú ich hry spustené. Napríklad pri hraní obľúbených videohier je možné používať hlasový a textový chat bez toho, aby ste mali úplne otvorený Discord .
Predpokladajme(Suppose) , že nevidíte prekrytie; stlačením Shift + ~ ho vyvolajte a opätovným stlačením ho odošlete späť do úkrytu. Zabezpečuje aktualizáciu Discord , ak nevidíte, že to funguje.
Prečo nefunguje prekrytie Discord?
Ak funkcia prekrytia Discord nefunguje, skontrolujte, či používate najnovšiu verziu softvéru a či je funkcia prekrytia v programe (Overlay)Discord povolená.
Prečítajte si(Read) : Ako povoliť a používať funkciu prevodu textu na reč v aplikácii Discord(enable and use Text-to-Speech feature in Discord) .
Ako povolím prekrytie na Discord?
Overlay on Discord môžete povoliť cez jeho nastavenia alebo v sekcii Herná aktivita(Game Activity) .
Zapnite Discord Overlay cez Nastavenia(Settings)
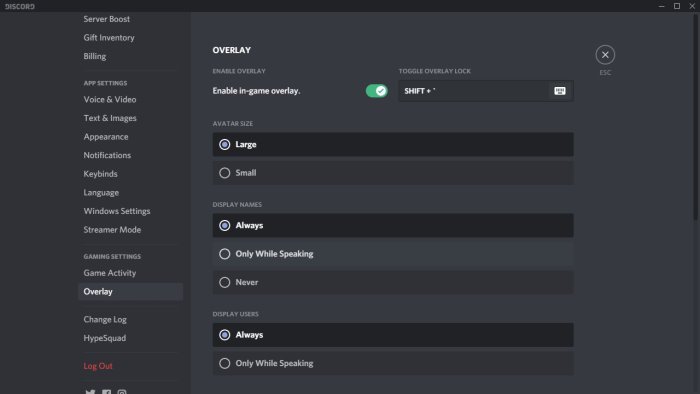
Možno bolo prekrytie deaktivované, takže najlepšie, čo môžete urobiť, je povoliť ho v ponuke Nastavenia(Settings) .
Ak chcete vykonať zmeny, otvorte aplikáciu Discord a prejdite na položku Používateľské nastavenia(User Settings) . Odtiaľ prejdite do Nastavenia aplikácie(App Settings) a nezabudnite vybrať položku Prekrytie(Overlay) . Keď uvidíte možnosť s nápisom Povoliť prekrytie v hre(Enable in-game overlay) , kliknutím na prepínač ju zapnite.
Prečítajte si(Read) : Ako znížiť využitie procesora Discord(reduce Discord CPU usage) v systéme Windows 10.
Zapnite Discord Overlay v sekcii Herná aktivita(Game Activity Section)
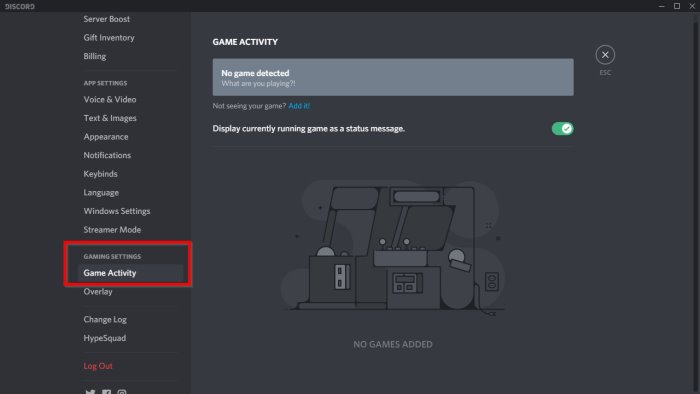
Ak tu vyššie uvedená možnosť nefunguje, ďalšia najlepšia vec je aktivovať prekrytie cez sekciu Herná aktivita v (Game Activity)Discord .
Opraviť prekrytie Discord nefunguje
Tieto návrhy by vám mali pomôcť vyriešiť problém s prekrytím vo všetkých hrách uvedených v Discord .
- Reštartujte počítač
- Spustite aplikáciu Discord(Run Discord Application) ako správca(Administrator)
- Povoliť Discord Overlay pre konkrétnu hru(Specific Game)
- Uistite sa, že nie je aktívne žiadne iné prekrytie
- Skontrolujte Mierka zobrazenia
- V Nastaveniach prepnite tlačidlo prekrytia
- Ak je hardvérová akcelerácia(Hardware Acceleration) zapnutá, vypnite ju
- Vypnite antivírusový(Antivirus) alebo bezpečnostný softvér(Security Software)
Na vyriešenie problému s prekrytím Discord možno budete potrebovať povolenie správcu pre niektoré riešenia. (Discord)Tiež sa uistite, že máte najnovšiu verziu Discordu(Discord) .
1] Reštartujte počítač
Základné(Basic) , ale takmer v každom prípade to funguje ako mágia. Keď reštartujete(When your restart) , Discord vrátane všetkých súvisiacich služieb sa spustí od základov. Pred prechodom na pokročilé riešenie problémov vždy reštartujte počítač.
2] Spustite Discord ako správca
Nepravdepodobné, ale stále možné. Keď budete nabudúce chcieť použiť Discord , kliknite naň pravým tlačidlom myši a spustite ho s povolením správcu. Vyskúšajte Overlay a ak to funguje, musíte si nastaviť trvalú skratku Discord , ktorá vám pomôže spustiť Discord s povolením správcu.
3] Povoľte Discord Overlay(Enable Discord Overlay) pre konkrétnu hru(Specific Game)
Discord ponúka nastavenia pre každú hru, takže si môžete vybrať, či bude prekrytie fungovať alebo nie. Ak ste to zakázali, zabudli na to a teraz sa čudujete, čo sa pokazilo, potom je to dôvod.
Prejdite do knižnice(Library) a zobrazte zoznam hier. Kliknite pravým tlačidlom myši na hru a zrušte začiarknutie možnosti Zakázať prekrytie(Overlay) . Pri ďalšom hraní hry skontrolujte, či to funguje.
4] Uistite(Ensure No) sa, že nie je aktívne žiadne iné prekrytie(Overlay)
Podobne ako Discord , Xbox Game Bar ponúka aj prekrytie počas hrania hry. Môže to byť v konflikte a aj keď Discord Overlay funguje, nezobrazuje sa kvôli existujúcemu prekrytiu. Uistite(Ensure) sa, že všetky ostatné prekrytia sú zatvorené.
5] Skontrolujte škálovanie displeja
V závislosti od vášho monitora môže zmena mierky zobrazenia(display scaling) viesť k skrytiu prekrytia. Windows ponúka možnosť zmeniť veľkosť textov, aplikácií a iných položiek, ktoré sa dobre zmestia na váš displej.
Prejdite do Settings > Display > Scale a rozloženie(Layout) . Tu si môžete pohrať s nastaveniami, aby ste problém vyriešili.
6] V nastaveniach (Settings)prepnite tlačidlo prekrytia(Toggle Overlay Button)
- Vráťte sa do časti Používateľské nastavenia(User Settings) aplikácie Discord
- Prejdite nadol do časti Herná aktivita(Game Activity)
- Keď je toto všetko hotové, mali by ste vidieť zelené pole s názvom hry, ktorú práve hráte.
- Napravo od hry by ste mali vidieť možnosť zapnúť alebo vypnúť prekrytie.
- Kliknite(Click) sem a vyberte, čo sa stane.
Prečítajte si(Read) : Streamovanie Discordu v prehliadači nefunguje(Discord streaming is not working in the browser) .
7] Zakážte hardvérovú akceleráciu(Disable Hardware Acceleration) , ak je zapnutá
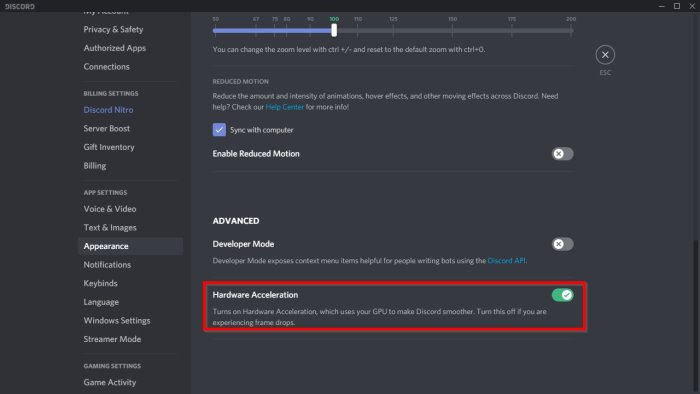
Zistili sme, že jedna z hlavných príčin chýbajúcej možnosti prekrytia má veľa spoločného s hardvérovou akceleráciou(hardware acceleration) .
Prinajmenšom to ovplyvňuje niektoré systémy, takže nie každý s tým bude niekedy čeliť problémom.
Ak chcete, aby sa veci pohli správnym smerom, vráťte sa do používateľských nastavení(User Settings) v Discord , nezabudnite prejsť na Vzhľad(Appearance) a potom prejdite na Hardvérovú akceleráciu(Hardware Acceleration) . Kliknutím na prepínač vpravo ho vypnete.
Ak nič nepomôže, možno budete musieť preinštalovať aplikáciu Discord . Uistite(Make) sa, že ste odstránili všetky zvyšné súbory, aby nedošlo ku konfliktu.
8] Vypnite antivírusový(Disable Antivirus) alebo bezpečnostný softvér(Security Software)
Opäť je to nepravdepodobné, ale ak existuje bezpečnostný modul, ktorý toto prekrytie neumožňuje, pretože môže byť neistý, postupujte podľa tohto. Ak je k dispozícii, vypnite antivírusový(Antivirus) alebo bezpečnostný softvér v počítači a skúste prekrytie znova. Ak to funguje, musíte zistiť nastavenia zabezpečenia, ktoré blokujú prekrytie.
Dajte nám vedieť, či to pomohlo.
Prečítajte si(Read) Najlepšie bezplatné alternatívy Discord(free Discord alternatives) pre Windows 11/10.
Related posts
Oprava Discord Mic nefunguje v systéme Windows 11/10
Opravte nefungujúce upozornenia Discord v systéme Windows 11/10
Ako znížiť využitie procesora Discord v systéme Windows 11/10
Discord Screen Share Audio nefunguje v systéme Windows 11/10
Nepodarilo sa pripojiť váš účet YouTube k Discord v systéme Windows 11/10
Opravte chybu Crypt32.dll nenájdená alebo chýbajúca v systéme Windows 11/10
Opravte oneskorenie zvuku Bluetooth v systéme Windows 11/10
Ako otestovať webovú kameru v systéme Windows 11/10? Funguje to?
Prekrytie Discord nefunguje? 10 spôsobov, ako to napraviť!
Najlepší bezplatný softvér ISO Mounter pre Windows 11/10
Text PDF zmizne pri úprave alebo ukladaní súboru v systéme Windows 11/10
Ako otvoriť Vlastnosti systému v ovládacom paneli v systéme Windows 11/10
Oprava čiernej obrazovky smrti v systéme Windows 11/10; Zaseknutý na čiernej obrazovke
Počas zdieľania obrazovky v Discord v systéme Windows 11/10 sa zobrazí čierna obrazovka
Upravte svoj monitor pre lepšie rozlíšenie obrazovky v systéme Windows 11/10
Prekrytie Discord nefunguje? 9 spôsobov, ako opraviť
Ako povoliť alebo zakázať funkciu archivácie aplikácií v systéme Windows 11/10
Nastavte Notepad++ ako predvolený editor pre súbory .xml v systéme Windows 11/10
Ako pridať Editor zásad skupiny do Windows 11/10 Home Edition
Ako priradiť sieťovú jednotku alebo pridať jednotku FTP v systéme Windows 11/10
