Desktop Window Manager dwm.exe spotrebúva veľa CPU, GPU alebo pamäte
Desktop Window Manager alebo dwm.exe v systéme Windows 11(Windows 11) alebo Windows 10 je systémový proces, ktorý je okrem iného zodpovedný za správu vizuálnych efektov na pracovnej ploche. Aplikácia nepochybne vyžaduje na spustenie určité zdroje, moderné stolné počítače a notebooky sú však vybavené tak, aby ju zvládli jednoducho. Dozvieme sa viac o tomto procese systému Windows(Windows) .
Čo je Desktop Window Manager – dwm.exe
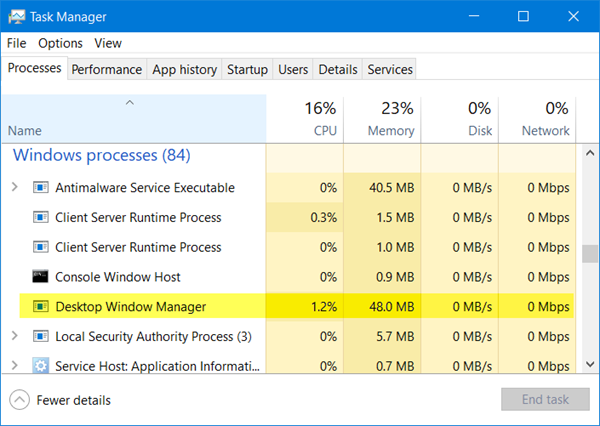
DWM.exe pomáha s vykresľovaním vizuálnych efektov na pracovnej ploche, ako aj s rôznymi funkciami, ako sú rámy sklenených okien, 3D animácie prechodov okien, podpora vysokého rozlíšenia atď.
Desktop Window Manager pomáha zapísať každý obrázok v systéme Windows(Windows) na miesto v pamäti a vytvorí kombinovaný pohľad na všetky z nich na obrazovke a odošle ho na displej. Operačný systém tak môže pomocou hardvérovej akcelerácie(Hardware Acceleration) vytvárať plynulé animácie. Môže byť tiež použitý na vytváranie transparentných efektov.
Desktop Window Manager spotrebuje veľa CPU , GPU alebo pamäte
Súbor, ktorý predstavuje správcu okien pracovnej plochy(Desktop Window Manager) , je dwn.exe . Zvyčajne zaberá 50 – 100 MB pamäte a približne 2 – 3 % CPU – všetko však závisí od vášho systému. Ak je otvorených veľké množstvo okien a animovaných procesov, bude to využívať veľkú pamäť(high memory) a následne spomalí systém alebo spôsobí zamrznutie. Ak máte problémy s dwm.exe, môžete vyskúšať niekoľko vecí:
- Zakázať šetrič obrazovky
- Spustite Poradcu pri riešení problémov s výkonom
- Upravte(Adjust) systém pre najlepší výkon
- Prepnite na základnú tému
- Aktualizujte ovládače displeja
- Aktualizujte všetok nainštalovaný softvér
- Skenujte počítač pomocou antivírusového softvéru
- Riešenie problémov v stave čistého spustenia
- Použite Xperf.
1] Zakázať šetrič obrazovky
Ak Desktop Window Manager spotrebúva veľké zdroje, musíte zmeniť svoju tému alebo tapetu a zistiť, či to pomôže. Ak ste aktivovali šetrič obrazovky(Screensaver) , vypnite ho a uvidíte. V skutočnosti zmeňte všetky nastavenia prispôsobenia, ako je uzamknutie obrazovky(Lock Screen) , farebné profily(Color Profiles) atď., a zistite, či problém nezmizne.
2] Spustite(Run) Poradcu pri riešení problémov s výkonom(Performance Troubleshooter)
Pre lepší výkon musíte optimalizovať Windows(optimize Windows for better performance) . Spustite Poradcu pri riešení problémov s výkonom(Performance Troubleshooter) . Otvorte zvýšený príkazový riadok(Command Prompt) , zadajte nasledujúci príkaz a stlačte kláves Enter:
msdt.exe /id PerformanceDiagnostic
Tento nástroj na riešenie problémov pomáha používateľovi upraviť nastavenia na zlepšenie rýchlosti a výkonu operačného systému. Ak to nepomôže, možno budete musieť vyriešiť problémy s výkonom systému Windows(troubleshoot Windows performance issues) . Skontrolujte, či vaša verzia systému Windows obsahuje túto verziu.
3] Upravte(Adjust) systém pre najlepší výkon
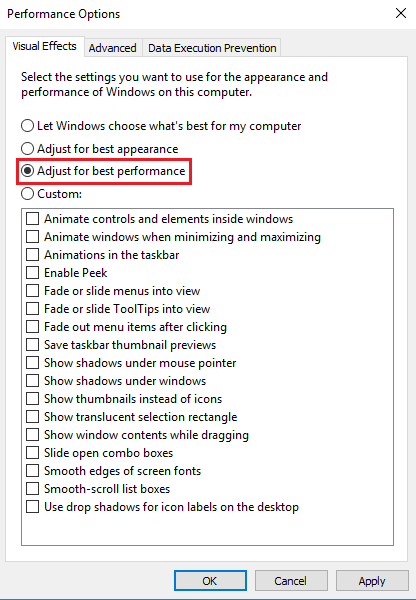
4] Prepnite na základnú tému
Prechod na základnú tému(Basic Theme) výrazne zníži zaťaženie systému a batérie. Nezabránilo by to však spusteniu správcu okien pracovnej plochy .(Desktop Window Manager)
5] Aktualizujte ovládače displeja
Niektorí uviedli, že im pomohla aktualizácia ovládačov displeja . (updating display drivers)Skontrolujte teda, či používate najnovšie ovládače zariadení pre váš počítač.
6] Aktualizujte všetok nainštalovaný softvér
Je tiež známe, že niektorý nainštalovaný softvér spôsobuje, že dwm.exe používa veľkú pamäť. Uistite sa teda, že váš operačný systém Windows , ako aj všetok nainštalovaný softvér, sú aktualizované na najnovšie verzie(updated to the latest versions) .
7] Skenujte počítač pomocou antivírusového softvéru
Legitímny proces dwm.exe sa nachádza v priečinku System32 . Ak sa však nachádza v inom priečinku, môže to byť malvér. Spustite teda úplnú kontrolu(full scan) pomocou antivírusového softvéru.
Čítať(Read) : Správca okien na ploche prestal fungovať a bol zatvorený(Desktop Window Manager stopped working and was closed) .
8] Riešenie problémov(Troubleshoot) v stave čistého spustenia(Clean Boot State)
Vykonajte čisté spustenie(Perform a Clean Boot) a potom sa pokúste manuálne nájsť problematický proces, ktorý spôsobuje, že dwm.exe nefunguje efektívne.
9] Použite Xperf
Správcovia systému môžu využiť Xperf , čo je nástroj na sledovanie výkonu založený na sledovaní udalostí(Event Tracing) pre Windows a ktorý je súčasťou súpravy Windows Assessment and Deployment Kit(Windows Assessment and Deployment Kit) .
Ako zakázať správcu okien na pracovnej ploche(Desktop Window Manager) ?
Úplné vypnutie Správcu okien na ploche(Desktop Window Manager) by nemalo veľký vplyv, ak ho však chcete zakázať, môžete tak urobiť v systéme Windows 7(Windows 7) a staršom, pretože beží ako služba(Service) .
Do poľa Spustiť vyhľadávanie(Start Search) zadajte services.msc a stlačením klávesu Enter otvorte Správcu služieb(Services Manager) . Vyhľadajte službu Správca relácií správcu okien na ploche(Desktop Window Manager Session Manager) a zmeňte jej typ spustenia na možnosť (Startup)Zakázané(Disabled) .
V systéme Windows 10(Windows 10) je to aplikácia, a preto ju nemožno deaktivovať.
Príspevky o procesoch využívajúcich veľké zdroje:(Posts about processes using high resources:)
- Problémy s vysokým využívaním CPU poskytovateľa WMI(WMI Provider Host High CPU Usage issues)
- Wuauserv vysoké využitie CPU(Wuauserv high CPU usage)
- Windows Driver Foundation s vysokým procesorom(Windows Driver Foundation using high CPU)
- Windows Shell Experience Host využíva vysoký procesor(Windows Shell Experience Host uses high CPU) .
Chcete vedieť o týchto procesoch, súboroch alebo typoch súborov?(Want to know about these processes, files or file types?)
Nvxdsync.exe | Svchost.exe | RuntimeBroker.exe | TrustedInstaller.exe | StorDiag.exe | MOM.exe .
Related posts
Desktop Window Manager prestal fungovať a bol zatvorený v systéme Windows
Čo je proces dwm.exe (Správca okien na pracovnej ploche)?
Opravte vysoký procesor Desktop Window Manager (DWM.exe)
Ako opraviť 100% využitie disku, vysokého CPU, vysokého využitia pamäte v systéme Windows 11/10
Opravte vysoký systém a komprimovanú pamäť CPU, RAM, využitie disku
Čo je proces Identity_Helper.exe v Správcovi úloh systému Windows 10
Ako zmeniť prioritu procesu CPU v systéme Windows 10
Ako povoliť vysokovýkonný GPU pre prehliadač Microsoft Edge
Moderné nastavenie Hostite vysoké využitie CPU alebo pamäte v systéme Windows 11/10
Ako nastaviť prioritu procesu v Správcovi úloh v systéme Windows 10
Oprava: Windows Driver Foundation používa vysoký procesor
Služby vzdialenej pracovnej plochy spôsobujú vysoký procesor v systéme Windows 11/10
Čo je proces SMSS.exe v systéme Windows? Zobrazuje sa vysoké využitie procesora?
Opravte chybu NTOSKRNL.exe a problém s vysokým využívaním CPU, pamäte a disku
Služba Software Protection Platform Service Sppsvc.exe spôsobuje vysoké využitie procesora
Oprava systému prerušuje vysoké využitie procesora v systéme Windows 11/10
Opravte proces obsluhy hostiteľa DISM Vysoké využitie procesora
Opravte vysoké využitie procesora procesom LSAISO v systéme Windows 10
Najlepšie bezplatné nástroje na porovnávanie CPU a GPU na počítači so systémom Windows
Proces loga Microsoft Windows v Správcovi úloh; Je to vírus?
