Dávková úprava EXIF údajov obrázkov pomocou softvéru Batch EXIF Editor pre PC
Tento článok hovorí o tom, ako môžete hromadne upraviť metadáta EXIF obrázkov(batch edit EXIF metadata of images) pomocou softvéru Batch EXIF Editor(Batch EXIF Editor software) v Windows 11/10 . EXIF, čo je skratka pre Exchangeable Image File Format , je štandard, ktorý popisuje niekoľko informačných značiek pre obrázky a iné mediálne súbory nasnímané digitálnym fotoaparátom. Môže obsahovať podrobnosti o obrázku, ako je expozícia fotoaparátu, model fotoaparátu, dátum a čas, súradnice GPS a ďalšie. Ako teraz upraviť značky EXIF v dávke fotografií v Windows 11/10 ? Ak vás zaujíma to isté, tu je návod pre vás.
V tomto príspevku budeme diskutovať o tom, ako môžete pridať alebo upraviť rôzne značky EXIF vo viacerých obrázkoch súčasne. Môžete použiť freeware tretích strán, ktorý vám umožňuje upravovať EXIF tagy. Pozrime sa teraz podrobne na tieto bezplatné dávkové editory EXIF .
Ako odstránim metadáta EXIF z viacerých obrázkov?
Na odstránenie údajov EXIF(EXIF) z viacerých obrázkov naraz môžete použiť bezplatný softvér . Spomenuli sme niekoľko bezplatných nástrojov, ktoré vám to umožňujú. Na súčasné odstránenie všetkých značiek EXIF z dávky fotografií môžete použiť softvér ako ImBatch alebo digiKam. (ImBatch)Podrobnosti o tomto softvéri si môžete pozrieť nižšie. Okrem toho môžete použiť aj ExifCleaner na odstránenie značiek EXIF z viacerých obrázkov.
Ako pridám údaje EXIF do súboru JPEG ?
Údaje EXIF(EXIF) môžete pridať do súboru JPEG pomocou ľubovoľného softvéru uvedeného v tomto príspevku. Všetok softvér v tomto zozname podporuje obrazové formáty JPEG . Takže jednoducho importujte obrázky JPEG do ktoréhokoľvek z týchto softvérov a upravte ich údaje EXIF naraz.
Ako hromadne upraviť metadáta EXIF (Edit EXIF)obrázkov(Images) v Windows 11/10
Môžete použiť bezplatný softvér Batch EXIF Editor(Batch EXIF Editor software) , ktorý vám umožňuje upravovať údaje EXIF viacerých obrázkov naraz. Pre Windows 11/10 je k dispozícii viacero bezplatných softvérov , ktoré vám to umožňujú. Tu sú niektoré z lepšieho bezplatného softvéru na dávkovú úpravu informácií EXIF viacerých obrázkov na vašom počítači so Windows 11/10 :
- ImBatch
- digiKam
- Pracovisko obrazových metadát
- Hromadná úprava fotografií
- EXIF menič dátumu
Poďme diskutovať o vyššie uvedenom bezplatnom dávkovom editore EXIF editora vo vypracovaní.
1] ImBatch
ImBatch je bezplatný softvér na dávkové spracovanie obrázkov, ktorý vám umožňuje upravovať údaje EXIF viacerých obrázkov naraz. Umožňuje vám upravovať a prevádzať RAW a štandardné obrazové formáty. Ponúka niekoľko úloh na úpravu obrázkov vrátane úpravy metadát obrázkov. Umožňuje vám hromadne upravovať značky EXIF a IPTC viacerých obrázkov súčasne. Pozrime sa na kroky na použitie tohto dávkového editora EXIF .
Ako hromadne upravovať EXIF dáta obrázkov pomocou ImBatch
Tu sú hlavné kroky na úpravu údajov EXIF fotografií v dávke pomocou tohto bezplatného softvéru v Windows 11/10 :
- Stiahnite si a nainštalujte ImBatch.
- Spustite ImBatch.
- Importujte viacero obrázkov, ktoré chcete upraviť.
- Pridajte úlohu Set EXIF/IPTC Tag.
- Upravte požadované značky EXIF.
- Kliknutím(Click) na tlačidlo Spustiť(Run) spustíte dávkovú úpravu obrázkov EXIF tagov.
Poďme teraz diskutovať o vyššie uvedených krokoch podrobne.
Najprv si stiahnite a nainštalujte tento dávkový obrazový procesor s názvom ImBatch . A potom spustite tento softvér a začnite ho používať.
Teraz jednoducho pridajte všetky obrázky, ktoré chcete spracovať, a vyberte ich všetky. Ďalej kliknite na tlačidlo Pridať úlohu(Add Task) a prejdite na možnosti Značky(Tags) .
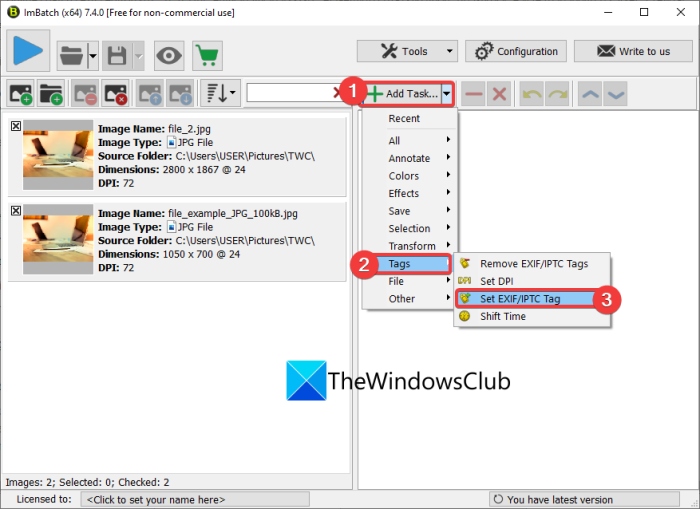
Tu vyberte možnosť, ktorú chcete použiť na úpravu značiek EXIF . Ak chcete z obrázkov odstrániť všetky značky EXIF , kliknite na možnosť Remove EXIF/IPTC Tags . Ak chcete značky upraviť, stlačte možnosť Set EXIF/IPTC Tag .
Potom vyberte názov značky, ktorý chcete upraviť, a potom zadajte jeho hodnotu do daného poľa. Umožňuje vám nastaviť množstvo značiek EXIF a IPTC vrátane umelca, autorských práv, názvu, clony, jasu, mena vlastníka fotoaparátu, dátumu/času, expozície, súradníc GPS , rýchlosti uzávierky, ID obrázka, popisu obrázka, dátumu a mnohých ďalších.
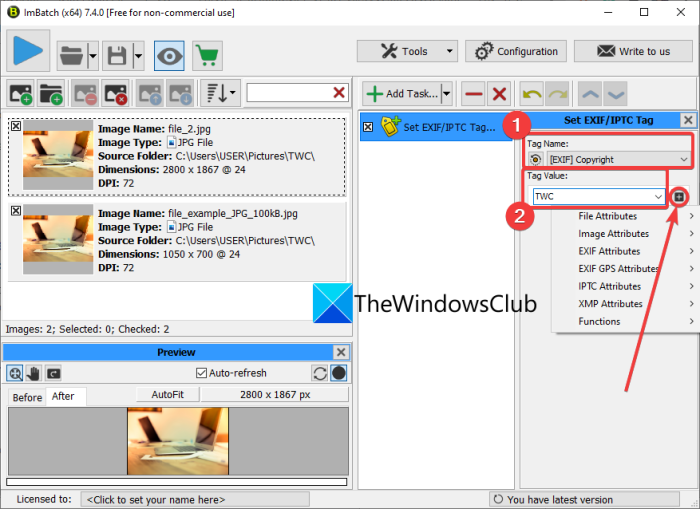
Môžete tiež použiť tlačidlo plus na pridanie hodnôt značiek z atribútov súborov, funkcií, značiek EXIF atď.
Po dokončení úprav všetkých značiek EXIF vo viacerých obrázkoch kliknite na tlačidlo (EXIF)Spustiť(Run) dávkové spracovanie obrázkov v hornej časti panela nástrojov.
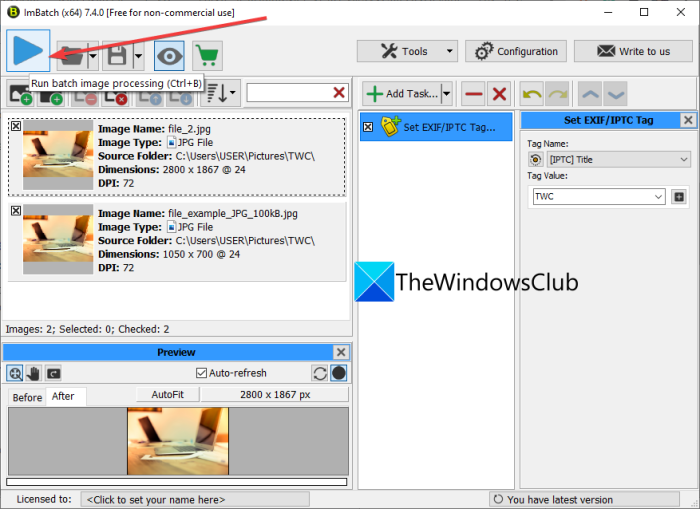
Spustí sa dávkové spracovanie vašich obrázkov s upravenými hodnotami EXIF tagov.
Tento softvér možno použiť aj na úlohy úpravy obrázkov, ako je korekcia farieb, úprava farieb, rotácia, orezanie, zmena veľkosti, efekty, poznámky a ďalšie. Môžete ho používať zadarmo len na nekomerčné použitie.
Prečítajte si: (Read:) Bezplatný prehliadač metadát obrázkov a editor pre Windows.(Free Image Metadata viewer and editor for Windows.)
2] digiKam
digiKam je bezplatný dávkový editor EXIF s otvoreným zdrojom pre (EXIF)Windows 11/10 . Je to dobrý softvér na prezeranie, úpravu a správu RAW a iných bežných obrázkov na vašom PC. Poskytuje špeciálnu dávkovú funkciu, ktorá poskytuje niektoré nástroje na dávkové spracovanie obrázkov. Poďme sa teraz pozrieť na kroky na používanie tohto softvéru.
Tu sú hlavné kroky, ktoré treba dodržať pri hromadnej úprave informácií EXIF pomocou digiKam v systéme Windows 11/10:
- Stiahnite si a nainštalujte digiKam.
- Spustite tento softvér.
- Prehliadajte a vyberte zdrojové obrázky.
- Kliknite(Click) na tlačidlo Batch Queue Manager .
- Vyberte možnosť Base Tools > Metadata .
- Upravte značky, ktoré chcete.
- Stlačením(Press) tlačidla Spustiť(Run) spustíte úlohu dávkovej úpravy EXIF .
Najprv si musíte stiahnuť a nainštalovať digiKam do počítača so systémom Windows 11/10. Potom spustite GUI tohto softvéru.
Teraz si prezrite a vyberte vstupné obrázky, ktoré chcete hromadne spracovať. A stlačte tlačidlo Batch Queue Manager .
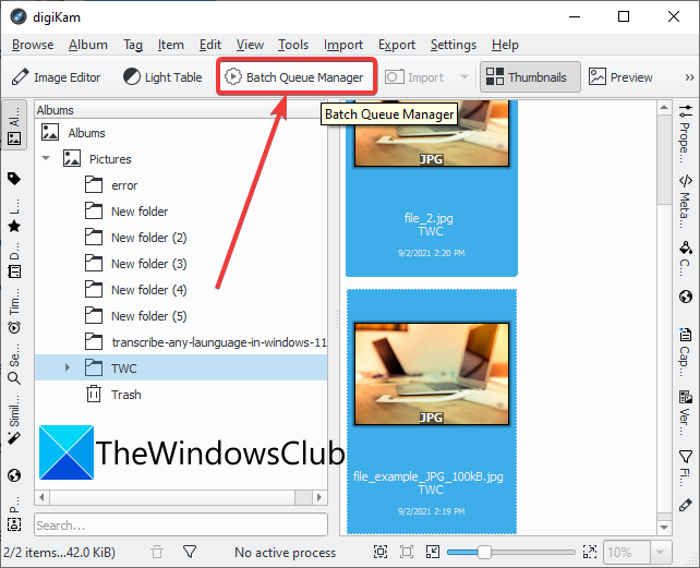
Ďalej na karte Základné nástroje(Base Tools) prejdite nadol do časti Metadáta(Metadata) a vyberte jednu z požadovaných možností úpravy metadát. Ponúka tri praktické možnosti úpravy informácií o obrázku vrátane Použiť šablónu metadát( Apply Metadata Template) , Odstrániť metaúdaje( Remove Metadata,) a Úprava času( Time Adjust) . Môžete použiť všetky možnosti jednu po druhej.
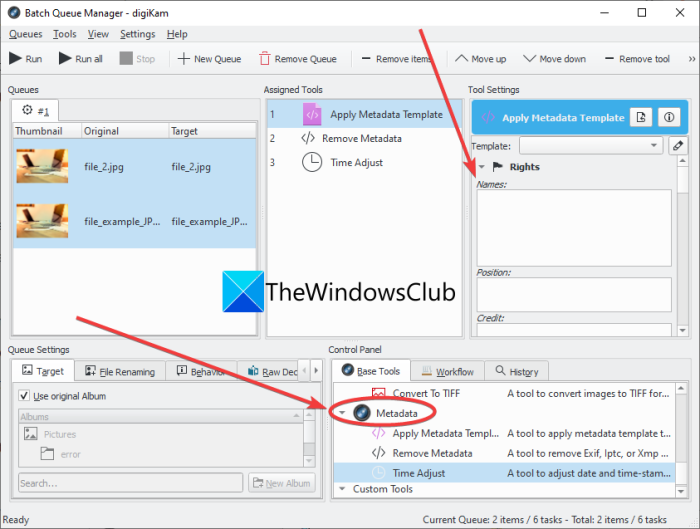
Umožňuje vám upravovať informácie EXIF , IPTC a XMP vrátane dátumov (vytvorenie, digitalizácia, originál atď.), mena autora, autora fotografie, autorských práv, podmienok používania práv, zdroja, návodu, miesta atď.
Po vykonaní zmien v metadátach viacerých obrázkov klepnutím na tlačidlo Spustiť(Run) alebo Spustiť(Run) všetko (pri viacerých úlohách) spustíte dávkové spracovanie obrázkov.
Okrem dávkovej úpravy EXIF údajov vám tiež umožňuje vykonávať niektoré ďalšie úlohy úpravy obrázkov, ako je redukcia šumu(Noise Reduction) , zaostrenie obrázka(Sharpen Image) , korekcia červených očí(RedEye-Correction) , vodoznak(Watermarking) , transformácia(Transform) , automatická korekcia objektívu(Lens Auto-Correction) atď. šikovný softvér na správu fotografií.
Prečítajte si: (Read:) Ako upraviť alebo pridať metadáta do súborov Fotografie a videa v systéme Windows.(How to edit or add Metadata to Photos & Video files in Windows.)
3] AnalogExif
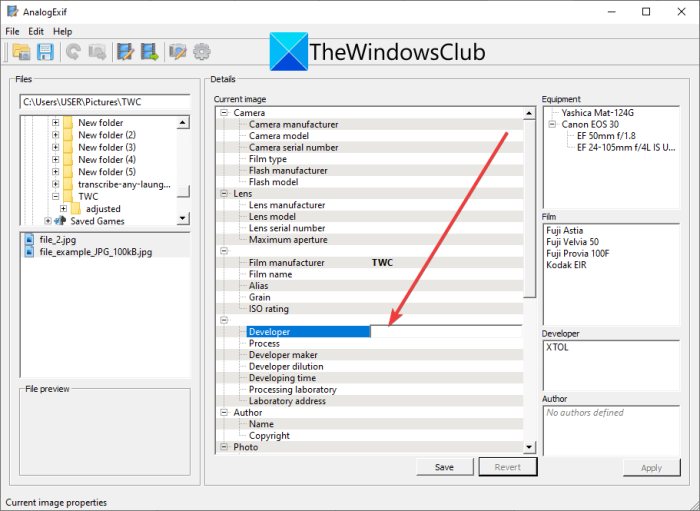
Môžete tiež vyskúšať tento bezplatný editor EXIF s názvom (EXIF)AnalogExif . Je to bezplatný softvér, ktorý vám umožňuje upravovať EXIF dáta viacerých obrázkov naraz. Je veľmi jednoduchý na používanie a umožňuje vám upravovať veľké množstvo EXIF tagov(EXIF tags) . Niektoré z týchto značiek EXIF(EXIF tags) zahŕňajú:
Model fotoaparátu, sériové číslo fotoaparátu, výrobca fotoaparátu, model blesku, výrobca blesku, sériové číslo objektívu, výrobca objektívu, model objektívu, maximálna clona, vývojár, proces, informácie o autorovi, pôvodný čas zachytenia, digitalizovaný čas, miesto, expozícia, kľúčové slová, popis , a mnoho ďalších.
Dobrá vec je, že vám umožňuje importovať informácie o metadátach z iného obrázka a pridať ich k aktuálnym obrázkom. Ponúka tiež možnosť automatického vypĺňania expozície(Auto-fill Exposure) . Pomocou neho môžete dokonca pridávať alebo upravovať vybavenie fotoaparátu.
Tu sú kroky na použitie tohto bezplatného softvéru na dávkovú úpravu údajov EXIF viacerých obrázkov:
- Najprv si stiahnite a nainštalujte softvér AnalogExif .
- Potom spustite AnalogExif.
- Teraz doň importujte niekoľko obrázkov pomocou vstavaného prehliadača súborov.
- Potom v strednej časti Podrobnosti(Details) dvakrát kliknite na značku EXIF a zadajte jej hodnotu.
- Potom kliknutím na tlačidlo Uložiť(Save) uložte nové informácie EXIF .
Môžete si ho stiahnuť zo sourceforge.net .
Pozrite si: (See:) Odstránenie vlastností a osobných informácií zo súborov a fotografií
4] Hromadná úprava fotografií
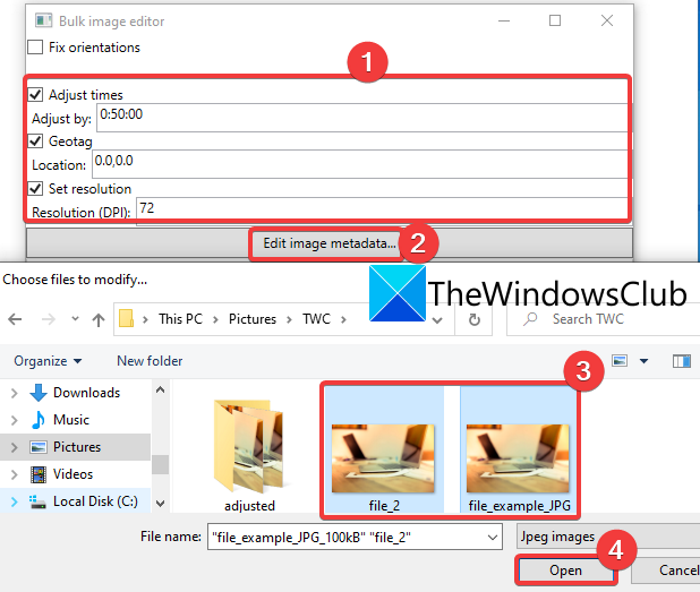
Bulk Photo Edit je špecializovaný softvér na dávkovú úpravu EXIF údajov obrázkov v Windows 11/10 . Umožňuje vám upraviť niekoľko značiek EXIF v obrázkoch, ktoré zahŕňajú posun časovej pečiatky, súradnice GPS a rozlíšenie- DPI . Je to prenosná a ľahká aplikácia, ktorá nevyžaduje inštaláciu. Môžete ho použiť na cestách. Poďme diskutovať o hlavných krokoch jeho použitia.
Na hromadnú úpravu údajov EXIF(EXIF) pomocou tohto prenosného softvéru môžete použiť nasledujúce kroky :
- Najprv si stiahnite Hromadnú úpravu fotografií odtiaľto(from here) .
- Potom rozbaľte stiahnutý balík.
- Potom spustite súbor aplikácie BulkPhotoEditGui .
- Teraz povoľte značku, ktorú chcete upraviť, a potom pridajte nové hodnoty.
- Potom kliknite na možnosť Upraviť(Edit) metadáta obrázka a vyberte zdrojové obrázky, ktoré chcete spracovať.
Upraví a uloží značky EXIF vo vybratých obrázkoch.
Prečítajte si: (Read:) Najlepší bezplatný softvér na dávkovú pečiatku fotografií pre Windows.(Best Free Batch Photo Date Stamper software for Windows.)
5] Prepínač dátumu EXIF
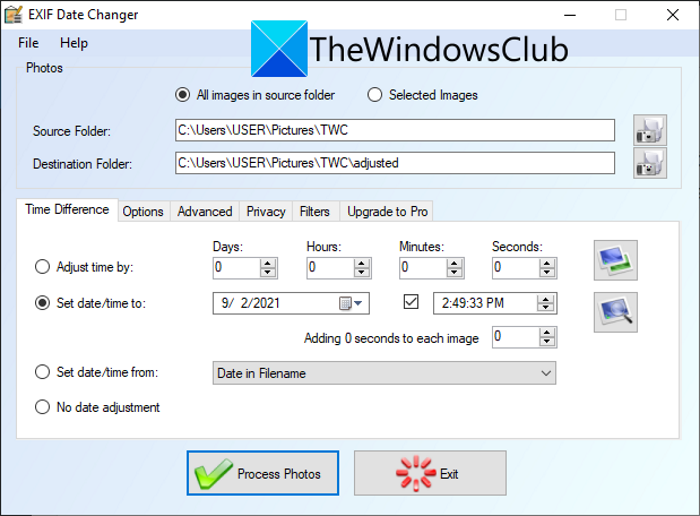
Ako už názov napovedá, môžete vyskúšať EXIF Date Changer na úpravu EXIF údajov vo viacerých obrázkoch naraz. Umožňuje vám upraviť čas a nastaviť nový dátum a čas. Používa sa veľmi jednoducho. Tu sú kroky, ktoré môžete použiť na hromadnú úpravu dátumu EXIF viacerých obrázkov:
- Najprv si stiahnite a nainštalujte EXIF Date Changer .
- Potom. spustiť tento softvér.
- Teraz vyberte priečinok obsahujúci zdrojové obrázky alebo vyberte jednotlivé obrázky.
- Ďalej na karte Časový rozdiel(Time Difference) vyberte požadovanú možnosť úpravy dátumu.
- Potom kliknutím na tlačidlo Spracovať fotografie(Process Photos) spustite proces dávkovej úpravy dátumu EXIF .
Tento praktický softvér si môžete stiahnuť tu(from here) .
To je všetko!
Teraz si prečítajte: (Now read:) Najlepší bezplatný softvér na úpravu metadát videa pre Windows.(Best Free Video Metadata Editor software for Windows.)
Related posts
rEASYze Batch Image Resizer & Photo Editor pre Windows PC
Najlepší bezplatný softvér Batch Photo Editor pre Windows 11/10
Vytvárajte obrázky priateľské k webu pomocou Bzzt! Editor obrázkov pre Windows PC
Prehliadač obrázkov WildBit, Slide show, Editor softvér pre milovníkov fotografií
Dávkový prevod AI do PNG, JPG, GIF, BMP pomocou týchto bezplatných online nástrojov
Dávková zmena veľkosti viacerých obrázkov pomocou aplikácie Icecream Image Resizer pre PC
InfinityConverter je rýchla aplikácia na prevod obrázkov a videa
Zmeniť veľkosť, ozdobiť, pridať okraje, rámy a vodoznaky k obrázkom
Screen To GIF: Bezplatný softvér na vytváranie animovaných obrázkov GIF
AwesomeWallpaper vám umožňuje zobraziť obrázky a videá ako tapetu pracovnej plochy
Fotor: Bezplatná aplikácia na úpravu obrázkov pre Windows 10
Dávkový prevod SVG na PNG pomocou Inkscape pomocou dávkového súboru
Ako upravovať súbory PSD bez použitia Photoshopu pomocou bezplatných online nástrojov
Upravujte súbory DWG pomocou tohto bezplatného softvéru DWG Editor pre Windows 11/10
Ako umiestniť okraj alebo rám okolo fotografie vo Photoshope
Najlepšie nástroje na pridanie vodoznaku do obrázka online zadarmo
Najlepší bezplatný softvér na dávkovú pečiatku fotografií pre Windows 10
Hornil StylePix je bezplatný prenosný softvér na úpravu obrázkov pre Windows 10
Najlepší softvér Image Compressor and Optimizer pre Windows 10
Bezplatné nástroje na konverziu WebP na PNG online
