CPU nefunguje pri plnej rýchlosti alebo kapacite v systéme Windows 11/10
Takmer na každom notebooku alebo stolnom počítači so systémom Windows(Windows) sa rýchlosť, s akou procesor(CPU) beží, líši. Mali by ste vedieť, že CPU nebeží stále naplno. Závisí to od toho, ako OS rozdeľuje záťaž a podľa toho to funguje. Ak však CPU vo (CPU)Windows 11/10 nebeží na plné obrátky ani pri veľkom zaťažení, potom si situácia vyžaduje určitú pozornosť. Ak chcete overiť, môžete spustiť akýkoľvek nástroj na testovanie záťaže CPU(CPU stress test tool) a skontrolovať, či rýchlosť zostáva nízka.
CPU nebeží na plnú rýchlosť alebo kapacitu
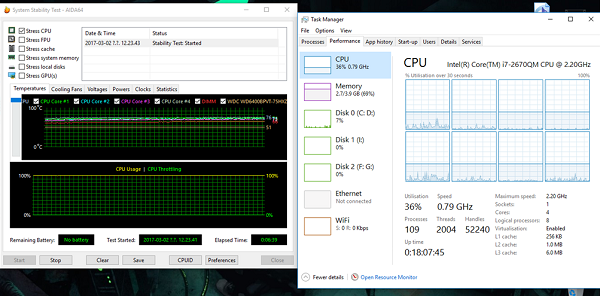
Tento scenár sa vyskytuje častejšie v prenosných počítačoch, ktoré bežia na batériu. Procesor Intel(Intel Processor) využíva technológiu Speed Stepping(Speed Stepping Technology) . To znamená, že keď robíte malé úlohy, rýchlosť procesora sa zníži.
Ak sa to však stane pri použití náročnej aplikácie, môže to byť spôsobené nízkym nabitím batérie. Systém Windows(Windows) sa bude snažiť udržať počítač v prevádzke čo najdlhšie. Robí to znížením rýchlosti procesora alebo CPU . Niekedy ste však pripravení obetovať batériu, aby ste sa uistili, že práca bude dokončená včas.
1] V Možnostiach napájania (Power)nastavte(Set) stav procesora na maximum
Do vyhľadávacieho poľa zadajte control . Odhalí klasický ovládací panel(Control Panel) spolu s obľúbenými možnosťami.
Kliknite(Click) na Power Options > Change nastavenia plánu > Zmeniť(Change) rozšírené nastavenia napájania.
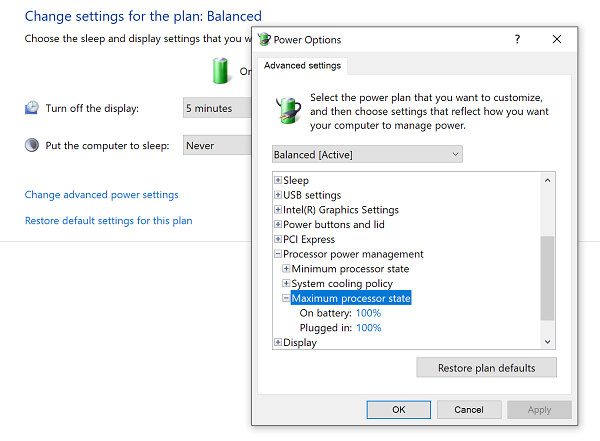
Vyberte 100 %, keď je napájaný z batérie(Battery) a zapojený(Plugged) .
Ďalej rozbaľte možnosť Zásady chladenia systému(System cooling policy option,) a uistite sa, že je nastavená ako Aktívna(Active) . Tým sa zabezpečí, že nedôjde k prehriatiu.
Použite túto zmenu na všetky profily správy napájania.
Týmto spôsobom bude váš CPU neustále pracovať na maximálny výkon.
2] Aktualizujte(Update) alebo vypnite ovládač Intel Power Management Driver(Intel Power Management Driver)
Počítače s procesorom Intel majú vyhradený softvér, ktorý riadi rýchlosť procesora a rýchlosť (CPU)ventilátora(Fan) , keď je potrebné šetriť batériu. Môžete sa ho pokúsiť dočasne vypnúť a skontrolovať, či sa rýchlosť ventilátora procesora nezmení.(CPU)
Reštartujte počítač podržaním klávesu SHIFT(SHIFT) , čím spustíte počítač do režimu odstraňovania problémov alebo rozšíreného režimu .
Prejdite do časti Riešenie problémov(Troubleshoot) > Rozšírené možnosti(Advanced Options) > Príkazový riadok(Command Prompt) .
Zmeňte(Change) adresár na C:WindowsSystem32driver.
Premenujte(Rename Intelppm) súbor Intelppm pomocou tohto príkazu:
ren intelppm.sys intelppm.sys.bak
Reštartujte počítač.
V prípade, že nemôžete nájsť ovládače v C:\Windows\System32\driver , skontrolujte, či sú dostupné pod C:\Drivers\IntelPPM .
Rýchlosť procesora(CPU) by sa teraz mala zmeniť, pretože v systéme chýba ovládač Intel . Ak ho chcete povoliť, postupujte podľa rovnakých krokov a znova premenujte súbor.
3] Zakážte IPPM(Disable IPPM) cez register(Registry) alebo príkazový riadok(Command Line)
Do vyhľadávacieho poľa Začať(Start) napíšte regedit a stlačte (regedit)Enter .
Prejsť na:
HKEY_LOCAL_MACHINE\SYSTEM\CurrentControlSet\Services\intelppm
Dvakrát kliknite(Double-click) na a potom zmeňte hodnotu klávesu Štart na (Start)4 .
Zatvorte Editor databázy Registry(Registry Editor) a reštartujte počítač.
Prípadne môžete v príkazovom riadku so zvýšenými oprávneniami vykonať nasledovné :
sc config intelppm start= disabled
Príkaz Sc config(Sc config) upravuje hodnotu položiek služby v registri a databáze Service Control Manager .
Tieto tipy by mali zabezpečiť, aby CPU po celú dobu bežal na maximálny výkon.
Prečo môj procesor beží pomalšie, ako by mal?
Príčin môže byť veľa –(– May) možno používate program s vysokou spotrebou procesora(CPU) , váš počítač je infikovaný škodlivým softvérom, váš plán napájania(Power) nemusí procesoru(CPU) pomáhať atď.
Ako opravím nízke využitie procesora a zabezpečím, aby môj (CPU)procesor(CPU) bežal pri plnej rýchlosti?
Niektoré základné kroky, ktoré môžete vykonať, sú: Reštartujte(Restart) počítač a pozrite sa, Aktualizujte počítač so systémom Windows(Windows) , Úplné(Full) skenovanie systému na prítomnosť škodlivého softvéru, zníženie počtu položiek pri spustení, vypnutie režimu šetrenia batérie(Battery Saver Mode) a spustenie systému Windows(Windows) vo vysokovýkonnom režime napájania(High-Performance Power Mode) . Ak nepomôžu, jeden z vyššie uvedených návrhov vám určite pomôže.
Aj keď je to v poriadku robiť to na stolných počítačoch, pri používaní prenosných počítačov to používajte rozumne.(While it is fine to do it on desktops, make sure to use it wisely when using laptops.)
Related posts
Microsoft Office Click-to-Run Vysoké využitie procesora v systéme Windows 11/10
Ako skontrolovať, znížiť alebo zvýšiť využitie procesora v systéme Windows 11/10
Hostiteľ poskytovateľa WMI (WmiPrvSE.exe) Vysoké využitie procesora v systéme Windows 11/10
Opravte PowerShell spôsobujúci vysoké využitie procesora v systéme Windows 11/10
Oprava systému prerušuje vysoké využitie procesora v systéme Windows 11/10
Ako vymeniť jednotky pevného disku v systéme Windows 11/10 pomocou funkcie Hot Swap
Ako otestovať webovú kameru v systéme Windows 11/10? Funguje to?
Ako opraviť 100% využitie disku, vysokého CPU, vysokého využitia pamäte v systéme Windows 11/10
Vylaďte nastavenie Core Parking, CPU Frequency Scaling vo Windows 11/10
Povoľte sieťové pripojenia v modernom pohotovostnom režime v systéme Windows 11/10
Tipy a triky prehliadača Microsoft Edge pre Windows 11/10
Ako merať reakčný čas v systéme Windows 11/10
Zálohujte, presúvajte alebo vymažte PageFile.sys pri vypnutí v systéme Windows 11/10
Ako vyriešiť problém s kolíziou podpisu disku v systéme Windows 11/10
Microsoft Intune sa nesynchronizuje? Vynútiť synchronizáciu Intune v systéme Windows 11/10
Ako vytvoriť radarový graf v systéme Windows 11/10
Opravte vysoké využitie procesora MPSigStub v systéme Windows 11/10
Ako používať vstavané nástroje Charmap a Eudcedit systému Windows 11/10
Čo je súbor PPS? Ako previesť PPS do PDF v systéme Windows 11/10?
6 najlepších aplikácií na kontrolu teploty procesora v systéme Windows 11/10
