Čo sú informácie o inštalácii InstallShield?
Ak by ste sa poobzerali po disku zariadenia, našli by ste tajný priečinok s názvom InstallShield Installation Information v časti Program Files (x86) alebo Program Files(under Program Files (x86) or Program Files) . Veľkosť priečinka sa bude líšiť v závislosti od toho, koľko programov máte nainštalovaných v počítači so systémom Windows. Dnes prinášame dokonalého sprievodcu, ktorý vás naučí, čo sú informácie o inštalácii InstallShield a ako ho odinštalovať, ak sa tak rozhodnete.
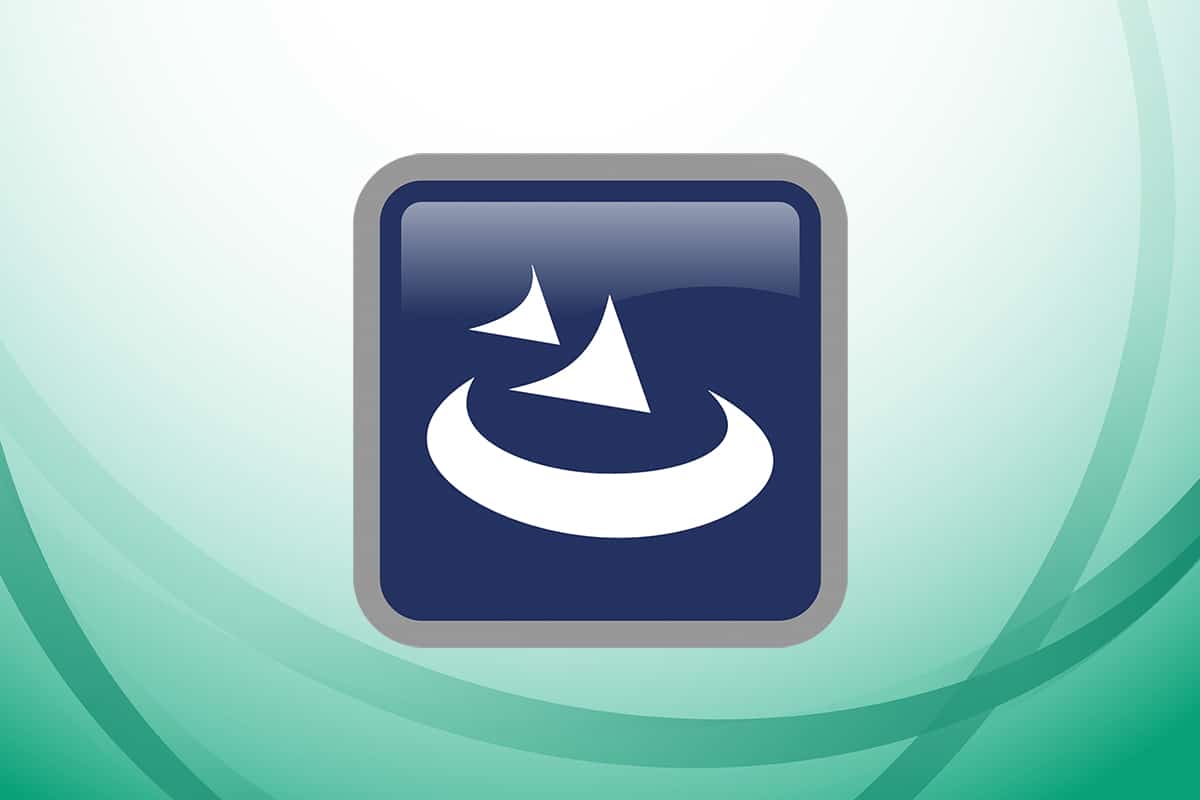
Čo sú informácie o inštalácii InstallShield(InstallShield Installation Information) ?
InstallShield je program, ktorý vám umožňuje vytvárať softvérové balíky a inštalačné programy(create software bundles and installers) . Nižšie sú uvedené niektoré pozoruhodné funkcie aplikácie:
- InstallShield sa vo veľkej miere používa na inštaláciu aplikácií využívajúcich balík služieb Windows(install applications utilizing Windows service package) .
- Okrem toho ho používajú aj aplikácie tretích strán(used by third-party applications) na ich inštaláciu.
- Obnovuje svoj záznam(refreshes its record) zakaždým, keď nainštaluje balík do vášho počítača.
Všetky tieto informácie sú uložené v inštalačnom(InstallShield Installation) priečinku InstallShield, ktorý je rozdelený do podpriečinkov s (subfolders with) hexadecimálnymi názvami (hexadecimal names ) zodpovedajúcimi každej aplikácii, ktorú ste nainštalovali pomocou InstallShield .
Je možné odstrániť inštaláciu InstallShield?(Is it Possible to Remove InstallShield Installation?)
InstallShield Installation Manager sa nedá odstrániť( cannot be removed) . Jeho úplné odinštalovanie môže viesť k množstvu problémov. V dôsledku toho je kritické jeho správne odinštalovanie a vymazanie všetkých súvisiacich údajov. Hoci pred odstránením aplikácie je potrebné vymazať priečinok s informáciami o inštalácii pre InstallShield .
Skontrolujte, či ide o malvér alebo nie?(Check if It is a Malware or Not?)
Počítačové vírusy sa v súčasnosti zdajú byť typickým softvérom, ale je oveľa ťažšie ich odstrániť z počítača. Aby sa malvér dostal do vášho počítača, používajú sa trójske kone(Trojans) a spyware. Iné typy infekcií, ako je adware a potenciálne nechcené aplikácie, je rovnako ťažké zbaviť sa. Často sú dodávané s bezplatnými aplikáciami, ako je nahrávanie videa, hry alebo konvertory PDF , a potom sa inštalujú do vášho počítača. (PDF)Týmto spôsobom sa môžu ľahko vyhnúť detekcii vášho antivírusového programu.
Ak sa nemôžete zbaviť InstallShield Installation Manager 1.3.151.365 na rozdiel od iných aplikácií, je čas skontrolovať, či nejde o vírus. Ako príklad nižšie sme použili McAfee .
1. Kliknite pravým tlačidlom myši na súbor InstallShield(InstallShield file) a vyberte možnosť Skenovať(Scan ) , ako je znázornené.

2. Ak ide o súbor napadnutý vírusom, váš antivírusový program sa ukončí(terminate) a umiestni ho do karantény(quarantine) .
Prečítajte si tiež(Also Read) : Ako odstrániť duplicitné súbory na Disku Google(How to Remove Duplicate Files in Google Drive)
Ako odinštalovať InstallShield(How to Uninstall InstallShield)
Nasledujú rôzne spôsoby odinštalovania aplikácie InstallShield Installation Information .
Metóda 1: Použite súbor uninstaller.exe(Method 1: Use uninstaller.exe File)
Spustiteľný súbor pre väčšinu programov pre PC so systémom Windows sa nazýva uninst000.exe, uninstall.exe alebo niečo podobné. Tieto súbory možno nájsť v inštalačnom priečinku InstallShield Installation Manager . Najlepšie je teda odinštalovať ho pomocou jeho exe súboru takto:
1. Prejdite do inštalačného priečinka InstallShield Installation Manager v Prieskumníkovi súborov.(File Explorer.)
2. Nájdite súbor uninstall.exe alebo unins000.exe .
3. Dvojitým kliknutím na súbor(file) ho spustite.

4. Dokončite odinštalovanie podľa pokynov v sprievodcovi odinštalovaním na obrazovke(on-screen uninstallation wizard) .
Metóda 2: Používanie programov a funkcií(Method 2: Use Programs and Features)
Zoznam programov(Programs) a funkcií(Features) sa aktualizuje vždy, keď na počítači nainštalujete alebo odinštalujete nový softvér. Softvér InstallShield Manager(InstallShield Manager) môžete odstrániť pomocou programov(Programs) a funkcií(Features) takto:
1. Súčasným stlačením Windows + R keys spustíte dialógové okno Spustiť(Run)
2. Napíšte appwiz.cpl a stlačením klávesu Enter(Enter key) otvorte okno Programy a funkcie .(Programs and Features )

3. Kliknite pravým tlačidlom myši na InstallShield Installation Manager a vyberte Uninstall , ako je znázornené nižšie.
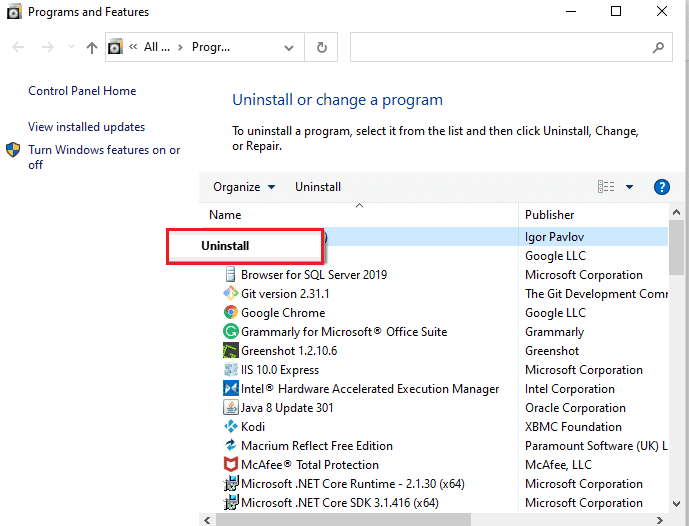
4. V nasledujúcich výzvach potvrďte odinštalovanie(Uninstall) , ak sa nejaké objavia.
Prečítajte si tiež: (Also Read:) Prečo je Windows 10 zlý?(Why Windows 10 Sucks?)
Metóda 3: Použite Editor databázy Registry(Method 3: Use Registry Editor)
Keď nainštalujete program do počítača so systémom Windows(Windows) , operačný systém uloží všetky jeho nastavenia a informácie vrátane príkazu na odinštalovanie do registra. InstallShield Installation Manager 1.3.151.365 možno odinštalovať pomocou tohto prístupu.
Poznámka: (Note:) Registry(Please) upravujte opatrne, pretože akékoľvek chyby môžu spôsobiť zlyhanie zariadenia.
1. Spustite dialógové(Run) okno Spustiť, zadajte príkaz regedit(regedit, ) a kliknite na tlačidlo OK( OK) , ako je znázornené.
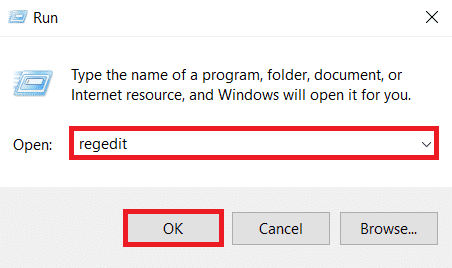
2. Kliknite na Áno(Yes) vo výzve Kontrola používateľských kont .(User Account Control)
3. Ak chcete zálohovať register Windows , kliknite na možnosť Súbor(File) > Exportovať…(Export…) , ako je znázornené.
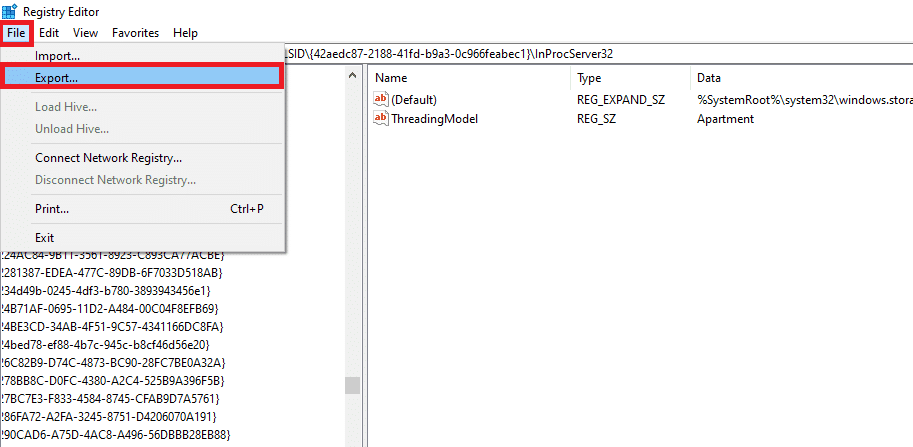
4. Prejdite na nasledujúcu cestu(path) umiestnenia dvojitým kliknutím na každý priečinok:
HKEY_LOCAL_MACHINE\SOFTWARE\Microsoft\Windows\CurrentVersion\Uninstall

5. Nájdite priečinok Installshield a vyberte ho.
6. Dvakrát kliknite na UninstallString na pravej table a skopírujte údaje hodnoty:(Value Data:)
Poznámka:(Note:) Ako príklad sme ukázali súbor (file){0307C98E-AE82-4A4F-A950-A72FBD805338} .
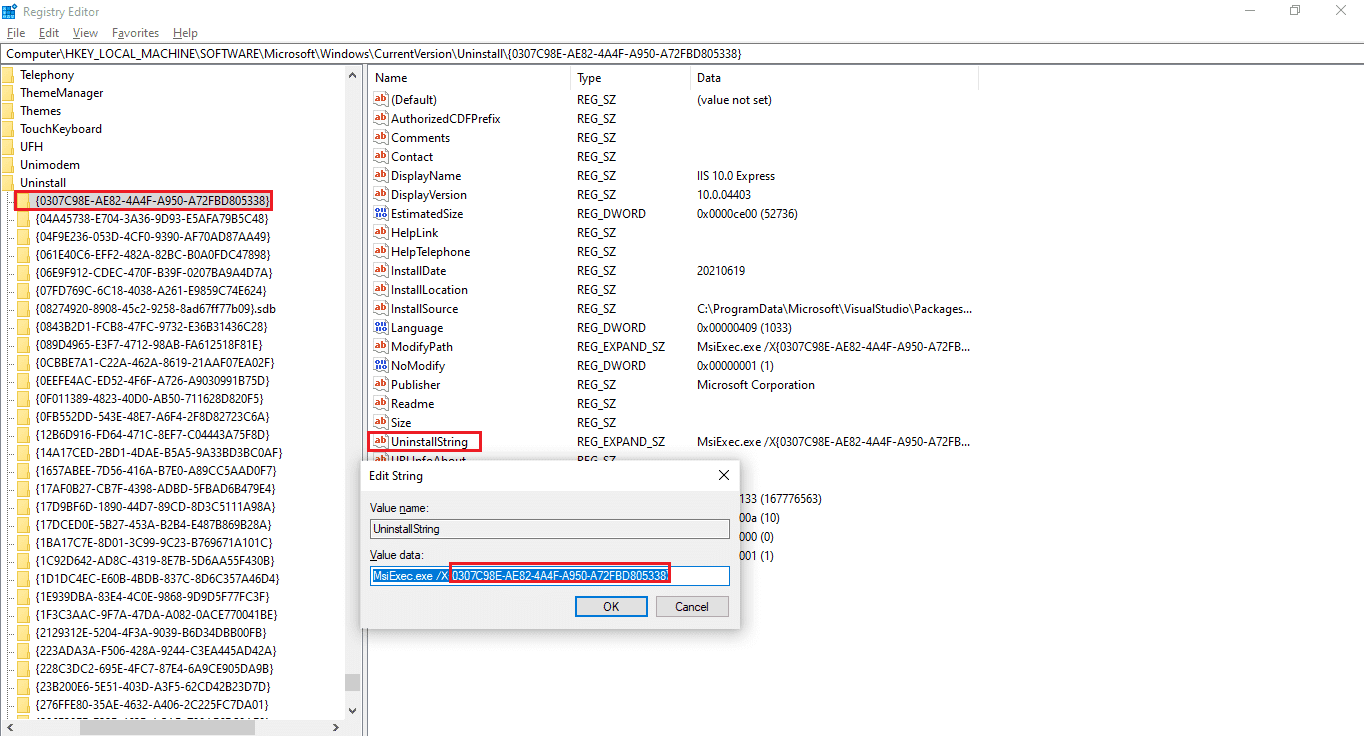
7. Otvorte dialógové okno Spustiť(Run) a prilepte skopírované údaje hodnoty(Value data) do poľa Otvoriť(Open) a kliknite na tlačidlo OK , ako je znázornené nižšie.

8. Podľa sprievodcu na obrazovke(on-screen wizard) odinštalujte InstallShield Installation Information Manager .
Prečítajte si tiež: (Also Read:) Ako odstrániť priečinky a podpriečinky v prostredí PowerShell(How to Delete Folders and Subfolders in PowerShell)
Metóda 4: Vykonajte obnovenie systému(Method 4: Perform System Restore)
Obnovenie systému(System Restore) je funkcia systému Windows(Windows) , ktorá umožňuje používateľom obnoviť počítač do predchádzajúceho stavu a odstrániť programy, ktoré ho spomaľujú. Obnovenie systému(System Recovery) môžete použiť na obnovenie počítača a odstránenie nežiaducich programov, ako je InstallShield Installation Manager , ak ste pred inštaláciou aplikácií vytvorili bod obnovenia systému.
Poznámka:(Note:) Pred vykonaním funkcie Obnovovanie systému si vytvorte zálohu(make a backup) súborov a údajov.
1. Stlačte kláves Windows(Windows key) , napíšte Ovládací panel(Control Panel ) a kliknite na Otvoriť(Open) , ako je znázornené.

2. Nastavte Zobraziť podľa: (View by: ) ako Malé ikony( Small icons) a zo zoznamu nastavení vyberte Systém .(System)

3. Kliknite na Ochrana systému(System Protection) v časti Súvisiace nastavenia(Related settings ) , ako je znázornené.

4. Na karte Ochrana(System Protection ) systému kliknite na tlačidlo Obnovenie systému…(System Restore…) , ktoré je zvýraznené.

5A. Vyberte možnosť Vybrať iný bod obnovenia(Choose a different restore point) a kliknite na tlačidlo Next > .

Vyberte bod obnovenia(Restore Point) zo zoznamu a kliknite na tlačidlo Next > .

5B. Prípadne môžete vybrať Odporúčané obnovenie(Recommended restore) a kliknúť na tlačidlo Next > .
Poznámka:(Note:) Týmto sa vráti najnovšia aktualizácia, ovládač alebo inštalácia softvéru.

6. Teraz kliknutím na Dokončiť(Finish) potvrďte bod obnovenia. Operačný systém Windows(Windows OS) sa podľa toho obnoví.
Prečítajte si tiež: (Also Read:) C:\windows\system32\config\systemprofile\Desktop is Unavailable: Fixed
Metóda 5: Preinštalujte InstallShield(Method 5: Reinstall InstallShield)
Ak sú potrebné súbory poškodené alebo chýbajú , nebudete môcť odstrániť InstallShield Installation Manager 1.3.151.365 . V tomto prípade môže pomôcť preinštalovanie InstallShield 1.3.151.365 .
1. Stiahnite si InstallShield z oficiálnej webovej stránky(official website) .
Poznámka:(Note:) Môžete vyskúšať bezplatnú skúšobnú(Free Trial) verziu, inak kliknite na Kúpiť teraz(Buy Now) .
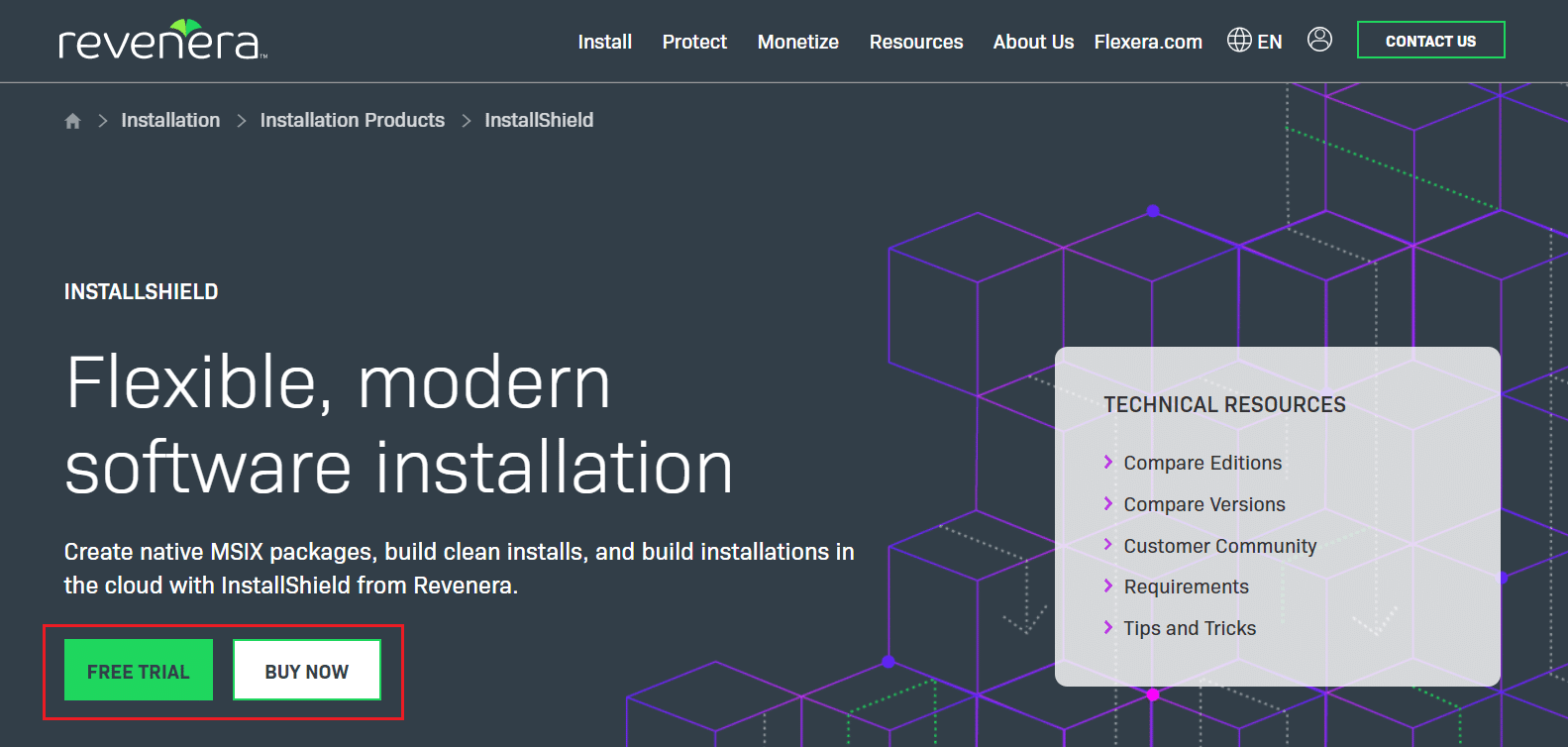
2. Spustite inštalačný program zo prevzatého súboru(downloaded file) a preinštalujte aplikáciu.
Poznámka:(Note:) Ak máte originálny disk, môžete ho nainštalovať aj pomocou disku.
3. Na opravu(repair) alebo odstránenie(delete) programu použite inštalačný program.
Prečítajte si tiež: (Also Read:) Čo je hkcmd?(What is hkcmd?)
Často kladené otázky (FAQ)(Frequently Asked Questions (FAQs))
Q1. Je v poriadku vymazať informácie o inštalácii InstallShield?(Q1. Is it ok to erase the information about InstallShield installation?)
Ans. Ak odkazujete na priečinok InstallShield umiestnený v (InstallShield) C:\Program Files\Common Files , môžete ho bezpečne odstrániť. Keď nainštalujete softvér, ktorý používa metódu InstallShield a nie inštalačný program Microsoft(Microsoft Installer) , priečinok sa automaticky znova vytvorí.
Q2. Je v InstallShield vírus?(Q2. Is there a virus in InstallShield?)
Ans. InstallShield nie je vírus ani škodlivý program. Pomôcka je originálny softvér Windows , ktorý beží na Windowse 8(Windows 8) , ako aj na starších verziách operačného systému Windows .
Q3. Kam prejde InstallShield po jeho nainštalovaní?(Q3. Where does InstallShield go after it’s installed?)
Ans. InstallShield vytvorí súbor . msi(. msi file) , ktorý možno použiť na cieľovom počítači na inštaláciu užitočných dát zo zdrojového počítača. Je možné vytvoriť otázky, požiadavky a nastavenia registra, ktoré si používateľ môže vybrať počas procesu inštalácie.
Odporúčané:(Recommended:)
- Opravte vysoké využitie disku WSAPPX v systéme Windows 10(Fix WSAPPX High Disk Usage in Windows 10)
- Ako používať TV ako monitor pre Windows 11 PC(How to Use TV as Monitor for Windows 11 PC)
- Čo je Windows 11 SE?( What is Windows 11 SE?)
- Čo je to WinZip? (What is WinZip?) Je WinZip bezpečný(Is WinZip Safe)
Dúfame, že tento článok bol pre vás užitočný na pochopenie toho, čo sú informácie o inštalácii InstallShield(what is InstallShield installation information ) a ako ho v prípade potreby odinštalovať. Dajte nám vedieť, ktorá technika bola pre vás najúspešnejšia. Tiež, ak máte nejaké otázky/návrhy týkajúce sa tohto článku, neváhajte ich napísať do sekcie komentárov nižšie.
Related posts
Je WinZip bezpečný
Čo je Windows 11 SE?
Čo je to WinZip?
Čo je to Realtek Card Reader?
Kde sú uložené nahrávky Microsoft Teams?
Aké sú požiadavky na prenosný počítač Valorant?
Čo je Správca zariadení? [VYSVETLENÉ]
Čo je Windows Update? [Definícia]
Čo je to Windows 10 Boot Manager?
Čo sa stalo s LimeTorrents?
Vysvetlenie štandardov Wi-Fi: 802.11ac, 802.11b/g/n, 802.11a
Čo je RAM? | Definícia pamäte s náhodným prístupom
Čo je Google Chrome Elevation Service
Čo sú nástroje na správu v systéme Windows 10?
Čo je to Windows 10 Power User Menu (Win+X)?
Čo je to WiFi Direct v systéme Windows 10?
Čo je proces náboru Amazon?
Čo je to ASP.NET Machine Account? Ako to odstrániť?
Čo je to balík Service Pack? [vysvetlené]
Čo je to systémový zdroj? | Rôzne typy systémových prostriedkov
