Čo robí Registrácia tohto programu na reštartovanie v systéme Windows 11/10?
Niektoré programy nereagujú dobre na najnovšiu verziu systému Windows . Zlyhá a jediným východiskom je spustiť ho v režime kompatibility. S tým súvisí aj ďalšia možnosť — Registrovať tento program na reštart(Register this Program for Restart) — ktorá zabezpečí, že sa program reštartuje alebo spustí od začiatku, keď sa počítač spustí alebo keď sa aplikácia zasekne. Tento príspevok vysvetľuje, čo robí a ako môžete zaregistrovať program.
Čo robí Registrácia tohto programu(Program) na reštartovanie(Restart) ?
Keď sa aplikácia zasekne v režime výnimky alebo nereaguje( exception or not responding mode,) a vy sa ju pokúsite zabiť, systém Windows vás vyzve, aby ste počkali, kým sa sama zatvorí, alebo ju môžete zabiť. Zaujímavé je to, čo sa deje v pozadí. Podľa dokumentu spoločnosti Microsoft(Microsoft Document) sa aplikácie môžu zaregistrovať na obnovenie(Application Recovery) aplikácií a reštartovanie aplikácií(Application Restart) . Je zaujímavé poznamenať, že — Zaregistrujte tento program na reštart(Register this program for restart) — je k dispozícii aj v režime kompatibility pre koncových používateľov.
Povedzme teda, že máte spustený zoznam programov a rozhodli ste sa vypnúť počítač bez toho, aby ste ho zatvorili. Všimnite si(Notice) , že niektoré z týchto programov sa otvárajú, zatiaľ čo iné nie. Ak existuje jeden takýto program, ktorý sa chcete uistiť, že sa otvorí po reštartovaní počítača, môžete použiť túto možnosť.
Ako zaregistrujete tento program na reštartovanie(Restart) ?
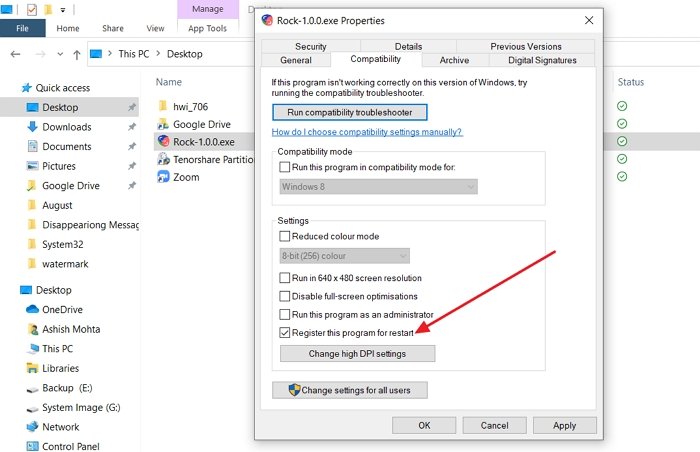
- Kliknite pravým tlačidlom myši(Right-click) na ikonu aplikácie a vyberte Vlastnosti.
- Prepnite na kartu Režim kompatibility
- Začiarknite políčko vedľa položky Registrovať tento program na reštartovanie(Register this program for restart) .
- Kliknite na Použiť, zatvorte aplikáciu.
Keď nabudúce spustíte aplikáciu a zasekne sa, Hlásenie chýb systému Windows(Windows Error Reporting) ( WER ) reštartuje vašu aplikáciu. Pred zaseknutím však musí byť v prevádzke aspoň 60 sekúnd. Funguje to aj vtedy, keď reštartujete počítač, kým bol spustený.
Čo je registrácia na obnovenie aplikácie(Application Recovery) ?
Ak vývojár aplikácie pridal toto volanie, program môže uložiť údaje a informácie o stave, ktoré môžu byť užitočné, keď WER reštartuje vašu aplikáciu. Vývojári môžu odovzdať dôležité informácie, ktoré sa dajú použiť na ladenie. Po dokončení procesu obnovy WER ukončí aplikáciu a potom sa reštartuje.
Prečo systém Windows znova otvára programy(Windows Reopen Programs) pri spustení(Startup) ?
Je to preto, že tieto aplikácie sú nastavené tak, aby sa spúšťali pri spustení počítača. Najjednoduchší spôsob, ako ich zablokovať, je prejsť do Nastavenia systému Windows(Windows Settings) ( Win + I) > Apps > Startup . Vypnite ich. Môžete ich tiež zakázať v Správcovi úloh .(Task Manager)
Ako prinútim, aby sa program otvoril v systéme Windows(Windows) ?
Ak nemôžete otvoriť program dvojitým kliknutím, môžete použiť metódu správcu na vynútenie spustenia programu. Priamo(Right) v programe a vyberte možnosť Spustiť(Run) ako správca(Administrator) . Niektoré programy sa nedajú spustiť.
Keď otvorím program , okamžite sa zatvorí?
Ak sa programy zatvoria ihneď po otvorení, môže to mať viacero príčin. Program môžete spustiť s oprávneniami správcu alebo ho preinštalovať, aby ste sa uistili, že žiadny zo súborov potrebných na spustenie aplikácie nie je poškodený.
Dúfam, že to pomôže.
Related posts
Ako používať vstavané nástroje Charmap a Eudcedit systému Windows 11/10
Ako povoliť alebo zakázať funkciu archivácie aplikácií v systéme Windows 11/10
Ako priradiť sieťovú jednotku alebo pridať jednotku FTP v systéme Windows 11/10
Ako zmeniť jazyk kanála správ a záujmov v systéme Windows 11/10
Čo je rýchle spustenie a ako ho povoliť alebo zakázať v systéme Windows 11/10
Čo je Telnet? Ako povoliť Telnet v systéme Windows 11/10?
Ako zakázať automatické otáčanie obrazovky v systéme Windows 11/10
Ako vykonať automatickú opravu spustenia v systéme Windows 11/10
Ako vložiť symbol stupňa v systéme Windows 11/10
Ako zapnúť šifrovanie zariadenia v systéme Windows 11/10
Ako skryť alebo zakázať nástroje na správu v systéme Windows 11/10
Lokálne, LocalLow, Roaming priečinky v AppData v systéme Windows 11/10
Ako pridať alebo odstrániť témy v sekcii Správy a záujmy v systéme Windows 11/10
Ako zmeniť nastavenia Alt+Tab v systéme Windows 11/10
Ako otvoriť Správa diskov v systéme Windows 11/10
Ako spustiť DISM v systéme Windows 11/10 na opravu obrazu systému Windows
Ako zobraziť prípony súborov v systéme Windows 11/10
Ako vypnúť alebo zapnúť režim v lietadle v systéme Windows 11/10
Vysvetlenie priečinka WinSxS v systéme Windows 11/10
Ako získať prístup a používať pokročilé možnosti spustenia v systéme Windows 11/10
