Čo je Wondershare Helper Compact?
Wondershare Video Converter sa používa na konverziu videa do viac ako 1000 rôznych formátov. Ľahko použiteľné rozhranie ponúka aj rýchlejšie rozpoznanie videí z externých zariadení. Wondershare Video Converter môžete použiť aj na kompresiu, opravu, napaľovanie, úpravu, nahrávanie, sťahovanie a zálohovanie videí a diskov DVD(DVDs) . Je jedinečný medzi rôznymi softvérmi na prevod videa vďaka super rýchlemu času konverzie s vysokokvalitným výstupom. Kedykoľvek nainštalujete Wondershare Video Converter do svojho zariadenia, Wondershare Helper Compact sa nainštaluje aj do vášho PC. Aby sme boli presnejší, tento softvérový balík sa automaticky nainštaluje do vášho počítača pri inštalácii iného Wondershareaplikácie ako Recoverit . Ak ste zmätení o vírusovej hrozbe zverejnenej na tomto softvéri na mnohých diskusných fórach na sociálnych sieťach, prečítajte si túto príručku a získate záver týkajúci sa toho istého.

Čo je Wondershare Helper Compact?(What is Wondershare Helper Compact?)
Ako už bolo uvedené, Wondershare Helper Compact je súčasťou Wondershare Video Converter . Wondershare Video Converter je úžasný softvér na prevod videa, ktorý podporuje širokú škálu formátov, ako je uvedené nižšie.
| Supported Input Formats | Supported Output Formats | |
| DVD | DVD, ISO files, DVD folder, IFO files, VOB files | DVD, ISO files, DVD folder, IFO files, VOB files |
| Audio | MP3, M4A, AC3, AAC, WMA, WAV, OGG, APE, MKA, AU, AIFF, FLAC, M4B, M4R, MP2, MPA etc | MP3, M4A, AC3, AAC, WMA, WAV, OGG, APE, MKA, AU, AIFF, FLAC, M4B, M4R, MP2, MPA etc |
| Video | MP4, Apple Videos(MOV, M4V, QT), Windows Media Video(WMV, AVI, ASF), HD Video(AVCHD, MTS, M2TS, TS, M2T, 1080P), MPG, MPEG-1, 2, 4, H.263, H.264, H.265, TOD, MOD, DVD, VOB, ISO, IFO, BUP, SVCD, DV, DVR-MS, VCD, DAT, DivX, Xvid, Real Video(RM, RMVB), 3GP, 3G2, MKV, FLV, F4V, AMV, DVR-MS, AMR, TP, TRP, etc. | MP4, ASF, MOV, M4V, WMV, MKV, AVI, OGV, XVID, DV, MPEG-1, MPEG-2, 3GP, 3G2, HEVC, H.265, HEVC MP4, HEVC MKV, DIVX, WEBM, PRORES PROXY, PRORES 422 LT, PRORES 422, PRORES 422 HQ, PRORES 4444, H.264, MXF; 4K: 4K MOV, 4K MKV, 4K MP4; 3D: 3D MP4, 3D WMV, 3D AVI, 3D MKV, 3D MOV; HD: HD MKV, HD TS, HD TRP, TS, TRP, HD AVI, HD MP4, HD MPG, HD WMV, HD MOV; Online video formats: YouTube video, Vimeo, Facebook Video, FLV, SWF, F4V, etc. |
Nasledujú funkcie Wondershare Helper Compact .
- Ide o balík na prevod videa od Wondershare Video Converter .
- Je to program, ktorý vytvára a vytvára kontextové okná pri konverzii vašich video súborov.
- Primárne funguje ako sprievodca, ktorý vám pomôže sledovať procesy konverzie videa.
Ak chcete potvrdiť akýkoľvek legitímny proces v počítači so systémom Windows(Windows) , môžete ho vyhodnotiť z umiestnenia samotného spustiteľného súboru. Súbor Wondershare Video Converter by sa mal spustiť z C:\Program Files\Wondershare\DVD Creator\DVDCreator.exe a nikde inde.
Mám vymazať Wondershare Helper Compact?(Should I Delete Wondershare Helper Compact?)
Ak chcete dať úprimnú odpoveď, nie je potrebné mať vo svojom počítači kompaktný pomocník Wondershare . Hoci to vedie k prevádzke Wondershare Video Converter , neexistuje žiadny skutočný účel tohto softvéru. Mnoho používateľov sa sťažovalo, že po inštalácii softvéru sa výkon počítača zjavne spomalil. Aplikácia a jej pridružený softvér bežia na pozadí a spotrebúvajú všetky zdroje CPU a RAM . Uistite(Make) sa, že váš počítač nepadá a často sa reštartuje.
- Časté zlyhania systému povedú k strate údajov a neuložených údajov, na ktorých ste pracovali celé hodiny. Preto(Hence) ho môžete odinštalovať z počítača. Odinštalovanie tohto balíka však nie je ľahká úloha. Aj keď spustiteľný súbor odinštalujete, vo vašom počítači zostane niekoľko neodstrániteľných stôp súboru, čím sa váš počítač spomalí ako zvyčajne. Ak sa bojíte, ako odinštalovať Wondershare helper compact, táto príručka vám veľmi pomôže.
- Vždy si všimnite, že odinštalovanie spustiteľného súboru bez platného dôvodu ovplyvní výkon pridružených programov na vašom PC. Aby ste predišli problémom s poškodenými a nesprávne nakonfigurovanými súbormi, vždy udržujte svoj operačný systém a programy aktuálne. Skontrolujte(Check) aktualizácie ovládačov, takže nebudete čeliť žiadnemu riziku problémov s výkonom.
Je Wondershare Helper Compact vírus?(Is Wondershare Helper Compact A Virus?)
Ste(Are) zmätení, ak pomocník Wondershare kompaktuje (Wondershare)vírus(Virus) ? Poďme to zistiť.
Môžete určiť, či Wondershare helper kompaktuje vírus alebo nie, pomocou niekoľkých testovacích stratégií. Ako už bolo povedané, tento softvérový balík by mal bežať iba z C:\Program Files\Wondershare\DVD Creator\DVDCreator.exe a nikde inde. Tu je niekoľko spoľahlivých faktov, ktoré musíte s istotou vedieť.
- Umiestnenie priečinka: C: Program Files\Wondershare\DVD Creator ;
- Vydavateľ: Wondershare Software
- Úplná cesta: C:\Program Files\Wondershare\DVD Creator\DVDCreator.exe
- Súbor pomocníka: cbs.wondeshare.com/go.php?pid=619&m=ds
- Adresa URL vydavateľa: www.wondershare.com
- Približne 79,52 MB (Windows).
Ako prvý krok skontrolujte, či sa softvér a spustiteľný súbor nachádzajú iba v uvedenom umiestnení, ak nie, odinštalujte ich, aby ste sa vyhli akýmkoľvek hrozbám. Keď váš počítač spĺňa všetky uvedené parametre a napriek tomu spĺňa výkon a ďalšie súvisiace problémy, môžete ich vyriešiť spustením príkazov SFC a DISM .
Podľa správ zaznamenaných na mnohých platformách viac ako 19 % používateľov, ktorí si softvér nainštalovali, súbor odstránilo po tom, čo ho považovalo za zbytočný. Ak sa však nepovažuje za vírus a napriek tomu ho chcete odstrániť, pokračujte v čítaní sprievodcu.
Prečítajte si tiež: (Also Read:) Ako previesť WAV na MP3(How to Convert WAV to MP3)
Teraz prejdime do sekcie, kde sa dozviete o postupoch úplného odinštalovania softvéru Wondershare Helper z vášho počítača. Táto časť obsahuje zhromaždené kroky zo známych metód. Hoci je zostavený z po sebe nasledujúcich metód, sú navzájom prepojené, takže môžete odstrániť každý softvér. Postupujte podľa všetkých uvedených metód v rovnakom poradí a úplne odstráňte softvér Wondershare Helper z počítača.
Metóda 1: Prostredníctvom ovládacieho panela(Method 1: Through Control Panel)
Primárnym spôsobom, ako odstrániť spustiteľný súbor softvéru Wondershare Helper , je odinštalovať ho z ovládacieho panela(Control Panel) . Prejdite(Move) na ovládací panel, vyhľadajte spustiteľný súbor a odstráňte ho podľa pokynov nižšie.
1. Stlačte kláves Windows(Windows key ) a do vyhľadávacieho panela zadajte Ovládací panel(Control Panel ) , ako je znázornené.

2. Nastavte View by > Category a potom kliknite na Odinštalovať program(Uninstall a program ) , ako je uvedené nižšie.

3. Teraz kliknite na Wondershare Helper Compact 2.5.3 podľa obrázka a vyberte možnosť Odinštalovať(Uninstall ) podľa obrázka .

4. Potom potvrďte výzvu, ak existuje, a počkajte, kým sa program nevymaže z počítača.

Po odinštalovaní spustiteľného súboru nezabudnite reštartovať (reboot) počítač .(your PC)
Metóda 2: Prostredníctvom nastavení systému Windows(Method 2: Through Windows Settings)
Ak nemôžete nájsť softvérový komponent Wondershare Helper v (Wondershare Helper)ovládacom paneli(Control Panel) alebo ak softvér nie je úplne odstránený z dôvodu akejkoľvek chyby v procese, môžete ho skúsiť odinštalovať z Nastavenia(Settings) podľa pokynov nižšie.
1. Stlačte a podržte súčasne Windows + I keys , aby ste otvorili okno Nastavenia .(Settings )
2. Teraz kliknite na Apps , ako je uvedené nižšie.

3. Potom vyhľadajte Wondershare v ponuke vyhľadávania a kliknite na Odinštalovať(Uninstall ) zodpovedajúce Wondershare Helper Compact 2.5.3 , ako je znázornené.

4. Ďalej potvrďte výzvu, ak existuje, a uistite sa, že po odinštalovaní programu reštartujete počítač.(reboot )

Prečítajte si tiež: (Also Read:) Ako natrvalo pridať titulky k filmu(How to Add Subtitles to a Movie Permanently)
Metóda 3: Použite nástroj tretej strany(Method 3: Use Third-Party Tool)
Ak narazíte na problémy pri odinštalovaní softvéru pomocou tradičného ovládacieho panela(Control Panel) a nastavení(Settings) , môžete použiť akýkoľvek spoľahlivý nástroj na odinštalovanie programov tretej strany. Namiesto použitia akýchkoľvek nespoľahlivých zdrojov nástrojov na odinštalovanie programov môžete dôverovať softvéru na riešenie problémov s inštaláciou a odinštalovaním programu od (Program Install and Uninstall troubleshooter)spoločnosti Microsoft(Microsoft) . Nasledujú funkcie tohto nástroja.
- Tento nástroj vyrieši všetky problémy, ktoré blokujú proces odinštalovania, a pomôže vám automaticky vyriešiť všetky problémy.
- Tento nástroj je možné prevádzkovať aj na Windows 7,8,8.1 a 10.
- Softvér rieši problémy, ktoré bránia inštalácii/odinštalovaniu akéhokoľvek programu vo vašom PC, opravuje poškodené kľúče databázy Registry a rieši problém, ktorý vám bráni v odstraňovaní programov a aplikácií z ovládacieho panela(Control Panel) .
Tu je niekoľko jednoduchých pokynov na odinštalovanie softvéru Wondershare pomocou softvéru na riešenie problémov s inštaláciou(Program Install) a odinštalovaním(Uninstall) programu .
1. Stiahnite si Poradcu pri riešení problémov s inštaláciou a odinštalovaním programu spoločnosti Microsoft(Microsoft Program Install and Uninstall Troubleshooter) z oficiálnej webovej stránky(official website) .
2. Teraz prejdite na Moje stiahnuté súbory(My downloads ) a dvakrát kliknite na nainštalovaný súbor.
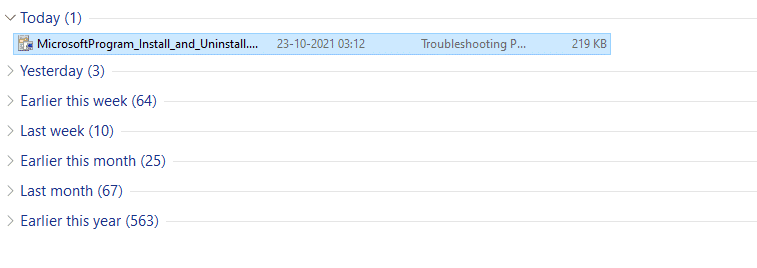
3. Softvér na riešenie problémov s inštaláciou a odinštalovaním programu(Program Install and Uninstall troubleshooter) vyrieši všetky problémy, s ktorými sa stretnete pri odinštalovaní programu. Teraz kliknite na Ďalej(Next ) a podľa pokynov na obrazovke nainštalujte stiahnutý súbor.
4. Tu vyberte Uninstalling pod výzvou, Máte problém s inštaláciou alebo odinštalovaním programu(Are you having a problem installing or uninstalling a program) ?

5. Teraz softvér skontroluje v registri problémy(Patch) súvisiace s opravou.
6. Ďalej vyberte program, ktorý chcete odinštalovať. Ak svoj program nevidíte, vyberte možnosť Nie je v zozname(Not Listed ) a kliknite na tlačidlo Ďalej(Next) .

7A. Ak teraz môžete nájsť svoj program, odinštalujte softvér podľa pokynov na obrazovke.
7B. Napriek tomu, ak nemôžete nájsť svoj program, budete požiadaní o kód produktu(product code) . Kód produktu nájdete v tabuľke vlastností súboru MSI . Prejdite ku kódu a podľa pokynov na obrazovke odinštalujte softvér.
Metóda 4: Odstráňte údaje aplikácie(Method 4: Delete Appdata)
Aj keď ste odstránili Wondershare z počítača, vo vašich priečinkoch sú skryté veľké zvyšky súborov, čo ovplyvňuje výkon počítača. Ak chcete odstrániť súbory z priečinkov v počítači, postupujte podľa nižšie uvedených krokov.
1. Stlačte súčasne Windows + E keys , aby ste otvorili Prieskumník(File Explorer) .
2. Potom prejdite na C:\Program Files (x86)\Wondershare alebo C:\Program Files (x86)\ Common Files \Wondershare a odstráňte všetky súbory v priečinku.

3. Opäť prejdite na C:\ProgramData\Wondershare a odstráňte všetky súbory v priečinku.

4. Teraz stlačte kláves Windows(Windows key) a zadajte %appdata%

5. Vyberte priečinok AppData Roaming(AppData Roaming folder) a prejdite do priečinka (folder)Wondershare .
6. Teraz kliknite pravým tlačidlom myši a odstráňte(delete) ho.
7. Znova kliknite na vyhľadávacie pole systému Windows(Windows Search box) a zadajte %LocalAppData%

8. Nájdite priečinok (folder)Wondershare pomocou ponuky vyhľadávania a odstráňte(delete) ho.
Teraz ste úspešne odstránili všetky zvyšné poškodené konfiguračné súbory(corrupt configuration files) softvéru Wondershare z vášho systému. Po implementácii tejto metódy sa uistite, že reštartujete počítač.
Prečítajte si tiež: (Also Read:) Ako previesť MP4 na MP3 pomocou VLC, Windows Media Player, iTunes(How to Convert MP4 to MP3 Using VLC, Windows Media Player, iTunes)
Metóda 5: Odstráňte kľúče databázy Registry(Method 5: Remove Registry Keys)
Hoci z počítača odstránite inštalačné súbory a zvyšné údaje z Wondershare helper compact, kľúče databázy Registry sa odstránia pre každý konkrétny program alebo softvér. Na odstránenie údajov alebo manuálne odstránenie kľúčov databázy Registry zodpovedajúce softvéru môžete použiť online čistič registrov. Pri práci s kľúčmi databázy Registry musíte byť veľmi opatrní, pretože malá zmena môže mať obrovský vplyv na výkon počítača.
1. Stlačte a podržte súčasne Windows + R keys , aby ste otvorili dialógové okno Spustiť(Run dialog box) .
2. Teraz do poľa zadajte regedit a stlačte Enter .

3. Teraz prejdite na nasledujúce miesta jeden po druhom a vyhľadajte Wondershare.
HKEY_CURRENT_USER > SOFTWARE HKEY_LOCAL_MACHINE > SOFTWARE HKEY_USERS > DEFAULT > Software
4. Potom nájdite a kliknite pravým tlačidlom myši na priečinok Wondershare v ktorejkoľvek z týchto ciest a vyberte možnosť Odstrániť(Delete ) podľa obrázka.

5. Teraz potvrďte výzvu Naozaj chcete natrvalo odstrániť tento kľúč a všetky jeho podkľúče? (Are you sure you want to permanently delete this key and all of its subkeys? )kliknutím na Áno(Yes) .

6. Reštartujte počítač, aby ste vykonali zmeny.
Teraz ste úspešne odstránili všetky kľúče databázy Registry z počítača.
Metóda 6: Spustite kontrolu malvéru(Method 6: Run Malware Scan)
Teraz ste odstránili spustiteľný súbor, zvyšné súbory, kľúče databázy Registry a programové súbory softvéru Wondershare . Napriek tomu sa na odstránenie neviditeľných zvyškových súborov hrozieb Wondershare vždy odporúča skontrolovať počítač na prítomnosť škodlivého softvéru. Postupujte podľa nižšie uvedených krokov na skenovanie počítača na prítomnosť škodlivých súborov Wondershare helper compact.
1. Súčasným Windows + I keys spustíte Nastavenia(Settings) .
2. Tu kliknite na Nastavenia aktualizácie a zabezpečenia podľa obrázka.(Update & Security)

3. Prejdite na položku Zabezpečenie systému Windows(Windows Security) na ľavej table.

4. Kliknite na možnosť Ochrana pred vírusmi a hrozbami(Virus & threat protection) v pravej časti okna.

5. Kliknutím na tlačidlo Rýchla kontrola(Quick Scan) vyhľadajte malvér.

6A. Po dokončení kontroly sa zobrazia všetky hrozby. Kliknite(Click) na položku Spustiť akcie (Start Actions ) v časti Aktuálne hrozby(Current threats) .

6B. Ak sa vo vašom zariadení nenachádza žiadna hrozba, zariadenie zobrazí upozornenie Žiadne aktuálne hrozby .(No current threats )

Nakoniec všetky súbory hrozieb zvyšného softvéru Wondershare odstráni program Microsoft Windows Defender(Microsoft Windows Defender) po dokončení procesu skenovania.
Prečítajte si tiež: (Also Read:) Ako vystrihnúť video v systéme Windows 10 pomocou VLC(How to Cut Video in Windows 10 using VLC)
Metóda 7: Použite body obnovenia systému(Method 7: Use System Restore Points)
Táto metóda je viac než len metóda riešenia problémov, je to základný krok, ktorý chcete vykonať pred inštaláciou akéhokoľvek softvéru do počítača. To ochráni váš počítač pred problémami, aj keď sa niečo pokazí. Pred inštaláciou akejkoľvek aplikácie vždy vytvorte bod obnovenia systému a ak je potrebné, aby niečo nefungovalo správne, môžete počítač obnoviť kedykoľvek to bude potrebné. Ak ste vytvorili bod obnovenia systému skôr, môžete postupovať podľa nižšie uvedených pokynov a úplne sa zbaviť Wondershare helper compact z počítača.
Krok I: Vytvorte bod obnovenia systému(Step I: Create System Restore Point)
Poznámka:(Note: ) Odporúčame vám vytvoriť bod obnovenia systému (System Restore)pred(before ) inštaláciou akéhokoľvek softvéru, a nie až po jeho inštalácii.
1. Kliknite na Štart(Start) , zadajte bod obnovenia(restore point) a stlačte kláves Enter(Enter key) .

2. Teraz prejdite na kartu Ochrana(System Protection ) systému a kliknite na tlačidlo Vytvoriť…(Create… ) .
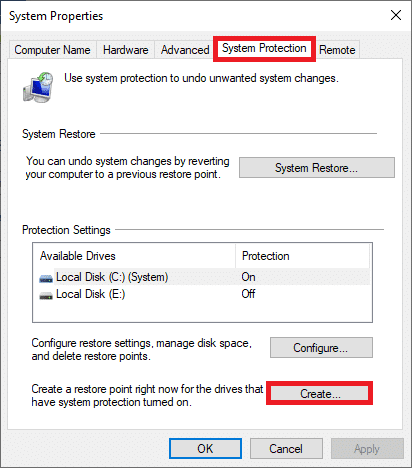
3. Teraz zadajte popis(type in a description ) , ktorý vám pomôže identifikovať bod obnovenia. Tu sa automaticky pridá aktuálny dátum a čas.

4. Počkajte(Wait) niekoľko minút a teraz sa vytvorí nový bod obnovenia.
5. Nakoniec kliknutím na tlačidlo Zavrieť(Close ) zatvorte okno.
Ak potrebujete obnoviť svoj systém do pôvodného stavu kvôli chybám alebo poškodeným súborom, postupujte podľa krokov uvedených nižšie.
Krok II: Použite Obnovovanie systému(Step II: Use System Restore)
Našťastie, ak ste obnovili svoj počítač pred inštaláciou Wondershare Video Converter , môžete obnoviť svoj počítač do predchádzajúceho stavu a úplne odinštalovať Wondershare helper compact z počítača.
Poznámka(Note) : Skôr ako budete postupovať podľa nižšie uvedených krokov, zaveďte systém do núdzového režimu. Niekedy kvôli systémovým chybám a chybným ovládačom zvyčajne nemôžete spustiť obnovenie systému. V takýchto prípadoch spustite systém do núdzového režimu a potom vykonajte obnovenie systému. Tu je niekoľko krokov, ako na to.
1. Stlačte súčasne Windows + R keys a otvorte dialógové okno Spustiť .(Run)
2. Napíšte msconfig a stlačte Enter pre otvorenie System Configuration.

3. Teraz sa v novom okne, ktoré sa otvorí, prepnite na kartu Boot .
4. Tu začiarknite políčko Bezpečné spustenie(Safe boot ) v časti Možnosti spustenia a kliknite na tlačidlo (Boot )OK .
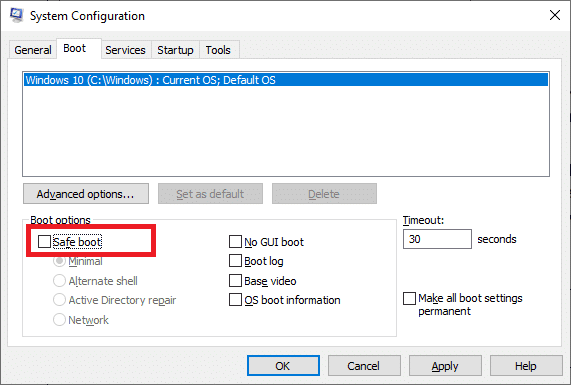
5. Teraz sa na obrazovke objaví výzva s textom: „Na uplatnenie týchto zmien možno budete musieť reštartovať počítač. Pred reštartovaním uložte všetky otvorené súbory a zatvorte všetky programy“. Potvrďte svoju voľbu a kliknite buď na Reštartovať(Restart ) alebo Ukončiť bez reštartu(Exit without restart) . Váš systém sa spustí v núdzovom režime.
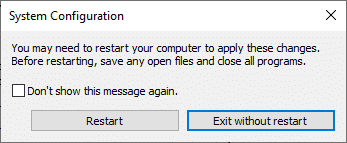
6. Stlačte kláves Windows(Windows key) , zadajte príkazový riadok(Command Prompt) a kliknite na Spustiť ako správca(Run as administrator) .

7. Napíšte príkaz rstrui.exe a stlačte kláves Enter(Enter key) .

8. Na obrazovke sa teraz zobrazí okno Obnovenie systému . (System Restore )Tu kliknite na Ďalej,(Next, ) ako je znázornené na obrázku nižšie.

9. Nakoniec potvrďte bod obnovenia kliknutím na tlačidlo Dokončiť(Finish ) .

Systém sa obnoví do predchádzajúceho stavu a teraz skontrolujte, či bol problém vyriešený.
Odporúčané:(Recommended:)
- Ako vykonať aktualizáciu definície programu Windows Defender(How to Perform Windows Defender Definition Update)
- Opravte tepelné škrtenie notebooku(Fix Laptop Thermal Throttling)
- Oprava aplikácie Teamviewer, ktorá sa nepripája v systéme Windows 10(Fix Teamviewer Not Connecting in Windows 10)
- Čo je proces náboru Amazon?(What is Amazon Hiring Process?)
Dúfame, že táto príručka bola užitočná a že ste úspešne odinštalovali Wondershare Helper Compact z počítača. Dajte nám vedieť, ktorá metóda sa vám osvedčila najlepšie. Ak ste s touto príručkou spokojní, píšte srdiečko do sekcie komentárov.
Related posts
Je WinZip bezpečný
Čo je Windows 11 SE?
Čo je to WinZip?
Čo je to Realtek Card Reader?
Kde sú uložené nahrávky Microsoft Teams?
Vysvetlenie štandardov Wi-Fi: 802.11ac, 802.11b/g/n, 802.11a
Ako zistiť, kto akceptuje Google Pay
SSD vs HDD: Ktorý z nich je lepší a prečo
Čo sa stalo s LimeTorrents?
Ako natrvalo odstrániť účet ICQ
Čo je to router a ako funguje?
Čo je to vlastne súborový systém? [VYSVETLENÉ]
Čo je to ASP.NET Machine Account? Ako to odstrániť?
Čo je služba Bonjour v systéme Windows 10?
Čo je NVIDIA Virtual Audio Device Wave Extensible?
Koľko RAM stačí
Čo je Ctrl+Alt+Delete? (Definícia a história)
Ako natrvalo odstrániť Match Account
Čo znamená ASL na Omegle?
Čo je neplatný dokument Oncontextmenu=null? Povoliť pravé kliknutie
