Čo je Ungoogled Chromium? Ako ho nainštalovať a používať v systéme Windows 10
Ungoogled Chromium je projekt s otvoreným zdrojovým kódom, ktorý má rozhranie podobné prehliadaču Chrome, ale je úplne nezávislý od webových služieb Google , ako sú kódy, binárne súbory vytvorené(Google-made) spoločnosťou Google atď. Na rozdiel od prehliadača Google Chrome(Google Chrome) je synchronizácia s účtom Google(Google) v tomto webovom prehliadači zakázaná. Používatelia(Hence) , ktorí sa viac starajú o svoje súkromie a nechcú, aby sa údaje o ich prehliadaní sledovali alebo synchronizovali s ich účtom Google(Google) , môžu použiť prehliadač Ungoogled Chromium(Ungoogled Chromium) . Ungoogled Chromium(Ungoogled Chromium) sa tiež nebude aktualizovať automaticky. Používatelia musia aktualizácie nainštalovať manuálne ich stiahnutím. V tomto článku vám vysvetlíme postup inštalácieUngoogled Chromium v systéme Windows 10(Windows 10) .
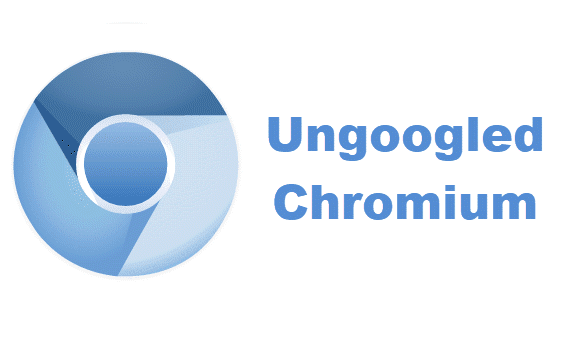
Zatiaľ čo Ungoogled Chromium je jedným z najsúkromnejších webových prehliadačov, spravuje ho skupina vývojárov. Navyše ide o webový prehliadač s otvoreným zdrojovým kódom, čo znamená, že inštalačné súbory môžu pochádzať od kohokoľvek, existuje potenciálne riziko. Na stránke sťahovania GitHub je tiež uvedená varovná správa. Toto sú niektoré nevýhody Ungoogled Chromium .
Ako nainštalovať Ungoogled Chromium na Windows 10
Pozrime sa na kroky na inštaláciu prehliadača Ungoogled Chromium(Ungoogled Chromium) v systéme Windows 10(Windows 10) .
1] Ungoogled Chromium je k dispozícii na stiahnutie na GitHub . Pri návšteve webovej stránky uvidíte, že webový prehliadač je k dispozícii pre rôzne operačné systémy. Musíte kliknúť na Windows 32 alebo 64-bitové verzie v závislosti od architektúry vášho systému(system architecture) . Ak chcete poznať architektúru vášho systému, prejdite do časti „ Control Panel > System and Security > System “.

Prečítajte si(Read) : Čo je Windows 64-bit Itanium ?
2] Po stiahnutí exe súboru prejdite do prevzatého priečinka a dvojitým kliknutím naň nainštalujte. Po dokončení inštalácie ho môžete použiť na surfovanie po internete s rozšíreným súkromím. Ungoogled Chromium má čistú domovskú stránku s ikonou v strede. Pozrite si snímku obrazovky nižšie.
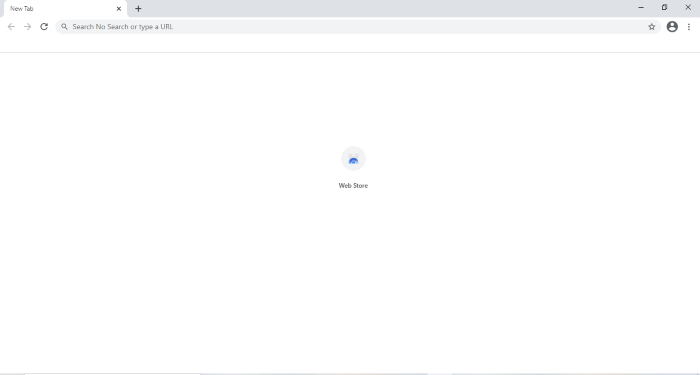
Prečítajte si(Read) : Ako zistiť, či je aplikácia 64-bitová alebo 32-bitová(How to determine an application is 64-Bit or 32-Bit) ?
3] Ungoogled Chromium štandardne neprichádza so žiadnym vyhľadávacím nástrojom. V ponuke nastavení musíte nastaviť vyhľadávací nástroj. Kliknite na tri zvislé bodky v pravom hornom rohu prehliadača a vyberte možnosť „ Nastavenia(Settings) “. Upozorňujeme, že kvôli svojmu názvu nemá vyhľadávač Google .
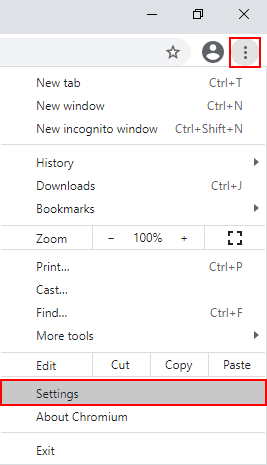
Prečítajte si(Read) : Ako pridať vlastný vyhľadávač do prehliadača Chrome alebo Edge(How to add Custom Search Engine to Chrome or Edge) .
4] Teraz kliknite na možnosť „ Vyhľadávací nástroj(Search engine) “ na ľavom paneli a z rozbaľovacej ponuky vyberte svoj obľúbený vyhľadávací nástroj.

Takto môžete nainštalovať a používať Ungooged Chromium .
Ako nainštalovať rozšírenia na Ungoogled Chromium
Na rozdiel od Google Chrome , Firefoxu(Firefox) a iných webových prehliadačov nie je inštalácia rozšírení v prehliadači Ungoogled Chromium jednoduchá(Ungoogled Chromium) . Ak chcete pridať rozšírenia, musíte vykonať niekoľko krokov. Tu uvádzame tieto kroky,
1] Ak chcete aktivovať „ Internetový obchod(Web Store) “, musíte si stiahnuť súbor „ Chromium Web Store.crx “ z GitHub.
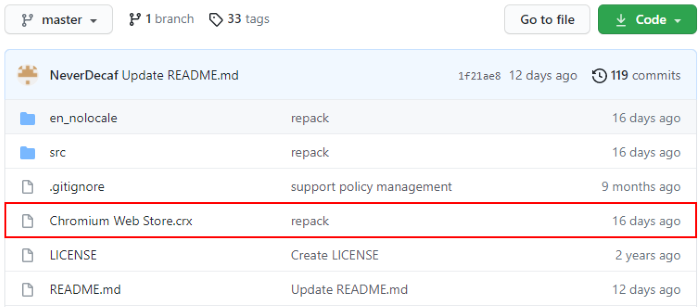
2] Teraz otvorte novú kartu a do vyhľadávacieho panela napíšte „ chrome:///extensions “. Tu musíte povoliť „ Režim vývojára(Developer mode) “. Po povolení presuňte stiahnutý súbor a pustite ho sem. Prehliadač vám zobrazí kontextové okno. Kliknite(Click) na „ Pridať rozšírenie(Add extension) “.
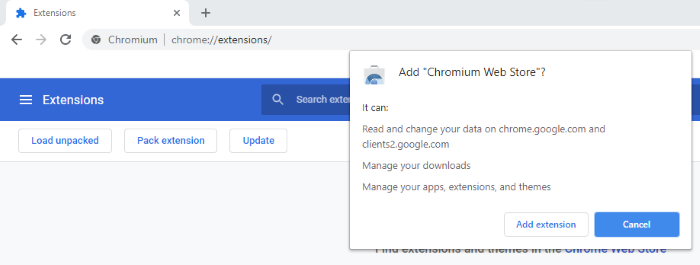
3] Potom otvorte novú kartu a do panela s adresou prehliadača napíšte „ chrome://flags “ a do vyhľadávacieho poľa napíšte „ extension “. Nastavte „ Spracovanie požiadaviek na typ MIME rozšírenia(Handling of extension MIME type requests) “ na „ Vždy vyzvať na inštaláciu(Always prompt for install) “. Potom vás prehliadač požiada o reštart. Vyberte(Select) „ Znova spustiť(Relaunch) “.

4] Teraz je prehliadač Ungoogled Chromium(Ungoogled Chromium) pripravený na inštaláciu rozšírení. Ak chcete do tohto webového prehliadača pridať rozšírenia, musíte navštíviť Internetový obchod Google Chrome . (Google Chrome Web Store)Po návšteve Internetového obchodu Chrome(Chrome Web Store) vyhľadajte svoje obľúbené rozšírenie a kliknite na položku Pridať do prehliadača Chromium(Add to Chromium) . Toto nainštaluje toto rozšírenie do prehliadača Chromium Ungoogled(Ungoogled Chromium) .

To je všetko. Dúfam(Hope) , že sa vám článok páčil.
O svoje názory na Ungoogled Chromium sa môžete podeliť v sekcii komentárov.
Môžete si tiež prečítať(You may also like to read) : Ako nainštalovať rozšírenia z Internetového obchodu Chrome na Microsoft Edge(How to install extensions from Chrome Web Store on Microsoft Edge) .
Related posts
Ako vynútiť Google SafeSearch v Microsoft Edge v systéme Windows 10
Mapy Google nefungujú v prehliadači Chrome v systéme Windows 10
Problémy s prehliadačom Google Chrome a problémy so systémom Windows 10
Stiahnite si nastavenie offline inštalátora prehliadača Google Chrome pre počítač so systémom Windows 10
Ako sa prihlásiť do počítača so systémom Windows 10 pomocou hesla Google
Ľahko spúšťajte súbory pomocou myLauncher pre počítače so systémom Windows 10
Ako nainštalovať farebný profil v systéme Windows 10 pomocou profilu ICC
Kde sú uložené súbory cookie v systéme Windows 10 pre všetky hlavné prehliadače?
Prehliadač Google Chrome zamŕza alebo padá na počítači so systémom Windows 10
Sledujte digitálnu televíziu a počúvajte rádio v systéme Windows 10 s ProgDVB
Nedá sa pripojiť k službe Xbox Live; Opravte problém so sieťou Xbox Live v systéme Windows 10
PicsArt ponúka vlastné nálepky a exkluzívne 3D úpravy v systéme Windows 10
Ako používať časovú os systému Windows 10 s prehliadačom Google Chrome
Ako zakázať alebo povoliť tmavý režim v prehliadači Google Chrome v systéme Windows 10
3 najlepšie aplikácie Reddit pre Windows 10, ktoré sú dostupné v obchode Windows Store
Oprava automatického otvárania prehliadača Google Chrome v systéme Windows 10
Ako otvoriť súbory .aspx na počítači so systémom Windows 10
Ako používať Google Assistant v systéme Windows 10
Ako nastaviť Chrome ako predvolený prehliadač v systéme Windows 10 (Firefox a Opera)
Nechajte Firefox zobrazovať ovládacie prvky médií na uzamknutej obrazovke Windows 10
