Čo je to Microsoft Virtual WiFi Miniport Adapter?
Nedávno som bol na počítači priateľa a pokúšal sa vyriešiť nejaký problém so sieťou a keď som išiel upraviť nastavenia na jednom zo sieťových adaptérov, všimol som si niečo zaujímavé, čo som predtým nevidel:

Okrem bežnej WiFi siete existovalo aj Wireless Network Connection 2 a názov adaptéra bol „ Microsoft Virtual WiFi Miniport Adapter “. Toto som ešte nikdy nevidel, takže ma to veľmi zaujímalo. Po nejakom čítaní som sa dozvedel, že je to nová funkcia v systéme Windows 7(Windows 7) a v skutočnosti vám umožňuje robiť s vašou bezdrôtovou sieťovou kartou celkom skvelé veci.
V tomto článku vysvetlím, čo je to virtuálny adaptér WiFi mini portu a ako ho môžete použiť na počítači so systémom Windows 7. Podľa všetkého ide o funkciu, ktorá je stále v beta verzii a preto nenájdete príliš veľa oficiálnej dokumentácie o jej používaní.
Virtual WiFi je v podstate technológia, ktorá virtualizuje váš sieťový adaptér podobne, ako VMWare virtualizuje celý váš operačný systém. Po virtualizácii môžete v podstate previesť jeden fyzický bezdrôtový adaptér na dva virtuálne. To vám umožní pripojiť jeden virtuálny sieťový adaptér k vašej bežnej bezdrôtovej sieti a použiť druhý virtuálny adaptér na pripojenie k inej sieti, ako je napríklad sieť ad-hoc, alebo na vytvorenie hotspotu WiFi a umožniť ostatným pripojiť sa k vášmu počítaču so systémom Windows 7 bezdrôtovo. ako by sa pripájali k bežnému bezdrôtovému prístupovému bodu.
Ak sa chcete pohrať s vytvorením vlastného bezdrôtového prístupového bodu, môžete to urobiť dvoma spôsobmi: použite príkazový riadok v systéme Windows 7(Windows 7) alebo si stiahnite program tretej strany, ktorý poskytuje pekné rozhranie GUI a niektoré funkcie navyše. Ukážem vám, ako používať oboje. Ak ste trochu technicky zdatný, odporúčam vám použiť príkazový riadok, pretože program tretej strany nie je zadarmo.
Nastavte bezdrôtový prístupový bod(Setup Wireless Access Point) pomocou príkazového riadka(Command Line)
Prvá vec, ktorú môžete urobiť, je zdieľať internetové(Internet) pripojenie na vašom hlavnom sieťovom adaptéri, takže keď sa ľudia pripoja pomocou virtuálneho sieťového adaptéra, budú môcť pristupovať na internet cez váš počítač so systémom Windows 7. Môžete to urobiť tak, že prejdete do Centra sietí a zdieľania( Network and Sharing Center ) a kliknete na Zmeniť nastavenia adaptéra( Change Adapter Settings) . Kliknite na kartu Zdieľanie(Sharing) a začiarknite políčko Povoliť ostatným používateľom siete pripojiť sa cez internetové pripojenie tohto počítača( Allow other network users to connect through this computer’s Internet connection) .

V rozbaľovacej ponuke pod položkou Pripojenie k domácej sieti(Home networking connection) nezabudnite vybrať názov adaptéra virtuálneho miniportu WiFi . (WiFi)Môže to byť niečo ako Bezdrôtové sieťové pripojenie 2(Wireless Network Connection 2) alebo 3 atď. Ak chcete teraz nastaviť bezdrôtový prístupový bod na virtuálnom sieťovom adaptéri, otvorte príkazový riadok ( Štart(Start) , zadajte cmd ) a zadajte nasledujúci príkaz:
netsh wlan set hostednetwork mode=allow ssid=VirtualNetworkName key=Password
Vo vyššie uvedenom riadku musíte zmeniť názov VirtualNetworkName(VirtualNetworkName) na požadovaný názov vašej bezdrôtovej siete a zmeniť heslo(Password) na ľubovoľné heslo v sieti. Upozorňujeme, že všetky virtuálne bezdrôtové prístupové body musia bez ohľadu na to používať šifrovanie WPA2-PSK(WPA2-PSK) ( AES ). Po nastavení ho môžete povoliť zadaním nasledujúceho riadku:
netsh wlan start hostednetwork
Ak chcete zobraziť podrobnosti o hosťovanej sieti, napríklad koľko klientov je pripojených, zadajte nasledujúci príkaz:
netsh wlan show hostednetwork
A to je asi tak všetko! Ostatní používatelia by teraz mali vidieť váš novovytvorený bezdrôtový prístupový bod vo svojom zozname bezdrôtových sietí. Mali by byť tiež schopní pripojiť sa a pripojiť sa k internetu(Internet) .
Ak to pre vás bolo príliš veľa práce, môžete použiť aplikáciu tretej strany.
Nastavte bezdrôtový prístupový bod(Setup Wireless Access Point) pomocou Connectify
Ak veľa cestujete alebo skončíte niekde, kde musíte k počítaču pripojiť ethernetový(Ethernet) kábel, aby ste sa pripojili k internetu(Internet) , a nechcete sa baviť s príkazovým riadkom, vždy si môžete vyskúšať program s názvom Connectify . práca pre vás.
Táto malá aplikácia má bezplatnú a Pro verziu. Ak chcete iba zdieľať internetové(Internet) pripojenie v systéme Windows 7(Windows 7) , potom je bezplatná verzia úplne v poriadku. Verzia Pro má množstvo ďalších funkcií, ktoré môžu byť užitočné v závislosti od vašich potrieb, inak vám neodporúčam kupovať pro.
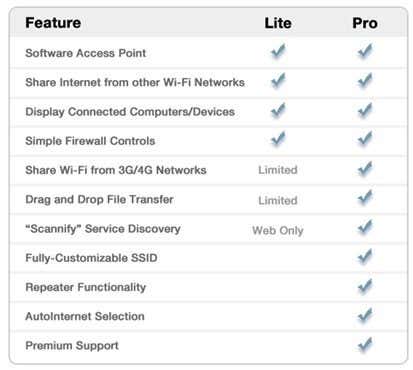
Po inštalácii stačí pomenovať svoju sieť, zadať heslo a vybrať internetové(Internet) pripojenie, ktoré chcete zdieľať. Znie to podobne ako to, čo sme urobili vyššie, však? Connectify len poskytuje pekné rozhranie na to, aby ste robili to isté.

Takže teraz viete, čo je virtuálny adaptér WiFi Miniport Adapter(WiFi Miniport Adapter) a dúfame, že vám bude užitočný! Ak nie, môžete ho kedykoľvek vypnúť tak, že prejdete na Ovládací panel(Control Panel) , Správca zariadení(Device Manager) a deaktivujete ho v časti Sieťové ovládače(Network Controllers) . Užite si to!
Related posts
Čo je to Microsoft Virtual WiFi Miniport Adapter a ako ho povoliť?
Problém s ovládačom adaptéra Microsoft Virtual Wifi Miniport Adapter [VYRIEŠENÉ]
Ako zobraziť uložené heslá WiFi v systéme Windows 7, 8 a 10
Povoliť integračné funkcie pre virtuálny počítač v režime XP
Povoľte službu Microsoft Internet Information Services (IIS) v systéme Windows 7
Nastavte rôzne pozadia pre dva monitory v systéme Windows 7
Tipy pre nadšencov na správu pripojení k bezdrôtovým sieťam v systéme Windows 7
Windows 7 End of Life: Riziká zotrvania pri Windowse 7
Ako premenovať aktívne sieťové pripojenie v systéme Windows 7
Inštalácia a zmena na nový jazyk zobrazenia v systéme Windows 7 Home & Pro
Najlepšie zostávajúce miniaplikácie pre stolné počítače pre Windows 7
Ako mapovať sieťové disky, webové stránky a umiestnenia FTP v systéme Windows 7
Ako používať nástroj na vystrihovanie pre Windows 10 a Windows 7 -
Ako vytvoriť alebo odstrániť používateľské kontá v systéme Windows 7
Ako používať defragmentáciu disku v systéme Windows 7
Ako vytvoriť svoj vlastný zoznam skokov v systéme Windows 7 a Windows 8.1
Ako inovovať na Windows 8 zo systému Windows 7, Windows Vista alebo staršieho
Recenzia knihy – Počítač s Windowsom 7 pre starších a múdrejších
Nainštalujte a aktivujte kľúče Windows 7 ESU na viacerých zariadeniach pomocou MAK
Vynútiť vymazanie stránkovacieho súboru virtuálnej pamäte systému Windows 7 pri vypnutí
