Čo je to Microsoft RRAS Root Enumerator a môžem ho zakázať?
Microsoft RRAS Root Enumerator je súčasť operačného systému Windows(Windows Operating System) , ktorá pomáha vášmu počítaču pri zavádzaní určitých zariadení. V tomto príspevku podrobne odpovieme na to, čo je Microsoft RRAS Root Enumerator .
Čo je Microsoft RRAS Root Enumerator v Windows 11/10
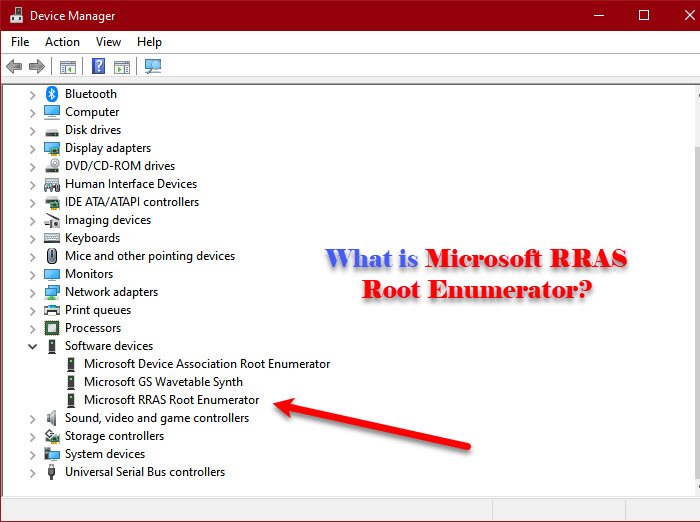
Microsoft RRAS Root Enumerator je prítomný vo všetkých počítačoch so systémom Windows(Windows) , aby na vašom počítači fungovali ostatné zariadenia.
Takže, ako možno viete, väčšina zariadení, ktoré pridáte do svojho počítača, sa do systému nainštaluje príslušný prehliadač. Microsoft RRAS Root Enumerator priradí hodnotu niektorým z týchto zariadení. Pri každom spustení systému vám Root Enumerator pomôže automaticky spustiť tieto zariadenia.
Ako a prečo zakázať Microsoft RRAS Root Enumerator

Aj keď je tento ovládač pre váš počítač užitočný, nie je nevyhnutný. Jediným využitím tohto ovládača je pomôcť niektorým starým zariadeniam pracovať na vašich moderných počítačoch. Ak nepoužívate žiadne staré zariadenie, zakázanie Microsoft RRAS Root Enumerator nebude mať nepriaznivý vplyv na váš počítač.
Mnoho používateľov pociťuje v hrách poklesy snímok . Hoci to môže byť z mnohých rôznych dôvodov, Microsoft RRAS Root Enumerator môže byť jedným z nich. Preto vás mnohí odborníci požiadajú o deaktiváciu tohto ovládača. Pred zakázaním ovládača by ste sa však mali najskôr pokúsiť vyriešiť problém pomocou ovládača.
Spustite Správcu zariadení (Device Manager ) pomocou Win + X > Device Manager alebo len z ponuky Štart(Start Menu) . Teraz rozbaľte položku Softvérové zariadenia (Software devices).
Tam môžete vidieť Microsoft RRAS Root Enumerator.
Môžete kliknúť pravým tlačidlom myši na ovládač, kliknúť na Aktualizovať ovládač (Update driver, ) a aktualizovať ho, ak je k dispozícii aktualizácia.
Alebo môžete ovládač odinštalovať a reštartovať počítač, aby ste ho znova nainštalovali.
Ak však nič nefunguje, kliknite pravým tlačidlom myši na Microsoft RRAS Root Enumerator a kliknite na položku Zakázať zariadenie. (Disable Device. )Kliknutím na Áno (Yes ) potvrďte svoju akciu a môžete začať.
Prečítajte si ďalej: (Read Next: )Ako zistiť, ktorá aplikácia používa webovú kameru(How to find out which app is using the webcam) .
Related posts
Čo je to Microsoft Device Association Root Enumerator?
Čo je koreňový enumerátor asociácie zariadení spoločnosti Microsoft?
Čítačka čipových kariet Microsoft Usbccid (WUDF) nefunguje v systéme Windows 10
5 spôsobov, ako vložiť odmocninu do programu Word
Ako zakázať dotykovú obrazovku v systéme Windows 11/10
Zoznam kódov chýb správcu zariadení v systéme Windows 11/10 spolu s riešeniami
Ako obnoviť odstránený priečinok na zariadeniach so systémom Android
Ako nastaviť predvolené nastavenia automatického prehrávania pre médiá a zariadenia v systéme Windows 8.1
Opravte problémy s pripojením zariadení Bluetooth LE v systéme Windows 10
Toto zariadenie momentálne čaká na inom zariadení (kód 51)
Nájdite ovládače pre neznáme zariadenia v Správcovi zariadení
Ako premenovať zariadenia Bluetooth v systéme Windows 10
Toto zariadenie nemôže nájsť dostatok voľných zdrojov, ktoré by mohlo použiť (Kód 12)
Recenzia knihy – Sieť vašich počítačov a zariadení, krok za krokom
Skontrolujte alebo zistite falošné úložné zariadenia pomocou týchto bezplatných nástrojov
Biometrické zariadenie chýba alebo je odinštalované Biometrické zariadenie pomocou Správcu zariadení
Predstavujeme Windows 8: Ako pridať alebo odstrániť zariadenia z nastavení počítača
Ako zakázať synchronizáciu schránky medzi zariadeniami v systéme Windows 11/10
Povoľte všetky nahrávacie zariadenia a zobrazte zakázané zariadenia v systéme Windows 11
Ako pripojiť zariadenia so systémom Windows 8.1 k bezdrôtovým sieťam pomocou WPS
