Čo je to handshake TLS? Ako opraviť handshake TLS?
TLS alebo Transport Layer Security je šifrovací protokol. Je navrhnutý tak, aby komunikácia prostredníctvom TLS zostala bezpečná a súkromná. V tomto príspevku vysvetlím, čo je handshake TLS a ako opraviť handshake TLS , ak máte problémy.
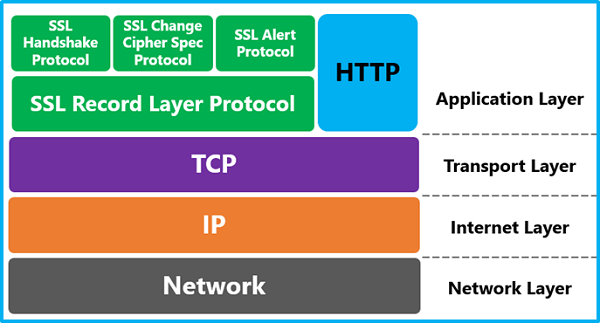
Predtým, ako budeme hovoriť o handshake TLS , pochopme, kedy dôjde k TLS . Zakaždým, keď pristupujete na webovú stránku alebo aplikáciu cez HTTPS , používa sa TLS . Keď pristupujete k e-mailom, správam a dokonca aj VOIP , používa TLS . Mali by ste vedieť, že HTTPS je implementácia šifrovania TLS .
Čo je to TLS handshake
Podanie ruky je forma vyjednávania medzi dvoma koncami. Rovnako(Just) ako keď sa stretneme s ľuďmi, podáme si ruky a potom sa pustíme do čohokoľvek iného. V podobných líniách je TLS handshake formou potvrdenia medzi dvoma servermi.
Počas TLS handshake sa servery navzájom overujú a vytvárajú šifrovanie a tiež si vymieňajú kľúče. Ak je všetko autentické a podľa očakávania, dôjde k ďalšej výmene údajov. Existujú štyri hlavné kroky:
- Zadajte(Specify) , ktorá verzia TLS sa použije na komunikáciu.
- Vyberte(Choose) , ktoré šifrovacie algoritmy sa použijú
- Autenticita sa overuje pomocou verejného kľúča a digitálneho podpisu certifikačnej autority SSL
- Kľúče relácie sa generujú a vymieňajú
Laicky povedané, najprv pozdravia, potom server ponúkne certifikát, ktorý si klient potrebuje overiť. Po dokončení overenia sa vygeneruje relácia. Vytvorí sa kľúč, prostredníctvom ktorého sa vymieňajú údaje počas relácie.
Prečítajte si(Read) : Rozdiel medzi metódami šifrovania TLS a SSL .
Ako opraviť handshake TLS
Ak sa vyskytne problém na strane servera, nemôžete nič urobiť – ale máte problém s prehliadačom, možno ho vyriešiť. Ak napríklad server ponúka certifikát, ktorý nemožno overiť, nemôžete s tým nič urobiť. Ak je však problémom nesúlad protokolu TLS , môžete to zmeniť v prehliadači.
- Skontrolujte, či je systémový čas správny
- Skontrolujte , či nie je problém Man in the middle
- Zmeňte protokol TLS v systéme Windows
- Odstráňte profil prehliadača(Delete Browser Profile) alebo databázu certifikátov(Certificate Database)
- Obnoviť prehliadač.
Existuje oveľa viac dôvodov, prečo môže TLS handshake zlyhať, a závisí to od scenára. Tu je niekoľko spôsobov, ako opraviť TLS , ale predtým vždy použite tieto pravidlá na odfiltrovanie problému.
- Informujte sa na rôznych stránkach a ak problém pretrváva.
- Prepnite na viacero sieťových pripojení, napr. WiFi alebo káblové
- Zmeňte(Change) sieť, tj pripojte sa k mobilnému hotspotu alebo inému smerovaču alebo dokonca vyskúšajte verejnú sieť
1] Skontrolujte(Check) , či je systémový čas správny
Je to hlavný dôvod, prečo TLS handshake väčšinu času zlyhal. Systémový čas sa používa na testovanie platnosti certifikátu alebo jeho platnosti. Ak existuje nesúlad medzi časom na vašom počítači a serveri, môže to spôsobiť, že certifikáty sa budú zdať expirované. Opravte čas nastavením na automatický.
Teraz znova navštívte webovú stránku a skontrolujte, či bolo opravené handshake TLS
2] Problém muža uprostred
Existuje jedno pravidlo, ak sa to deje na jednej stránke, potom ide o problém s bezpečnostným softvérom, ale ak sa to deje na všetkých webových stránkach, ide o systémový problém.
Bezpečnostný softvér alebo rozšírenie prehliadača vo vašom počítači môže zachytávať pripojenia TLS a meniť niečo, čo vedie k problematickému nadviazaniu spojenia TSL . Je tiež možné, že všetky problémy TLS spôsobuje vírus v systéme.(TLS)
Niektoré rozšírenia prehliadača menia nastavenia servera proxy(change proxy settings) , čo môže spôsobiť tento problém.
V oboch prípadoch musíte opraviť počítač alebo bezpečnostný softvér. Najlepší spôsob, ako to ďalej overiť, je použiť iný počítač a otvoriť rovnakú webovú stránku alebo aplikáciu, ktorá spôsobovala problém.
3] Zmeňte protokol TLS v systéme Windows
Windows 10 a staršie verzie systému Windows centralizujú nastavenia protokolu v systéme. Ak potrebujete zmeniť verziu TLS , môžete to urobiť pomocou Internet Properties .
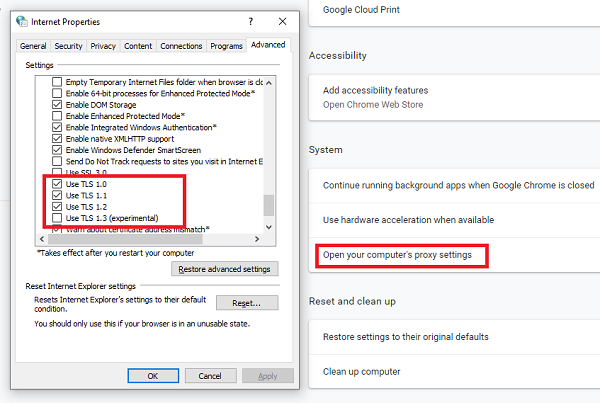
- Do príkazového riadka Run zadajte inetcpl.cpl a stlačte (inetcpl.cpl)kláves Enter(Enter) .
- Po otvorení okna vlastností internetu(Internet) prejdite na kartu Rozšírené .(Advanced)
- Prejdite na koniec a nájdite sekciu Zabezpečenie(Security) a tu môžete pridať alebo odstrániť TLS .
- Ak web hľadá TLS 1.2 a nie je začiarknutý, musíte ho skontrolovať. Podobne, ak niekto experimentuje s TLS 1.3(with TLS 1.3) , musíte to skontrolovať.
- Požiadajte(Apply) o uloženie a skúste znova otvoriť rovnakú webovú stránku.
Zatiaľ čo Chrome , IE a Edge používajú funkcie systému Windows(Windows) , Firefox , podobne ako jeho databáza certifikátov, si poradí sám. Tu je postup, ako zmeniť protokol TLS vo Firefoxe(Firefox) :
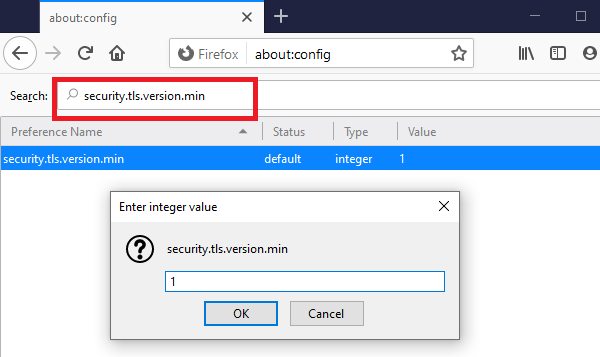
- Otvorte Firefox, napíšte about:config a stlačte Enter
- Do vyhľadávacieho poľa zadajte TLS a nájdite security.tls.version.min
- Môžete to zmeniť na:
- 1 a 2 vynútiť TLS 1 a 1.1
- 3 na vynútenie TLS 1.2
- 4, aby sa vynútil maximálny protokol TLS 1.3 .
Prečítajte si(Read) : Ako vypnúť TLS 1.0(How to disable TLS 1.0) .
4] Odstrániť profil prehliadača(Delete Browser Profile) alebo databázu certifikátov(Certificate Database)
Každý prehliadač udržiava databázu certifikátov. Napríklad každý profil Firefoxu má súbor (Firefox)cert8.db . Ak tento súbor vymažete a reštartovanie ho opraví, problém súvisí s lokálnou databázou certifikátov.
Podobne v systéme Windows(Windows) , keď používate IE alebo Edge , je zodpovedný správca certifikátov , alebo môžete prejsť na edge://settings/privacy a kliknúť na Manage HTTPS/SSL certificates and settings.Odstráňte certifikáty a skúste to znova
Ak nemôžete nájsť databázu, odstráňte profil a skúste to znova.
4] Resetovať prehliadač(4] Reset Browser)
Je to posledná možnosť, ak máte problém s jedným z prehliadačov. Môžete sa rozhodnúť úplne odinštalovať a potom znova nainštalovať alebo resetovať prehliadač pomocou vstavanej funkcie. Pomocou odkazov obnovte prehliadače Chrome(Chrome) , Microsoft Edge a Firefox .
Nakoniec, aj keď môžete prehliadať webovú stránku, aj keď je certifikát neplatný, uistite sa, že s webovou stránkou nevykonávate žiadnu transakciu. Nemali by ste používať ani kreditnú kartu, ani by ste nemali zadávať heslo k účtu.
Dúfame, že tieto tipy sa dali ľahko dodržiavať a že sa vám podarilo vyriešiť problém s TLS vo vašom prehliadači alebo počítači. Snažil som sa čo najlepšie ponúknuť vám dostatok riešení, ale úprimne povedané, TLS je mimoriadne rozsiahle a môže byť dostupných viac riešení.
Related posts
Ako používať Network Sniffer Tool PktMon.exe v systéme Windows 10
Povoľte sieťové pripojenia v modernom pohotovostnom režime v systéme Windows 11/10
Čo je Tor Network a na čo sa používa?
Zmerajte rýchlosť lokálnej siete pomocou nástroja LAN Speed Test
Povoľte alebo zakážte adaptér Wi-Fi a Ethernet v systéme Windows 11
Ako vložiť SIM kartu a nastaviť dátové pripojenie na zariadení Surface
Ako opraviť chybu DHCP Lookup Failed v systéme Windows a Chromebookoch
Zabráňte klientskym počítačom v diaľkovom dopytovaní indexu hostiteľského počítača
Ako nájsť adresu IP smerovača v systéme Windows 10 - vyhľadávanie adresy IP
Prečo je môj čas pingu v systéme Windows 11/10 taký vysoký?
Bezplatné bezdrôtové sieťové nástroje pre Windows 10
Opraviť chybu sieťovej tlačiarne 0x00000bcb – Nedá sa pripojiť k tlačiarni
Ako priradiť sieťovú jednotku alebo pridať jednotku FTP v systéme Windows 11/10
Uvoľnite TCP/IP, vyprázdnite DNS, resetujte Winsock, resetujte proxy pomocou dávkového súboru
Ako opraviť neidentifikovanú sieť v systéme Windows 11/10
Ako mapovať sieťový disk pomocou skupinovej politiky v systéme Windows 11/10
Ikona siete hovorí Bez prístupu na internet, ale som pripojený
Najlepší bezplatný softvér Network Diagram na navrhovanie vašej siete
Ako zakázať protokoly NetBIOS a LLMNR cez GPO
Ako zdieľať súbory medzi počítačmi pomocou siete LAN v systéme Windows 11/10
