Čo je Telnet? Ako povoliť Telnet v systéme Windows 11/10?
Telnet je sieťový protokol, ktorý ponúka rozhranie príkazového riadka pre Windows . Telnet sa často používa na komunikáciu s inými zariadeniami. V niektorých prípadoch môže byť protokol použitý na vzdialenú správu systému. Sieťové spoločnosti používajú Telnet na vzdialený prístup a ovládanie hardvéru, ako sú prepínače a prístupové body. V tomto príspevku ukážeme, ako povoliť Telnet v Windows 11/10 a dozviete sa o ňom.
Čo je Telnet?
Telnet sa často ovláda cez terminál a je úplne ovládaný pomocou klávesnice. Na rozdiel od skutočného počítača tu nie je žiadne grafické používateľské rozhranie ani hardvér ako myš alebo iné ukazovacie zariadenie. Ako bolo vysvetlené vyššie, Telnet vám umožňuje vzdialene sa prihlásiť do iného zariadenia a ovládať ho na diaľku. Inými slovami, Telnet je skôr ako Team Viewer , ale pre pokročilé funkcie.
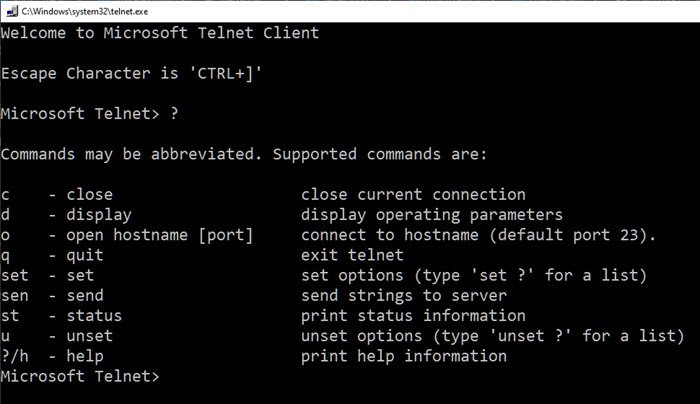
Stojí za zmienku, že Telnet a iné TCP/IP sú úplne odlišné. Telnet vám umožňuje prihlásiť sa na server a používať ho, ako keby ste boli skutočným používateľom. V rámci toho získate rovnaké práva ako používateľ, ktorý sa na server prihlásil lokálne.
Prečo sa používanie Telnetu znížilo?
Musíme si uvedomiť, že Telnet bol vytvorený v dobe, keď bol internet ešte len v plienkach. Protokol ako taký ponúka nulové šifrovanie, a preto je zraniteľný voči útokom. V prvých dňoch to nebol veľký problém, pretože kybernetické útoky neboli tak ako internet nekontrolovateľné. Veci sa však zmenili a ľudia prešli z Telnetu(Telnet) na webové rozhrania na ovládanie zariadení na diaľku.
Ako nastaviť a používať Telnet v Windows 11/10 ?
Existujú dva spôsoby nastavenia Telnetu(Telnet) ; môžete ho nainštalovať z časti Funkcie (Features)systému Windows(Windows) alebo z príkazového riadka. Nižšie uvedená metóda zobrazuje metódu ovládacieho panela(Control Panel) .
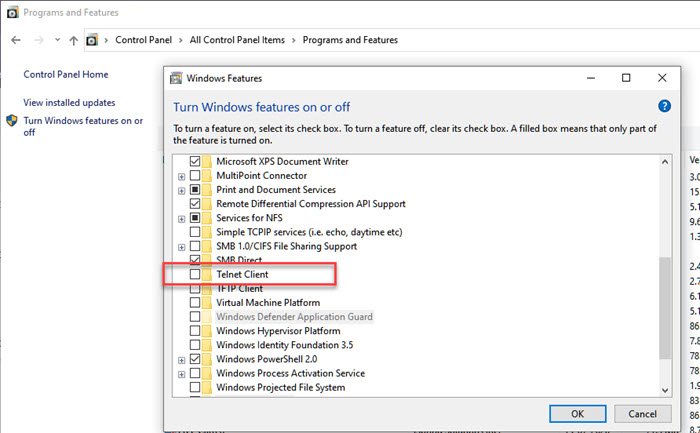
- (Type)Do príkazového riadka Spustiť(Run) ( Win +Rzadajte ovládací prvok a stlačením klávesu Enter otvorte Ovládací panel(Control Panel) .
- Vyberte položku Program > Programy(Programs) a Features > Turn Windows Features a vypnúť funkcie systému Windows.
- V kontrolnom zozname kliknite na klienta Telnet(Telnet Client) a kliknutím na tlačidlo OK ho nainštalujte.
Ak nenainštalujete Telnet týmto spôsobom a pokúsite sa ho zničiť priamo, dostanete Telnet nie je rozpoznaný ako interný alebo externý príkaz v systéme Windows 10
Ak chcete nainštalovať, povoliť alebo zakázať Telnet pomocou príkazového riadka(Command Prompt)
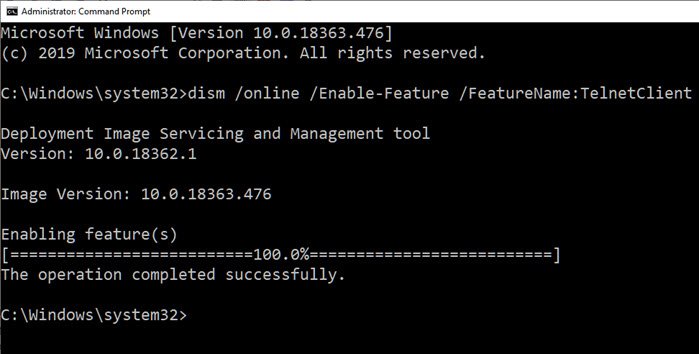
dism /online /Enable-Feature /FeatureName:TelnetClient
Zistite viac o tom, ako povoliť alebo zakázať Telnet pomocou CMD .
Použite Telnet cez príkazový riadok
Okrem hrania šachu, pozerania Starwars , môžete použiť aj nasledujúce Telnet príkazy(Telnet Commands) .
c - close close current connection d - display display operating parameters o - open hostname [port] connect to hostname (default port 23). q - quit exit telnet set - set set options (type 'set ?' for a list) sen - send send strings to server st - status print status information u - unset unset options (type 'unset ?' for a list) ?/h - help print help information
Mnohé z príkazov majú možnosti. Môžete pridať /h na konci odhaliť viac. Telnet môžete použiť na jednoduché veci, ako je kontrola stavu servera HTTP , a umožňuje neobmedzený prístup k prostriedkom riadeného systému, ak bolo udelené povolenie. Keďže však nie je zašifrovaný, nepoužíva sa, aby sa nezabudli na bezpečnosť, a ak k nemu má niekto prístup vo vašom počítači, veľa vecí sa môže pokaziť.
Zabaliť to
Telnet môže byť tiež zábavným spôsobom prístupu k veciam pomocou príkazov. Samotný nástroj sa nedodáva s heslom. Existuje mnoho trikov príkazového riadka(Command Prompt) , ktoré možno vykonať na Telnete(Telnet) . Prekvapivo je možné pristupovať aj k informáciám o počasí a iným informáciám pomocou Telnetu.
Dúfam, že sa vám príspevok dal ľahko sledovať a podarilo sa vám nainštalovať a používať Telnet v systéme Windows(Windows) .
Related posts
Ako používať vstavané nástroje Charmap a Eudcedit systému Windows 11/10
Ako povoliť alebo zakázať funkciu archivácie aplikácií v systéme Windows 11/10
Ako priradiť sieťovú jednotku alebo pridať jednotku FTP v systéme Windows 11/10
Ako zmeniť jazyk kanála správ a záujmov v systéme Windows 11/10
Čo je rýchle spustenie a ako ho povoliť alebo zakázať v systéme Windows 11/10
Ako povoliť alebo zakázať vyhradené úložisko v systéme Windows 11/10
Ako zobraziť prípony súborov v systéme Windows 11/10
Ako zakázať nastavenia prezentácie systému Windows v systéme Windows 11/10
Ako používať nástroj Performance Monitor v systéme Windows 11/10
Čo je funkcia ochrany pred narušením v systéme Windows 11/10
Zobraziť alebo skryť informačné karty v miniaplikáciách v systéme Windows 11/10
Ako vložiť symbol stupňa v systéme Windows 11/10
Služba hlásenia chýb systému Microsoft Windows v systéme Windows 11/10
Ako skryť alebo zakázať nástroje na správu v systéme Windows 11/10
Vysvetlenie rezervovaného úložiska v systéme Windows 11/10
Vysvetlenie priečinka WinSxS v systéme Windows 11/10
Možnosti príkazového riadka ChkDsk, prepínače, parametre v systéme Windows 11/10
Lupa Tipy a triky v systéme Windows 11/10
Ako pridať alebo odstrániť témy v sekcii Správy a záujmy v systéme Windows 11/10
Ako spustiť nástroj na diagnostiku pamäte systému Windows v systéme Windows 11/10
