Čo je súbor PPS? Ako previesť PPS do PDF v systéme Windows 11/10?
V tomto článku budeme diskutovať o tom, čo je súbor PPS(what is a PPS file) a ako môžete previesť súbor PPS do formátu(convert a PPS file to a PDF ) dokumentu PDF v systéme Windows 11/10. PPS je prezentačný súbor natívny v programe Microsoft PowerPoint(Microsoft PowerPoint) . Poďme diskutovať o tomto formáte súboru podrobne!
Čo je súbor PPS?
PPS , čo je skratka pre PowerPoint Slide Show , je formát súboru, ktorý ukladá prezentácie PowerPoint vo formáte prezentácie. Je to hlavne formát súboru pôvodne používaný vo verzii Microsoft PowerPoint 97-2003 . Novšia verzia PPS je PPSX , ktorá sa používa v najnovšej verzii programu Microsoft PowerPoint . Súbory PPS(PPS) aj PPSX sa používajú na priame otvorenie prezentácie v režime prezentácie. Súbory PPS(PPS) sú užitočné najmä pre lektorov, učiteľov a rečníkov, pretože priamo otvárajú prezentáciu v režime prezentácie.
Teraz, ak máte súbor PPS a chcete ho previesť na dokument PDF , ako to urobiť? Tu vám ukážeme rôzne spôsoby, ako previesť PPS do PDF na vašom počítači so systémom Windows 11/10.
Ako previesť PPS do PDF v Windows 11/10 ?
Tu sú spôsoby, ako previesť PPS do PDF v Windows 11/10 :
- Preveďte PPS(Convert PPS) do PDF pomocou Microsoft Powerpoint .
- Na prevod PPS(PPS) do PDF použite softvér LibreOffice .
- Na prevod PPS(PPS) do PDF použite bezplatnú online službu .
Poďme si teraz podrobnejšie vysvetliť tieto metódy!
1] Preveďte PPS(Convert PPS) do PDF pomocou Microsoft Powerpoint
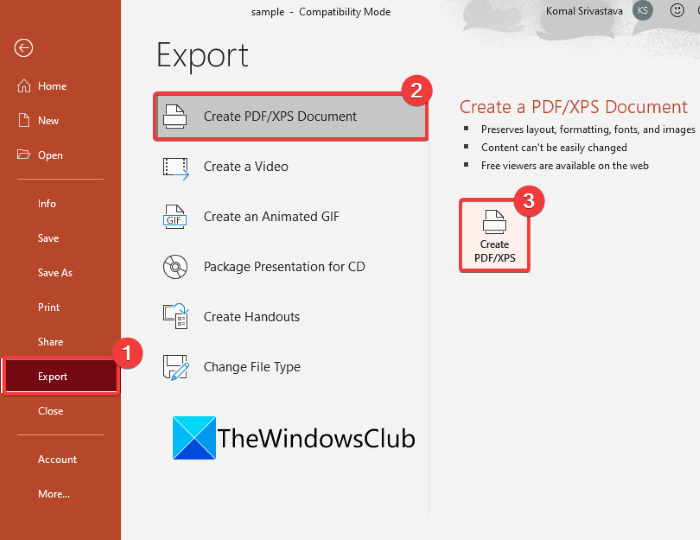
Súbor PPS(PPS) môžete previesť na dokument PDF pomocou aplikácie Microsoft Powerpoint . Ako sme už spomenuli, PPS je jedným z natívnych formátov súborov programu Powerpoint . V PowerPointe(PowerPoint) môžete vytvárať, upravovať a prevádzať súbory PPS . Tu sú hlavné kroky, ako to urobiť:
- Spustite Microsoft PowerPoint.
- Importujte súbor PPS.
- Povoliť režim úprav.
- V prípade potreby upravte súbor PPS.
- Prejdite na Súbor > Exportovať.
- Kliknite(Click) na možnosť Create PDF/XPS Document .
- Nastavte ukladanie vo formáte PDF.
- Zadajte(Provide) umiestnenie výstupného priečinka a názov súboru a stlačte tlačidlo Uložiť(Save) .
Stačí(Simply) spustiť aplikáciu Microsoft PowerPoint . Potom použite možnosť File > Open na prehliadanie a importovanie súboru PPS . V hornej časti uvidíte možnosť Povoliť úpravy; stačí stlačiť túto možnosť na otvorenie súboru PPS v režime úprav.
Teraz, ak chcete, môžete upravovať obsah súboru PPS pomocou dostupných nástrojov na navrhovanie prezentácií. Môžete pridať ďalšie snímky, odstrániť existujúci obsah, zmeniť formátovanie, pridať mediálne súbory a urobiť oveľa viac. Tento krok preskočte, ak nechcete upravovať zdrojový súbor PPS .
Ďalej prejdite do ponuky Súbor(File) a kliknite na možnosť Exportovať(Export) . Uvidíte možnosť Create PDF/XPS Document ; klepnite naň a potom kliknite na tlačidlo Create PDF/XPS . Otvorí sa dialógové okno Publikovať ako PDF alebo XPS . (Publish as PDF or XPS)Tu sa uistite, že typ uloženia je nastavený na PDF . Potom vyberte umiestnenie súboru a zadajte názov súboru PDF a nakoniec stlačte tlačidlo Uložiť(Save) , čím prevediete PPS na PDF.
Podobne môžete previesť PPS do iných formátov súborov, ako sú PPT , PPTX , ODP , animovaný GIF(Animated GIF) atď.
Prečítajte si(Read) : Ako otvárať súbory DMG v systéme Windows(How to open DMG files in Windows) .
2] Na prevod PPS do PDF použite(Use) softvér LibreOffice
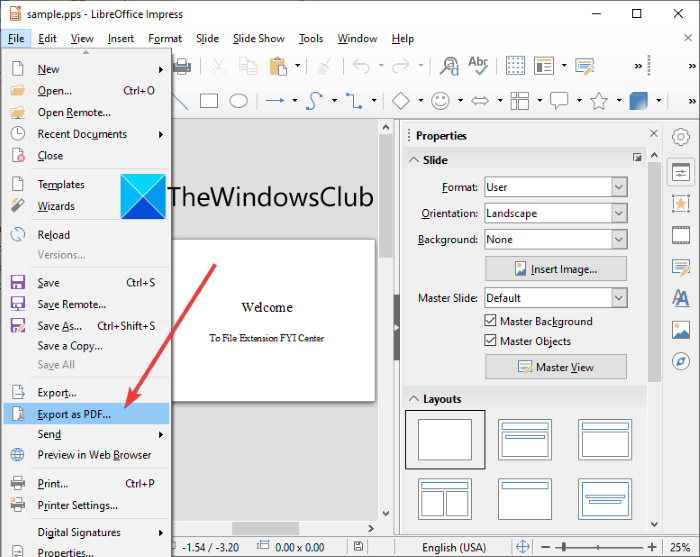
Môžete tiež použiť softvér tretej strany, ktorý vám umožní previesť PPS do PDF . Tu budeme používať LibreOffice na prevod PPS do PDF .
LibreOffice je bezplatný a open source kancelársky balík pre Windows 11/10 a ďalšie operačné systémy. Poskytuje aplikáciu LibreOffice Impress , ktorá sa v podstate používa na navrhovanie prezentácií. Pomocou neho môžete tiež previesť PPS do PDF . Pozrime sa, ako na to!
Ako previesť PPS do PDF v LibreOffice v Windows 11/10
Tu sú základné kroky na prevod PPS do PDF v softvéri LibreOffice :
- Stiahnite si a nainštalujte LibreOffice.
- Spustite aplikáciu LibreOffice Impress.
- Importujte súbor PPS.
- Ukončite režim prezentácie a otvorte súbor v režime úprav.
- Prejdite na možnosť Súbor > Exportovať ako PDF.
- Prispôsobte(Customize) nastavenia výstupu a kliknutím na možnosť Uložiť spustite konverziu.(Save)
Najprv si stiahnite a nainštalujte LibreOffice do počítača so systémom Windows 11/10. Potom spustite prezentačnú aplikáciu s názvom LibreOffice Impress .
Teraz vyhľadajte a importujte súbor PPS pomocou možnosti File > Open . Súbor PPS priamo spustí prezentáciu prezentácie. Musíte ukončiť režim prezentácie. Ak to chcete urobiť, kliknite pravým tlačidlom myši na prezentáciu a potom v kontextovej ponuke kliknite na možnosť Upraviť prezentáciu .(Edit Presentation)
Prezentácia PPS sa otvorí v režime úprav. Teraz musíte previesť PPS do PDF . Stačí(Just) otvoriť ponuku Súbor a kliknúť na možnosť (File)Exportovať ako PDF( Export as PDF) .
Otvorí sa dialógové okno Možnosti PDF(PDF Options) , v ktorom môžete nakonfigurovať možnosti výstupu vrátane možností kompresie obrázkov, podpísať vodotlačou, úvodné zobrazenie, digitálny podpis, možnosti zabezpečenia (nastaviť heslo a povolenia PDF ) a ďalšie. Po nastavení týchto možností stlačte možnosť Exportovať(Export) . Nakoniec zadajte výstupný názov súboru a umiestnenie a kliknutím na tlačidlo Uložiť(Save) preveďte PPS do formátu PDF(PDF) .
3] Na prevod PPS do PDF použite(Use) online službu
Ak dávate prednosť použitiu webovej služby na vykonanie úlohy, môžete previesť PPS do PDF pomocou online nástroja. Aby sme vám pomohli ďalej, tu sú niektoré z lepších webových stránok, ktoré vám umožňujú vykonávať konverziu PPS do PDF :
- AnyConv
- online2pdf.com
- online-convert.com
- ilovepdf.com
1] AnyConv
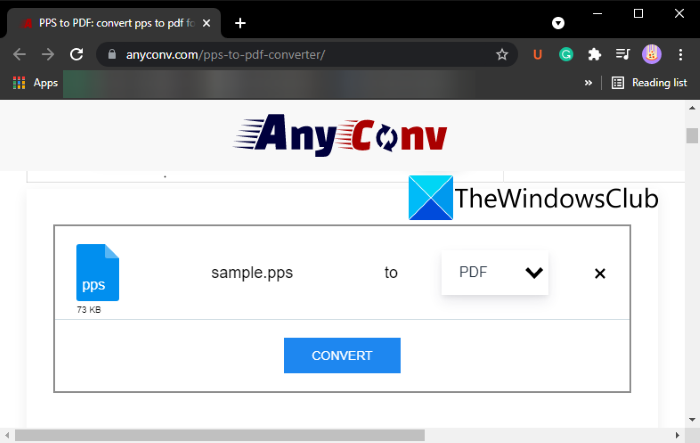
AnyConv je bezplatný online prevodník súborov, pomocou ktorého môžete previesť PPS do PDF . Jednoducho(Simply) vyhľadajte a importujte súbor PPS z počítača pomocou možnosti Vybrať súbor(Choose File) . Potom sa uistite, že výstupný formát je nastavený na PDF a kliknutím na možnosť Konvertovať(Convert) spustite prevod. Po dokončení konverzie vám umožní stiahnuť výsledný súbor PDF(PDF) do počítača alebo iného zariadenia.
Pomocou tejto webovej služby môžete konvertovať aj iné typy súborov vrátane obrázkov, videí, zvuku, elektronických kníh a ďalších.
2] online2pdf.com
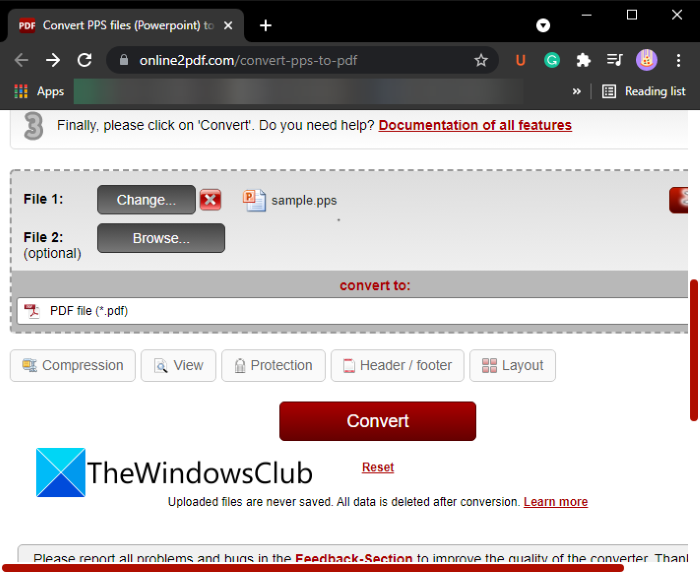
online2pdf.com je bezplatná online služba na konverziu súborov vrátane PPS na dokumenty PDF . Pomocou nej môžete previesť viac ako jeden súbor PPS na dokumenty (PPS)PDF naraz.
Otvorte túto webovú lokalitu(this website) vo webovom prehliadači a potom kliknite na tlačidlo Vybrať(Select) súbory, aby ste si prezreli a importovali jeden alebo viac súborov PPS z počítača.
Potom prejdite do sekcie Predvoľby(Preferences) a nakonfigurujte možnosti výstupu PDF , ako je kompresia, možnosti zobrazenia, možnosti zabezpečenia, rozloženie(compression, view options, security options, layout,) a možnosti hlavičky a päty(header and footer) . Nastavte tieto možnosti podľa svojich požiadaviek a potom stlačte tlačidlo Konvertovať(Convert) . Za nejaký čas spracuje nahrané súbory PPS a všetky ich prevedie do formátu PDF(PDF) . Výstupné súbory PDF(PDFs) sa stiahnu priamo.
Tento online nástroj môžete použiť aj na konverziu obrázkov, prezentácií vo Worde(Word) , Exceli(Excel) a iných PowerPoint prezentácií do dokumentov PDF . To vám umožní vykonávať dávkový prevod súboru do PDF .
3] online-convert.com
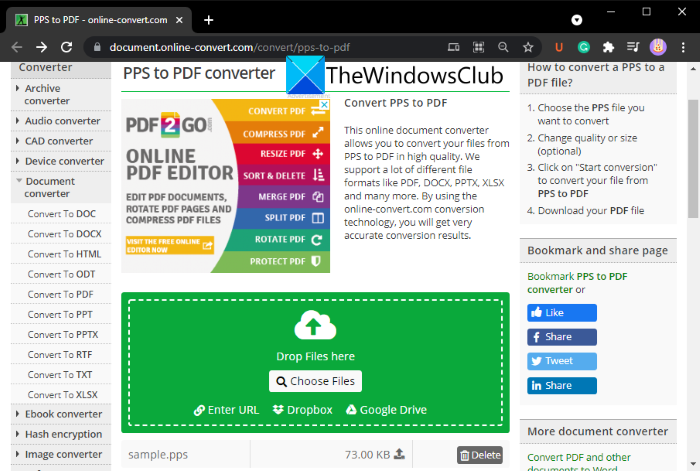
online-convert.com je ďalšia webová služba, ktorá vám umožňuje previesť PPS do PDF . Umožňuje vám dávkový prevod súborov PPS do (PPS)formátu PDF(PDF) .
Kliknutím na tlačidlo Vybrať súbory( Choose Files ) doň môžete prechádzať a importovať zdrojové súbory PPS . Umožňuje vám tiež importovať prezentáciu PPS z (PPS)adresy URL, Dropboxu(URL, Dropbox,) a Disku Google(Google Drive) . Potom môžete spustiť proces konverzie PPS na PDF klepnutím na tlačidlo Spustiť konverziu(Start Conversion) .
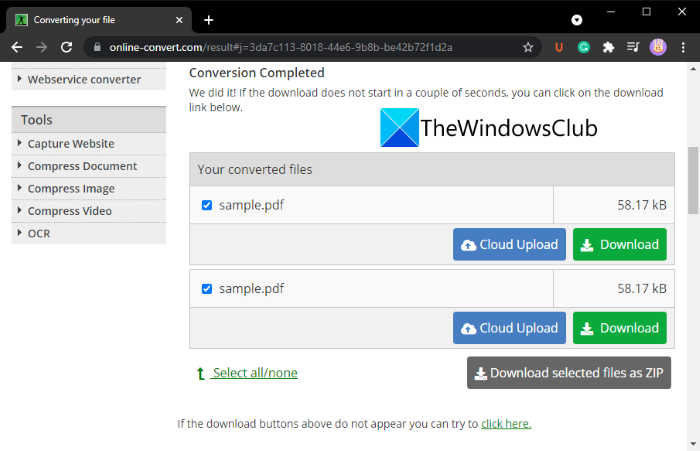
Po dokončení procesu si budete môcť stiahnuť výstupný súbor PDF(PDF) alebo ho priamo nahrať na Dropbox alebo Disk Google(Google Drive) . Môžete si tiež stiahnuť všetky skonvertované súbory PDF naraz v priečinku ZIP .
4] ilovepdf.com
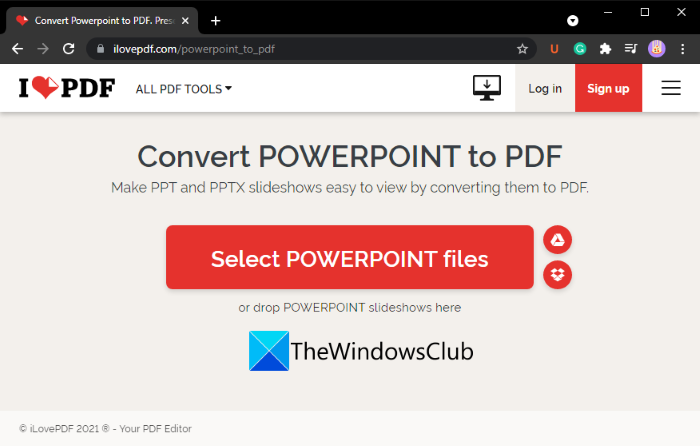
ilovepdf.com je populárna online služba, ktorá poskytuje sadu nástrojov na úpravu PDF . Jeden z jeho mnohých nástrojov zahŕňa prevod PPS a iných prezentácií v PowerPointe(PowerPoint) na dokumenty PDF . Prostredníctvom tejto webovej služby môžete hromadne previesť súbory PPS do (PPS)formátu PDF .(PDF)
Ak chcete vykonať konverziu, prejdite na stránku Konvertovať POWERPOINT na PDF(Convert POWERPOINT to PDF) na ilovepdf.com a kliknutím na tlačidlo Vybrať súbory POWERPOINT( Select POWERPOINT files) na ňu nahrajte zdrojové súbory PPS . Vstupné súbory PPS(PPS) môžete nahrať aj z Dropboxu(Dropbox) a Disku Google(Google Drive) .
Teraz na ďalšej stránke kliknite na tlačidlo Previesť do PDF(Convert to PDF) a spustite konverziu. Výsledný súbor sa stiahne do vášho počítača alebo zariadenia. Ak chcete, môžete výstup uložiť na Disk Google(Google Drive) alebo Dropbox alebo zdieľať jeho URL odkaz.
Aký program otvára súbory PPS?
Súbory PPS(PPS) je možné otvárať a prezerať v programe Microsoft PowerPoint(Microsoft PowerPoint) . Prípadne môžete na otvorenie súborov PPS použiť nejaký bezplatný softvér tretích strán. (PPS)Niektoré bezplatné programy, ktoré vám umožňujú otvárať súbory PPS , sú (PPS)LibreOffice , WPS Office a OpenOffice .
Ako vytvorím PPS?
Súbory PPS(PPS) sa vytvárajú hlavne pomocou aplikácie Microsoft PowerPoint . Jednoducho(Simply) navrhnite bežnú prezentáciu s vaším obsahom vrátane textu, médií, ikon atď. a potom kliknite na možnosť File > Save ako. Pri ukladaní prezentácie vyberte výstupný formát ako PPS .
Súbor PPS(PPS) môžete vytvoriť aj pomocou LibreOffice .
Aký je rozdiel medzi PPT a PPS ?
PPT aj PPS sú formáty súborov PowerPoint . (PowerPoint)Rozdiel medzi týmito dvoma formátmi je v tom, že PPT sa otvára v režime úprav, zatiaľ čo súbory PPS sa otvárajú priamo v režime prezentácie, aby poskytli prezentáciu.
Ako uložím PowerPoint ako súbor PPS ?
PowerPoint prezentáciu môžete uložiť ako súbor PPS pomocou možnosti File > Save ako. Stačí kliknúť na možnosť Uložiť ako(Save as) a potom nastaviť výstupný formát ako PowerPoint Show (.pps alebo .ppsx ).
To je všetko!
Teraz si prečítajte: (Now read: )Ako previesť OneNote na Word alebo PDF v systéme Windows 10(How to convert OneNote to Word or PDF in Windows 10)
Related posts
Ako previesť DWG do PDF v systéme Windows 11/10
Ako kombinovať súbory PDF v systéme Windows 11/10
Čo je súbor Windows.edb v systéme Windows 11/10
Čo je súbor PLS? Ako vytvoriť súbor PLS v systéme Windows 11/10?
Ako rozbaliť, otvoriť alebo extrahovať TAR.GZ, TGZ alebo GZ. Súbory v systéme Windows 11/10
Ako prevziať vlastníctvo súborov a priečinkov v systéme Windows 11/10
Ako urobiť súbor alebo priečinok skrytým alebo iba na čítanie v systéme Windows 11/10
Čo je súbor DST? Ako otvoriť súbor DST v systéme Windows 11/10?
Ako upravovať 3D modely OBJ v systéme Windows 11/10
Je bezpečné odstrániť prázdne priečinky alebo súbory s nulovým bajtom v systéme Windows 11/10?
Bezplatný softvér na vyhľadávanie a odstraňovanie duplicitných súborov pre Windows 11/10
Ako previesť DXF na GCode v systéme Windows 11/10
Ako previesť súbor IMG na ISO v systéme Windows 11/10
Ako zmeniť vlastníctvo súboru alebo priečinka v systéme Windows 11/10
Ako odstrániť prázdne 0-bajtové súbory v systéme Windows 11/10
Ako zmeniť povolenia súborov a priečinkov v systéme Windows 11/10
Ako spustiť viacero programov pomocou jednej skratky v systéme Windows 11/10
Ako upraviť alebo pridať metadáta do súborov Fotografie a videa v systéme Windows 11/10
Zakázať upozornenie na zabezpečenie otvoreného súboru pre súbor v systéme Windows 11/10
Čo je súbor FIT? Ako ho zobraziť a previesť v systéme Windows 11/10?
