Čo je súbor Hosts v systéme Windows? Ako upraviť atď/hostiteľov?
Súbor Hosts , aka etc/hosts existuje od roku 1984. Každý operačný systém ho má, vrátane Windowsu(Windows) . Možno ste sa stretli s výrazom etc/hosts bez toho, aby ste vedeli, čo znamená a prečo sa používa. Ak ste webový vývojár, určite viete, čo je tento súbor, a chcete ho rýchlo nájsť. V tejto príručke vysvetlíme, čo je súbor Hosts , kde sa nachádza v systéme Windows(Windows) , čo je položka hostiteľa a ako upraviť súbor Hosts bez toho, aby ste narazili na chyby povolení. Začnime:
Čo je súbor Hosts v systéme Windows?
Súbor Hosts (tiež označovaný ako etc/hosts ) je textový súbor používaný systémom Windows (a inými operačnými systémami) na mapovanie adries IP na názvy hostiteľov alebo názvy domén. Tento súbor funguje ako lokálna služba DNS(DNS service) pre váš lokálny počítač a prepíše mapovania zo servera DNS , ku ktorému je váš počítač pripojený prostredníctvom siete.

Kde sa nachádza súbor Hosts v systéme Windows(Windows) ?
Súbory Hosts (alebo etc/hosts ) sa nachádzajú v nasledujúcom priečinku: "C:\Windows\System32\drivers\etc"
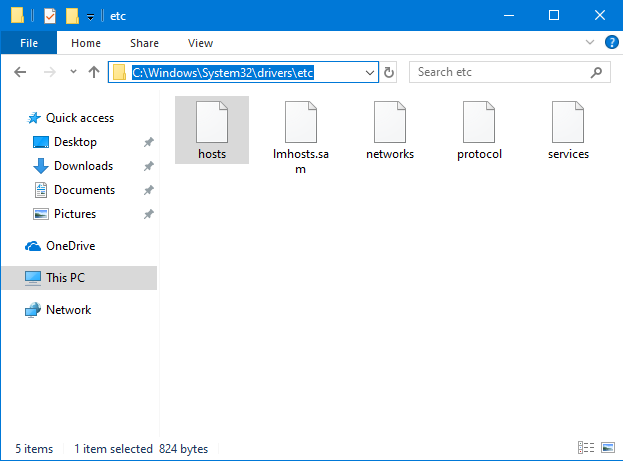
Ide o súbor bez prípony súboru, ktorý možno otvoriť a prezerať v ľubovoľnom textovom editore vrátane programu Poznámkový blok(Notepad) .
Čo je položka hostiteľa v systéme Windows?
Súbor Hosts ukladá položky hostiteľa(host entries) . Sú to štandardizované riadky textu, ktoré používajú nasledujúci formát: IP adresa Hostname Comment(IPaddress Hostname Comment) . Prvá časť je IP adresa na presmerovanie, druhá časť je doména, ktorú chcete presmerovať a tretia je komentár. Komentár nie je povinný, iba prvé dve časti sú povinné. Tri komponenty položky hostiteľa môžete oddeliť medzerami alebo tabulátormi(TABs) (stlačte kláves TAB raz alebo dvakrát). Môžete napríklad pridať riadok, ktorý hovorí: „127.0.0.1 www.google.com“

Po uložení vyššie uvedeného záznamu systém Windows(Windows) presmeruje doménu www.google.com na váš lokálny počítač vo všetkých vašich aplikáciách a webových prehliadačoch.
Čo je 127.0.0.1?
127.0.0.1 je špeciálna IP adresa, ktorá vedie k localhost, čo je váš počítač. Nazýva sa aj „adresa spätnej slučky“, čo znamená adresu, ktorá vedie späť do počítača pomocou adresy. Na rozdiel od štandardných adries IP(standard IP addresses) nie je adresa spätnej slučky spojená so žiadnym hardvérom a nie je fyzicky pripojená k sieti. Túto adresu používajú aplikácie a služby, ktoré sú nainštalované vo vašom počítači, na komunikáciu s lokálnym hostiteľom, teda vaším počítačom.

Váš počítač má tiež jedinečnú IP adresu, odlišnú od 127.0.0.1, priradenú k vašej sieťovej karte, ktorá sa používa na komunikáciu s inými zariadeniami a službami cez sieť alebo internet.
IP adresa localhost sa najčastejšie používa pri inštalácii webového servera na váš počítač, na vývoj webu, takže vytvorené webové stránky je možné spúšťať lokálne a testovať vo webovom prehliadači, ako keby boli živé na internete. .
Aby sa predišlo konfliktom v počítačových sieťach, IP adresy používané pre sieťové zariadenia môžu byť akékoľvek okrem 127.0.0.1. Ak sa napríklad manuálne pokúsite upraviť adresu IP svojej sieťovej karty, v systéme Windows(Windows) sa zobrazí chybové hlásenie: „Adresy IP začínajúce na 127 nie sú platné, pretože sú vyhradené pre adresu spätnej slučky. Zadajte inú platnú hodnotu medzi 1 a 223."("IP addresses starting with 127 are not valid because they are reserved for loopback address. Please specify some other valid value between 1 and 223.")
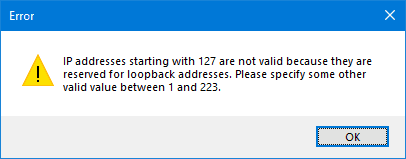
Ako otvoriť a zobraziť súbor Hosts (etc/hosts) v systéme Windows(Windows)
Súbor Hosts(Hosts) môžete upraviť pomocou ľubovoľného textového editora. Využime(Let) napríklad Poznámkový blok(Notepad) . Prvým(First) a najdôležitejším je, že otvoríte (open )Poznámkový blok(Notepad) (alebo váš obľúbený textový editor) s oprávneniami správcu. Jedným zo spôsobov, ako to urobiť, je vyhľadať slovo „notepad“ v systéme Windows 10(Windows 10) , kliknúť pravým tlačidlom myši (alebo klepnúť a podržať) na výsledok vyhľadávania v programe Poznámkový blok(Notepad) a potom kliknúť alebo klepnúť na „Spustiť ako správca“. ("Run as administrator.")Vo výzve UAC(UAC prompt) , ktorá sa zobrazí, stlačte Áno(Yes) .
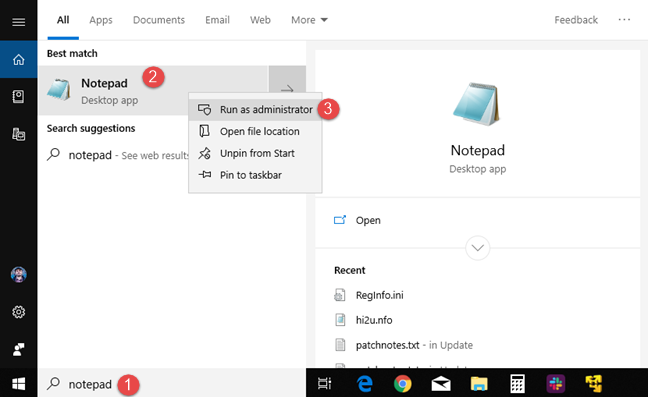
Teraz musíte otvoriť súbor Hosts . Kliknite alebo klepnite na Súbor(File) a potom na Otvoriť(Open) alebo stlačte CTRL+O na klávesnici.

Prejdite na "C:\Windows\System32\drivers\etc" alebo skopírujte a prilepte cestu do poľa adresy v okne Otvoriť(Open) a stlačte kláves Enter .

Najprv „hľadaniu nezodpovedajú žiadne položky“("no items match your search") , čo znamená, že nevidíte žiadne súbory. Je to preto, že súbor Hosts nemá príponu súboru a Poznámkový blok(Notepad) hľadá iba súbory s príponou „.txt“. Kliknite(Click) alebo klepnite na rozbaľovací zoznam napravo od poľa Názov súboru(File name) a vyberte "All Files (*.*)."

Teraz vidíte všetky súbory v priečinku vrátane hostiteľov(hosts) . Vyberte súbor a stlačte Otvoriť(Open) .

Ako upraviť súbor Hosts (etc/hosts) v systéme Windows(Windows)
Po otvorení súboru Hosts ho môžete upravovať a pridávať, meniť alebo odstraňovať položky, ako to robíte v akomkoľvek inom textovom súbore.
Nezabudnite(Remember) , že všetky položky, ktoré pridáte, musia mať tento formát: IP adresa Názov hostiteľa(IP address Hostname) . Pridajte riadok ako „127.0.0.1 www.google.com“ alebo „192.168.1.1 www.webapp.com“

Po dokončení úprav súboru Hosts musíte zmeny uložiť. Ak sa vykonajú zmeny a neuložia sa, všimnite si, že dlaždica okna Poznámkový blok(Notepad) začína znakom *. Ak chcete uložiť zmeny, prejdite na Súbor(File) a potom na Uložiť(Save) alebo stlačte CTRL+S na klávesnici.

Po uložení zmien sa tieto okamžite použijú a prepíšu mapovania zo servera DNS , ku ktorému je pripojený váš počítač.
Prečo ľudia používajú súbor Hosts?
Väčšina bežných používateľov počítačov nepoužije súbor Hosts , pokiaľ si z niekoho nechcú urobiť žart a použiť ho na zablokovanie prístupu na stránky Google , Facebook alebo inú stránku a prinútiť ich, aby si mysleli, že je nefunkčný a už nefunguje. . Ľudia, ktorí najčastejšie používajú súbor Hosts , sú weboví vývojári, ktorí vytvárajú webové stránky a webové aplikácie, ktoré je potrebné pred zverejnením na internete otestovať lokálne.(Hosts)

IT odborníci tiež používajú súbor Hosts na blokovanie prístupu ku konkrétnym stránkam a webovým zdrojom na počítačoch, ktoré v práci spravujú. Môžu ho použiť napríklad na blokovanie reklamy vo svojej obchodnej sieti, z konkrétnych reklamných sietí.
Malvér môže tiež použiť súbor Hosts na presmerovanie vášho webového prenosu na vzdialene kontrolované servery a odcudzenie osobných informácií alebo iných údajov.
Nemôžem upraviť súbor Hosts v systéme Windows(Windows) ! Čo robím?
Pri úprave a ukladaní súboru Hosts v systéme Windows(Windows) sa môže zobraziť chybové hlásenie: „Nemáte povolenia na ukladanie do tohto umiestnenia.“ ("You don't have permissions to save to this location.")Stáva sa to preto, že ste neotvorili Poznámkový blok(Notepad) alebo textový editor, ktorý používate, s oprávneniami správcu. Prečítajte si vyššie uvedené časti a zistite, ako spustiť Poznámkový blok(Notepad) s oprávneniami správcu.

Potom môžete upraviť súbor Hosts bez akýchkoľvek chýb a problémov s povoleniami.
Ako používate súbor Hosts v systéme Windows(Windows) ?
Ďakujeme(Thank) , že ste si prečítali tento návod. Dúfame, že sa nám podarilo odpovedať na všetky vaše otázky týkajúce sa súboru Hosts . Pred zatvorením nám v komentári povedzte, ako plánujete používať súbor Hosts v systéme Windows(Windows) ? Je to pre prácu alebo len žart na priateľa alebo člena rodiny? Komentujte(Comment) nižšie a podeľme sa o svoje skúsenosti s prácou so súborom Hosts .
Related posts
Ako nastaviť systém od začiatku: najlepší spôsob inštalácie všetkého
Ako zablokovať vzdialenú plochu na počítači so systémom Windows -
Ako nakonfigurovať nastavenia servera proxy v systéme Windows 10 -
Ako pridať a používať VPN v systéme Windows 10 (všetko, čo potrebujete vedieť) -
Blokujte aplikáciám a hrám prístup na internet pomocou brány Windows Defender Firewall
6 spôsobov, ako sa odhlásiť zo systému Windows 11 -
Ako zmeniť sieťový profil Windows na súkromný (alebo verejný)
Bezpečnosť pre každého – Kontrola GlassWire. Krásny nástroj na monitorovanie siete!
5 dôvodov, prečo je brána Windows Firewall jednou z najlepších brán firewall
Čo je DHCP? Ako to funguje?
Ako vytvoriť odkaz na súbor alebo priečinok v systéme Windows (2 spôsoby) -
3 spôsoby, ako zmeniť nastavenia DNS v systéme Windows 10
Aktualizujte Windows 10 z iného počítača v lokálnej sieti alebo na internete
Predstavujeme Windows 8.1: Ako synchronizovať a zálohovať nastavenia
Ako používať Windows USB/DVD Download Tool
Jednoduché otázky: Čo je to dvojfaktorové overenie alebo dvojstupňové overenie?
Systémové požiadavky: Môže môj počítač spustiť Windows 11?
Vyhľadajte otvorené porty a zhodnoťte bezpečnosť svojho systému pomocou Nmap
5 vecí, ktoré môžete robiť s novým centrom zabezpečenia programu Windows Defender
Ako zistiť, aký systém Windows mám (11 spôsobov) -
