Čo je súbor CSV a ako otvoriť súbor .csv?
Čo je súbor CSV a ako otvoriť súbor .csv? (What is a CSV file and how to open .csv file? )Počítače, telefóny atď. sú skvelé na ukladanie rôznych typov súborov, ktoré sú v rôznych formátoch podľa ich použitia. Napríklad: Súbory, v ktorých môžete vykonávať zmeny, sú vo formáte .docx , súbory, ktoré môžete iba čítať a nemôžete ich meniť, sú vo formáte .pdf(.pdf) , ak máte nejaké tabuľkové údaje, takéto údajové súbory sú vo formáte .csv(.csv) formát, ak máte nejaký komprimovaný súbor, bude vo formáte .zip atď. Všetky tieto súbory rôznych formátov sa otvárajú rôznymi spôsobmi. V tomto článku sa dozviete, čo je súbor CSV a ako otvoriť súbor vo formáte .csv(.csv) .
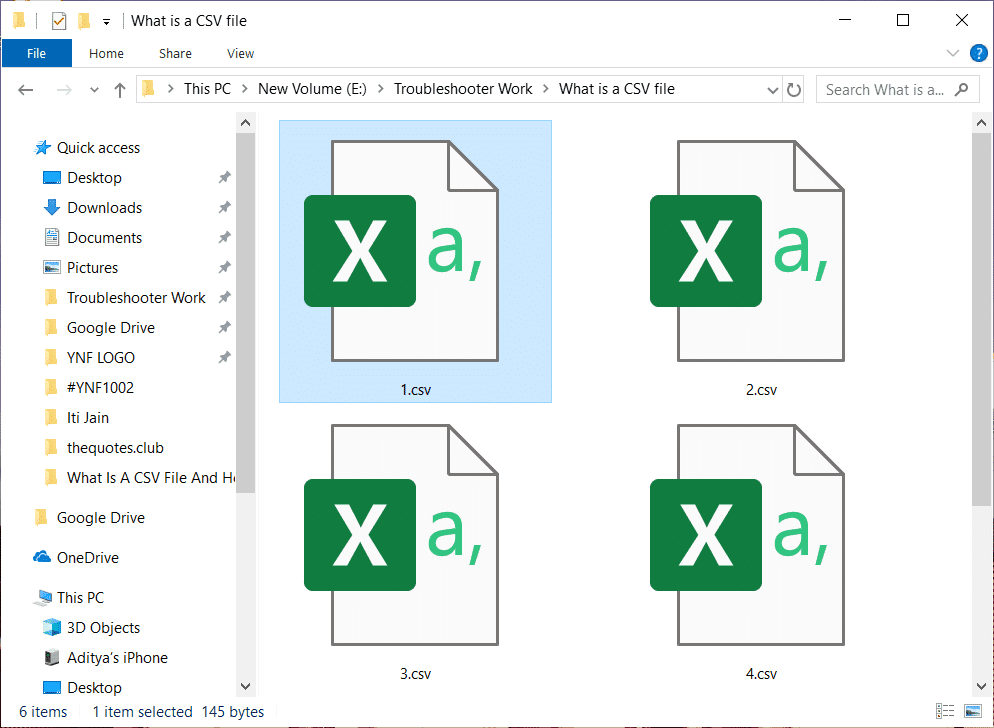
Čo je súbor CSV?(What is a CSV file?)
CSV znamená hodnoty oddelené čiarkou(Comma Separated Values) . Súbory CSV(CSV) sú obyčajné textové súbory oddelené čiarkou a obsahujú iba čísla a písmená. Všetky údaje v súbore CSV sú vo forme tabuľky alebo tabuľky. (CSV)Každý riadok súboru sa nazýva dátový záznam. Každý záznam obsahuje jedno alebo viac polí, ktoré sú vo forme obyčajného textu a sú oddelené čiarkami.
CSV je bežný formát výmeny údajov, ktorý sa používa na výmenu údajov zvyčajne v prípade veľkého množstva údajov. Takmer(Almost) všetky databázy a spotrebiteľské, obchodné a vedecké aplikácie, ktoré uchovávajú veľké množstvo informácií, podporujú tento formát CSV . Jeho najlepším využitím spomedzi všetkých použití je presúvanie údajov medzi programami v tabuľkovej forme. Napríklad: Ak chce ktorýkoľvek používateľ extrahovať nejaké údaje z databázy, ktorá je v proprietárnom formáte, a chce ich poslať do iného programu, ktorý dokáže akceptovať tabuľkový procesor, ktorý používa úplne iný formát, potom môže databáza exportovať svoje údaje vo formáte CSV , ktorý možno ľahko importovať pomocou tabuľky a použiť v programe kdekoľvek chcete.
Tieto súbory niekedy môžu nazývať súbory oddelené znakmi alebo čiarkami,(Character Separated Values or Comma Delimited files) ale nech sa nazývajú akokoľvek, vždy sú vo formáte CSV( CSV format) . Väčšinou používajú čiarku na oddelenie hodnôt od seba, ale niekedy na oddelenie hodnôt používajú aj iné znaky, ako sú bodkočiarky. Myšlienkou je, že môžete exportovať zložité údaje z jedného súboru aplikácie do súboru CSV a potom môžete tento súbor CSV importovať do inej aplikácie, kde tieto zložité údaje potrebujete. Nižšie(Below) je uvedený príklad súboru CSV , ktorý sa otvára pomocou programu Poznámkový blok(Notepad) .
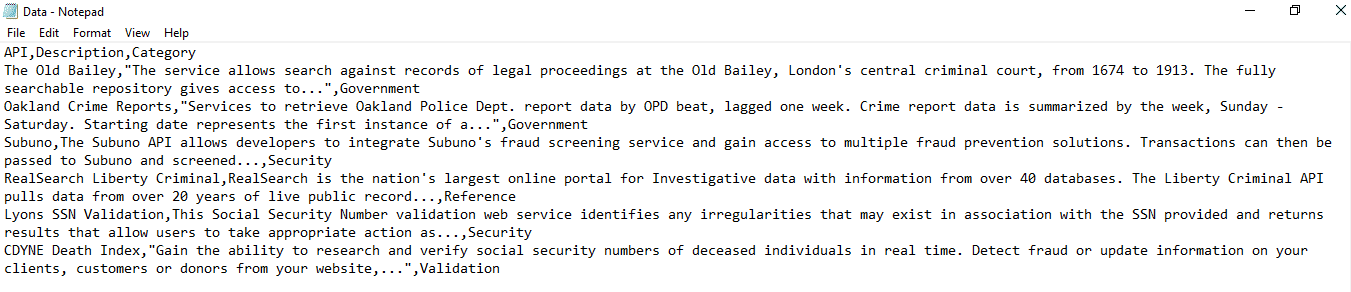
Vyššie uvedený súbor CSV Editor(CSV Editor) je veľmi jednoduchý a obsahuje veľmi menšiu hodnotu. Môžu byť komplikovanejšie a môžu obsahovať tisíce riadkov.
Súbor CSV je možné otvoriť v ľubovoľnom programe, ale pre lepšie pochopenie a pre väčšinu používateľov sa súbor CSV najlepšie zobrazuje v tabuľkovom procesore, ako je Microsoft Excel, OpenOffice Calc a Dokumenty Google.(Google Docs.)
Ako otvoriť súbor CSV?(How to open a CSV file?)
Súbor CSV(CSV) je možné zobraziť pomocou programu Poznámkový blok(Notepad) , ako ste videli vyššie. Ale v poznámkovom bloku sú hodnoty oddelené čiarkami, čo je veľmi ťažké prečítať. Existuje teda ďalší spôsob, ako otvoriť súbor .csv pomocou tabuľkového procesora, ktorý otvorí súbor CSV v tabuľkovej forme, kde si ho môžete jednoducho prečítať. Existujú tri tabuľkové programy, pomocou ktorých môžete otvoriť súbor .csv. Toto sú:
- Microsoft Excel
- OpenOffice Calc
- Google Dokumenty
Metóda 1: Otvorte súbor CSV pomocou programu Microsoft Excel(Method 1: Open a CSV file using Microsoft Excel)
Ak máte v počítači nainštalovaný program Microsoft Excel , potom sa v predvolenom nastavení otvorí každý súbor CSV v (CSV)programe Microsoft Excel(Microsoft Excel) , keď naň dvakrát kliknete.
Ak chcete otvoriť súbor CSV pomocou programu Microsoft Excel(Microsoft Excel) , postupujte podľa nasledujúcich krokov:
1. Kliknite pravým tlačidlom myši na súbor CSV,(CSV file) ktorý chcete otvoriť.

2. V zobrazenom paneli ponuky vyberte možnosť Otvoriť pomocou .(Open with)

3. V kontextovej ponuke „ Otvoriť(Open) pomocou“ vyberte položku Microsoft Excel a kliknite na ňu.

4. Váš súbor CSV sa otvorí v tabuľkovej forme(Your CSV file will open up in a tabular form) , ktorá je veľmi ľahko čitateľná.

Existuje ďalší spôsob, ako otvoriť súbor .csv pomocou programu Microsoft Excel(Microsoft Excel) :
1. Otvorte program Microsoft Excel( Microsoft Excel) tak, že ho vyhľadáte pomocou vyhľadávacieho panela systému Windows .(Windows Search)

2. Kliknite na výsledok vyhľadávania v programe Microsoft Excel( Microsoft Excel) a otvorí sa.

3. Kliknite na možnosť Súbor(File) v ľavom hornom rohu.

4. Kliknite na Otvoriť(Open) dostupné na hornom paneli.

5. Prejdite do priečinka(Navigate to the folder) , ktorý obsahuje súbor, ktorý chcete otvoriť.

6. Keď budete v požadovanom priečinku, vyberte súbor kliknutím naň.(select the file by clicking on it.)
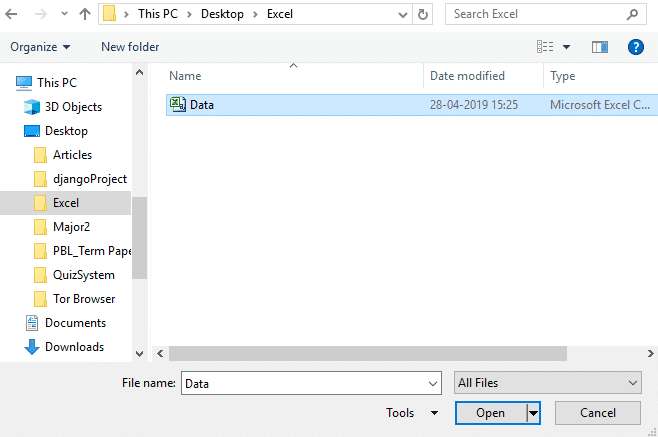
7. Ďalej kliknite na tlačidlo Otvoriť.(Open button.)

8. Váš súbor CSV sa otvorí v tabuľkovej a čitateľnej forme.

Takže pomocou ktorejkoľvek z vyššie uvedených metód môžete otvoriť súbor CSV pomocou programu Microsoft Excel(Microsoft Excel) .
Metóda 2: Ako otvoriť súbor CSV pomocou OpenOffice Calc (Method 2: How to open a CSV file using OpenOffice Calc )
Ak máte na počítači nainštalovaný OpenOffice , môžete otvárať súbory .csv pomocou OpenOffice Calc . Ak na vašom počítači nie je nainštalovaný žiadny iný zdroj, váš súbor .csv by sa mal automaticky otvoriť v OpenOffice .
1. Kliknite pravým tlačidlom myši na súbor .csv,(.csv file) ktorý chcete otvoriť.

2. V kontextovej ponuke kliknite pravým tlačidlom myši na položku „ Otvoriť pomocou “.(Open with)

3. V časti Otvoriť pomocou vyberte OpenOffice Calc a kliknite naň.
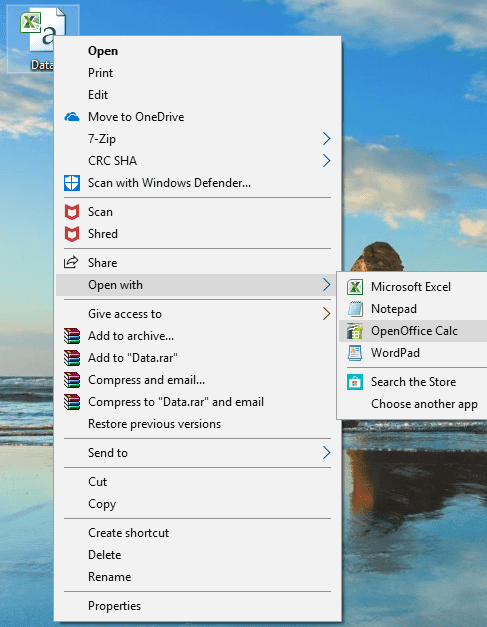
4. Váš súbor CSV sa teraz otvorí.(Your CSV file will now open.)

5. Existuje veľa možností, pomocou ktorých môžete zmeniť spôsob zobrazenia obsahu súboru .csv , napríklad pomocou čiarky, medzery, tabulátora atď.
Metóda 3: Ako otvoriť súbor CSV pomocou služby Dokumenty Google(Method 3: How to Open the CSV file using Google Docs)
Ak v počítači nemáte nainštalovaný žiadny softvér na otvorenie súborov .csv, môžete na otvorenie súborov csv použiť službu Dokumenty Google(Google Docs) online .
1. Otvorte Disk Google(Google Drive) pomocou tohto odkazu: www.google.com/drive

2. Kliknite na Prejsť na Disk Google.(Go to Google Drive.)
3. Budete presmerovaní na prihlasovaciu stránku. Zadajte svoju e-mailovú adresu a heslo služby Gmail.(Gmail email address and password.)
Poznámka:(Note:) Ak je váš účet Gmail už prihlásený, nebudete presmerovaní na prihlasovaciu stránku.
4. Po prihlásení budete presmerovaní na stránku môj disk.( my-drive page.)

5. Kliknite na Môj disk.(My Drive.)
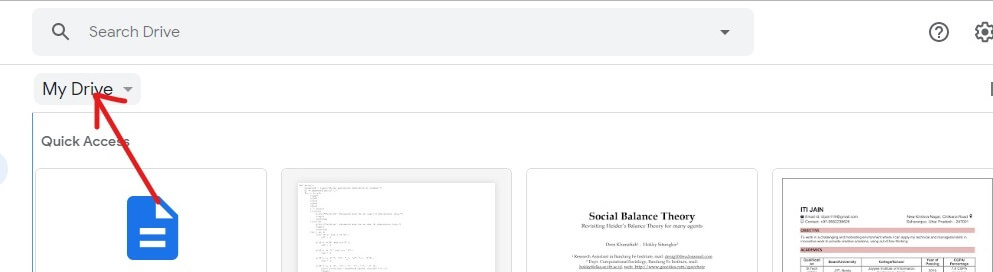
6. Zobrazí sa rozbaľovacia ponuka. V rozbaľovacej ponuke kliknite(Click) na Nahrať súbory .(Upload files)

7. Prejdite do priečinka(Navigate to the folder) , ktorý obsahuje váš súbor CSV.

8. Keď ste v požadovanom priečinku, vyberte súbor .csv( select the .csv file) a kliknite na tlačidlo Otvoriť(Open) .

9. Po odovzdaní súboru na Disk(Drive) sa v ľavom dolnom rohu zobrazí potvrdzovacie pole .(you will see a confirmation box will appear)

10. Po dokončení nahrávania dvakrát kliknite na súbor .csv, ktorý( double-click on the .csv file) ste práve nahrali, aby ste ho otvorili.
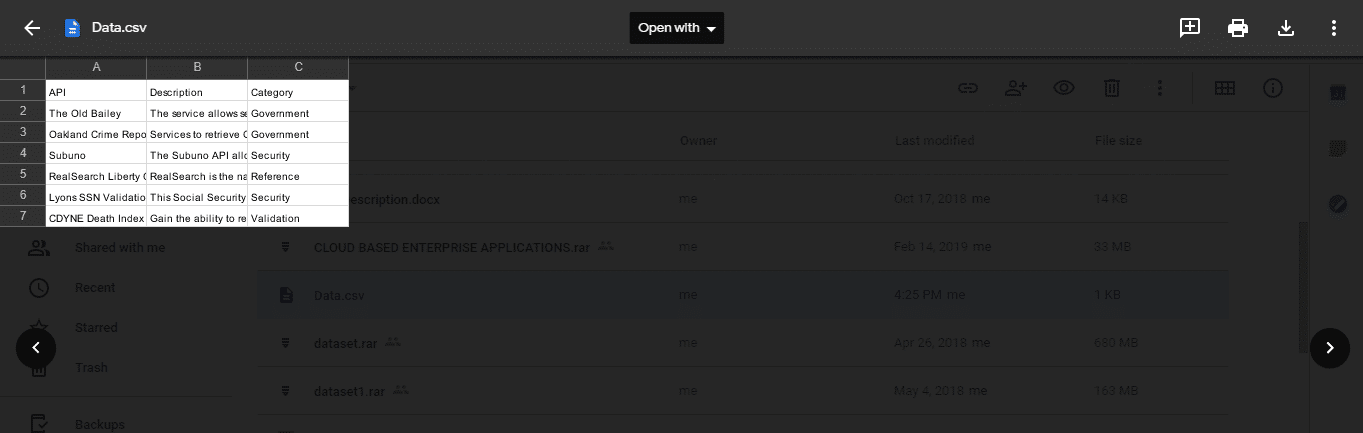
11. V rozbaľovacej ponuke „ Otvoriť pomocou(Open with) “ vyberte položku Tabuľky Google.(Google Sheets.)
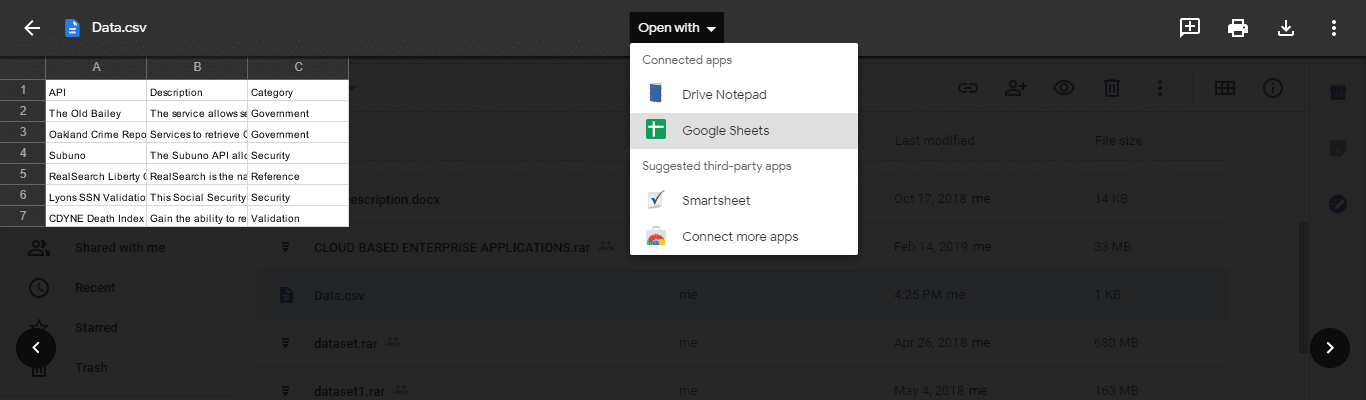
12. Váš súbor CSV sa otvorí v tabuľkovej forme(Your CSV file will open up in tabular form) , odkiaľ si ho môžete jednoducho a prehľadne prečítať.

Odporúčané:(Recommended:)
- Can’t log in to Windows 10? Fix Windows Login Problems!
- Ako skontrolovať špecifikáciu počítača v systéme Windows 10(How to Check Your PC’s Specification on Windows 10)
- Fix Startup Repair Infinite Loop on Windows 10/8/7
- Ako sa odhlásiť alebo odhlásiť z Gmailu?(How to Sign Out or Log Out Of Gmail?)
Dúfam, že tento článok bol užitočný a teraz môžete ľahko otvoriť akýkoľvek súbor .csv pomocou ktorejkoľvek z vyššie uvedených metód,( Open any .csv file using any one of the above methods,) ale ak máte stále nejaké otázky týkajúce sa tohto návodu, pokojne sa ich spýtajte v sekcii komentárov.
Related posts
Ako pridať Dropbox ako cloudovú službu do balíka Microsoft Office
3 spôsoby ochrany súboru programu Excel heslom
3 spôsoby, ako skombinovať viacero prezentačných súborov PowerPoint
Aké sú niektoré z najlepších kurzívnych písiem v programe Microsoft Word?
Ako vložiť PDF do dokumentu programu Word
Inštalácia produktu bola poškodená – chyba odinštalovania balíka Microsoft Office
Čo je to Microsoft Word? - Definícia z TechCult
4 spôsoby vloženia symbolu stupňa v programe Microsoft Word
Ako otočiť obrázok alebo obrázok v programe Word
Ako používať Measurement Converter v Microsoft Office
3 spôsoby odstránenia symbolu odseku (¶) v programe Word
5 spôsobov, ako vložiť odmocninu do programu Word
Ako odstrániť zlom sekcie v programe Microsoft Word
Ako vymeniť stĺpce alebo riadky v Exceli [Krok za krokom]
Oprava Excel čaká, kým iná aplikácia dokončí akciu OLE
Copy Paste nefunguje v systéme Windows 10? 8 spôsobov, ako to napraviť!
Ako stiahnuť staršie verzie balíka Microsoft Office
Ako odstrániť stránku v programe Word (6 spôsobov) -
Ako používať kontrolu zjednodušenia ovládania v balíku Microsoft Office
Ako obnoviť odstránené písma v balíku Microsoft Office
