Čo je SMART a ako ho používať na predpovedanie zlyhania HDD alebo SSD
Mnohí z nás sa stretli s poruchou pevného disku alebo SSD. Niektorí z nás sa dokonca pokúsili zistiť viac o spoľahlivosti pevných diskov a ich funkcii skrytej predikcie, ktorá je súčasťou technológie nazývanej SMART . Niekto by mohol namietať, že SMART nie je taký spoľahlivý, pretože nepredpovedá zlyhanie vo všetkých prípadoch. Táto skutočnosť je čiastočne pravdivá, ale skutočné vnútorné fungovanie tohto systému samokontroly nie je také jednoduché, takže poďme preskúmať, ako funguje SMART . Ukážeme vám tiež, ako skontrolovať stav HDD SMART , ako aj stav (HDD SMART)SMART jednotky SSD :
Čo je SMART (HDD a SSD)?
SMART je systém, ktorý monitoruje interné informácie o vašom disku. (SMART is a system that monitors the internal information of your drive.)Jeho šikovný názov je v skutočnosti skratka pre technológiu vlastného monitorovania, analýzy a podávania správ(Self-Monitoring, Analysis, and Reporting Technology) . SMART , tiež písaný ako SMART , je technológia nachádzajúca sa vo vnútri HDD(HDDs) a SSD(SSDs) . Je nezávislý od vášho operačného systému, BIOSu(BIOS) alebo iného softvéru.
Čo robí SMART pre HDD(HDDs) a SSD(SSDs) ?
SMART bol vynájdený, pretože počítače potrebovali niečo, čo by mohlo monitorovať zdravotný stav ich pevných diskov. To znamená, že jednoducho povedané, SMART by vám mal údajne vedieť povedať, či váš pevný disk alebo SSD čoskoro prestane fungovať(SMART should supposedly be able to tell you if your hard drive or solid-state drive is about to stop working) !

Ako to robí SMART ? Môžete byť v pokušení myslieť si, že SMART dokáže magicky odhadnúť, či je váš disk zdravý. 🙂 Čo to robí, je však úplne iný príbeh. SMART sleduje sériu premenných(SMART keeps track of a series of variables) , ktorých počet a typ sa líši od disku k disku, čo je indikátorom jeho spoľahlivosti(indicators of its reliability) . Ak chcete získať hĺbkovú predstavu o všetkých atribútoch SMART , pretože ich je asi 50 (chybovosť čítania, čas otáčania, hlásené neopraviteľné chyby, čas zapnutia, počet cyklov načítania atď.) , navštívte túto webovú stránku(visit this webpage) .
Vedzte však, že okrem niektorých ojedinelých pokusov ( Google , Backblaze ) väčšina SMART . údaje sú nezdokumentované. Systém poskytuje veľké množstvo interných údajov. Napriek tomu existuje veľa nezrovnalostí v štatistikách, pretože mnohí výrobcovia pevných diskov používajú rôzne definície a merania. Niektorí výrobcovia napríklad ukladajú údaje o čase zapnutia ako hodiny, zatiaľ čo iní ich merajú v minútach alebo sekundách. Tiež nevysvetľujú, ktoré z rôznych atribútov alebo premenných stoja za našu pozornosť, takže sa utápame v dátach.
Predtým, ako sa pokúsime pochopiť, ktoré atribúty SMART sú relevantné, musíme najprv rozlíšiť medzi hlavnými typmi porúch SSD a HDD: predvídateľné a nepredvídateľné(SSD and HDD failures: predictable and non-predictable) .

Medzi predvídateľné poruchy(Predictable failures) patria poruchy, ktoré sa objavia včas a sú spôsobené chybnou mechanikou disku alebo poškodením povrchu disku v prípade pevných diskov. V prípade diskov SSD môžu predvídateľné poruchy zahŕňať bežné opotrebovanie v priebehu času alebo vysoký počet neúspešných pokusov o vymazanie. Problémy(Problems) sa časom zhoršujú a disk nakoniec zlyhá.
Nepredvídateľné poruchy(Non-predictable failures) sú spôsobené náhlymi udalosťami, z ktorých môžeme spomenúť napríklad náhle prepätia alebo neočakávané poškodenie obvodov vo vnútri pevného disku alebo SSD. Dôležité je pochopiť, že SMART vám môže pomôcť odhaliť len predvídateľné zlyhania(S.M.A.R.T. can only help you detect predictable failures) .
Teraz, keď už máte základné znalosti o tom, čo je a čo robí SMART , pozrime sa, ako skontrolovať stav SMART vašich diskov zo systému Windows(Windows) a potom tiež, ako čítať a interpretovať podrobnosti SMART :
Ako skontrolovať stav SSD a HDD SMART
Na počítačoch a zariadeniach so systémom Windows(Windows) je najjednoduchším spôsobom čítania údajov SMART z pevného disku alebo SSD pomocou špecializovaných aplikácií. Existuje pomerne veľa, ale mnohé z nich sú buď slabo vyvinuté, alebo stoja peniaze. Zo všetkých aplikácií, ktoré dokážu čítať údaje SMART , je najlepšia a tá, ktorú vám odporúčame používať, je CrystalDiskInfo . Je zadarmo, dokáže čítať atribúty SMART a je to tiež jedna z mála takýchto aplikácií, ktorá dokáže získavať údaje SMART z jednotiek (SMART)IDE ( PATA ), SATA a NVMe , ako aj z prenosných jednotiek, ktoré používajú eSATA , USB alebo IEEE 1394 .

Ďalšou vynikajúcou metódou kontroly stavu SMART a podrobností o pevnom disku(HDD) alebo jednotke SSD(SSD) je použitie aplikácií poskytovaných ich výrobcom. Väčšina diskov SSD je napríklad sprevádzaná aplikáciami podpory, ktoré vám umožňujú skontrolovať informácie o nich, skontrolovať ich stav, spustiť diagnostiku atď. Tieto aplikácie zvyčajne obsahujú možnosti na kontrolu stavu SMART .
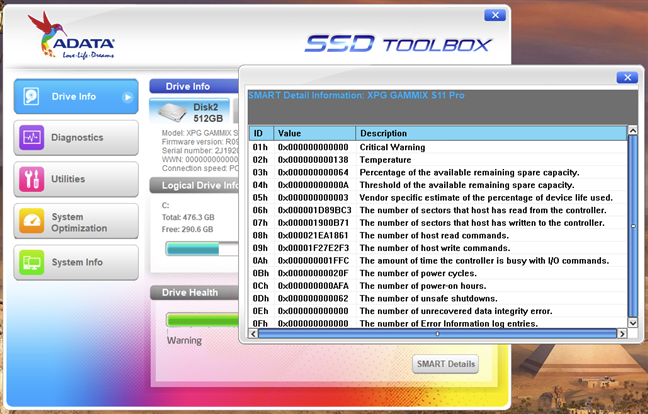
Tretí spôsob kontroly SMART stavu pevného disku alebo SSD ponúka Windows 10 . Nezobrazuje podrobnosti, ale môže vám povedať, či je stav SMART vašich diskov v poriadku alebo nie. Ak chcete skontrolovať SMART , otvorte (open )príkazový riadok(Command Prompt) a spustite tento príkaz: wmic diskdrive get model, status . Príkaz zobrazí zoznam jednotiek pripojených k vášmu PC a zobrazí stav SMART pre každý z nich.
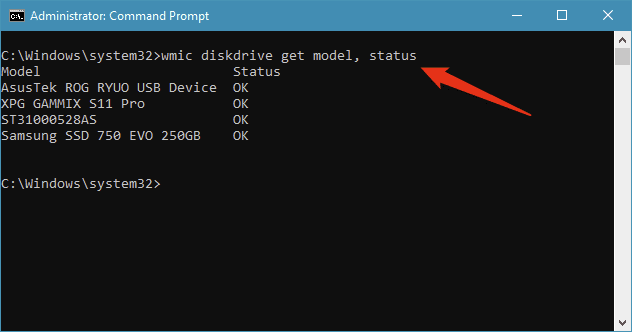
Táto posledná metóda na kontrolu stavu SMART je pravdepodobne najrýchlejším spôsobom v systéme Windows 10(Windows 10) , ako skontrolovať, či vaše disky zlyhávajú.
Ako spustiť test SSD alebo HDD SMART
Ak sa neuspokojíte len s čítaním stavu SMART vašich diskov, môžete spustiť aj test SSD alebo HDD SMART . To sa ľahšie povie, ako urobí, pretože na tento účel potrebujete špecializovanú aplikáciu. Podľa toho sme usúdili, že ide o tému hodnú samostatného článku, ku ktorému sa dostanete cez tento odkaz: Otestujte svoj HDD alebo SSD a skontrolujte jeho zdravotný stav(Test your HDD or SSD and check its health status) .
Ako čítať hodnoty a atribúty SMART
Zdravotný stav pevného disku je neustále testovaný a monitorovaný viacerými senzormi. Hodnoty sa merajú pomocou typických algoritmov a potom sa zodpovedajúce atribúty upravia podľa výsledkov.
V každom monitorovacom programe SMART by ste mali vidieť atribúty, ktoré obsahujú aspoň niektoré z týchto polí:
- Identifikátor:(Identifier:) definícia atribútu. Zvyčajne má štandardný význam a je označený číslom od 1 do 250 (napríklad 9 je počet pri zapnutí(Power-on Count) ). Napriek tomu všetky nástroje na monitorovanie a testovanie disku poskytujú názov a textový popis atribútu.
- Prah:(Threshold:) minimálna hodnota atribútu. Ak sa dosiahne táto hodnota, váš disk čoskoro zlyhá.
- Hodnota:(Value:) aktuálna hodnota atribútu. Algoritmus vypočíta toto číslo na základe nespracovaných údajov. Nový pevný disk by mal mať vysoké číslo, teoretické maximum (100, 200 alebo 253 v závislosti od výrobcu), ktoré sa počas životnosti znižuje.
- Najhoršie:(Worst:) najmenšia zaznamenaná hodnota atribútu.
- Údaje:(Data:) nespracované namerané hodnoty poskytnuté snímačom alebo počítadlom. Ide o údaje, ktoré používa algoritmus navrhnutý výrobcom HDD alebo SSD . Jeho obsah závisí od atribútu a výrobcu jednotky. Bežní používatelia by mali tento preskočiť.
- Príznaky:(Flags:) účel atribútu. Toto je zvyčajne nastavené výrobcom, a preto sa líši v závislosti od disku. Každý z atribútov je buď kritický a môže predpovedať hroziace zlyhanie (napríklad počet prerozdelených sektorov ID 5 ), alebo štatistický bez priameho vplyvu na stav (napríklad počet neočakávaných výpadkov napájania ID 174 ).

Pri pokuse o pochopenie stavu ktoréhokoľvek atribútu SMART skontrolujte hodnoty týchto troch polí: hodnota, prah a príznaky(to understand the status of any S.M.A.R.T. attribute, check the values of these three fields: value, threshold, and flags) . Pamätajte tiež, že menšie hodnoty zvyčajne naznačujú zníženie spoľahlivosti(smaller values are an indication of a decrease in reliability) .
Ako používať SMART na predpovedanie zlyhania HDD alebo SSD (základné hodnoty na kontrolu)
Nie všetko SMART . atribúty sú rozhodujúce pre predikciu zlyhania. Dve vyššie uvedené štúdie o miere zlyhania pevných diskov a ďalšie zdroje sa zhodujú v tom, že dôležitým pomocníkom pri identifikácii zlyhaných diskov sú:
-
Prerozdelené sektory sa počítajú(Reallocated sector counts) . K prerozdeleniu dochádza, keď logika disku premapuje poškodený sektor v dôsledku opakujúcich sa mäkkých alebo tvrdých chýb na nový fyzický sektor z jeho náhradných sektorov. Tento atribút vyjadruje, koľkokrát došlo k premapovaniu. Ak sa jeho hodnota zvýši, je to indikátor opotrebovania HDD alebo SSD.
-
Aktuálny počet čakajúcich sektorov(Current Pending Sector Count) . To spočítava „nestabilné“ sektory, teda poškodené s chybami čítania, ktoré čakajú na premapovanie, akýsi „skúšobný“ systém. Algoritmy SMART majú zmiešané chápanie tohto konkrétneho atribútu, pretože je niekedy nepresvedčivý. Napriek tomu môže poskytnúť skoršie varovanie pred možnými problémami.
-
Hlásené neopraviteľné chyby(Reported Uncorrectable Errors) . Je to počet chýb, ktoré nie je možné obnoviť, a je to užitočné, pretože sa zdá, že má rovnaký význam pre všetkých výrobcov.
-
Erase Fail Count . Toto je vynikajúci indikátor predčasnej smrti jednotky SSD. Počíta počet neúspešných pokusov o vymazanie údajov a zvýšená hodnota vám povie, že flash pamäť vo vnútri SSD sa blíži ku koncu svojej životnosti.
-
Počet vyrovnávania opotrebovania(Wear Leveling Count) . To je obzvlášť užitočné pre SSD. Výrobcovia nastavujú očakávanú životnosť SSD vo svojich údajoch SMART. Wear Leveling Count(Wear Leveling Count) predstavuje odhad stavu vášho disku. Vypočítava sa pomocou algoritmu, ktorý berie do úvahy vopred definovanú očakávanú životnosť a počet cyklov (zápis, vymazanie atď.), ktoré môže každý pamäťový flash blok vykonať pred dosiahnutím konca životnosti.
-
Teplota disku(Disk temperature) je veľmi diskutovaný parameter. Napriek tomu sa má za to, že hodnoty nad 60 °C môžu znížiť životnosť HDD alebo SSD a zvýšiť pravdepodobnosť poškodenia. Odporúčame použiť ventilátor na zníženie teploty vašich diskov a dúfajme, že predĺžite ich životnosť.
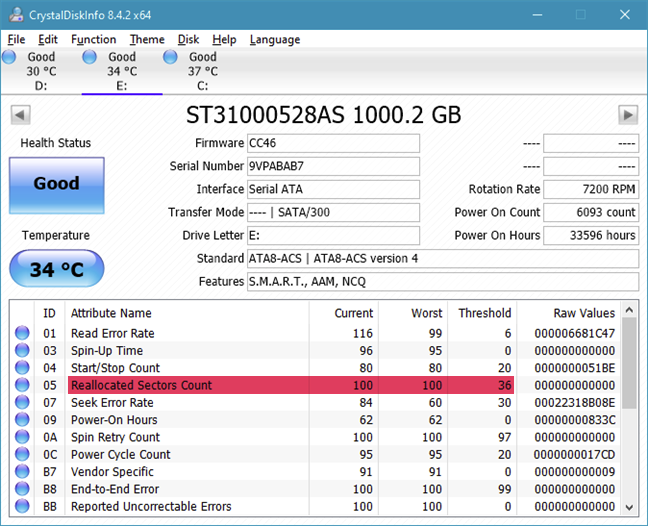
Vyššie spomínaný SMART . atribúty sú relatívne ľahko interpretovateľné. Ak zaznamenáte zvýšenie ich hodnôt, je možné, že vám zlyháva disk, preto radšej začnite zálohovať. Aj keď sú to užitočné ukazovatele spoľahlivosti pohonu, nezabudnite, že nie sú spoľahlivé.
Historická poznámka o SMART
SMART bol vyvinutý od roku 1992, aj keď teraz viete, že je súčasťou všetkých moderných pevných diskov a pevných diskov. Jeho história zahŕňa celý rad mien ako Predictive Failure Analysis alebo IntelliSafe a informácie od všetkých hlavných výrobcov pevných diskov: IBM , Seagate , Quantum , Western Digital . Napokon, jeho dokumentácia bola prvýkrát uvedená v roku 2004 v rámci štandardu Parallel ATA a následne dostávala pravidelné revízie. Posledná bola vydaná v roku 2011.
Je ešte niečo, čo by ste chceli vedieť o SSD a HDD SMART ?
Toto bola naša krátka štúdia o vnútornom fungovaní SMART a jeho schopnostiach monitorovať, testovať a predpovedať zlyhania pevného disku. Hlavné hľadisko, ktoré by ste si mali zapamätať, je, že tento systém samokontroly vám môže pomôcť skontrolovať zdravotný stav vášho HDD . Ak chcete pomocou týchto údajov SMART zistiť, či má váš vlastný disk problémy, prečítajte si články, ktoré odporúčame v tomto návode. V prípade otázok tiež použite formulár komentárov nižšie a poďme diskutovať.
Related posts
Otestujte svoj HDD alebo SSD a skontrolujte jeho zdravotný stav
Čo je SSD TRIM, prečo je užitočný a ako skontrolovať, či je zapnutý
Recenzia ASUS FX HDD: Prenosný pevný disk s RGB a AURA Sync!
Ako otestovať RAM pomocou nástroja na diagnostiku pamäte systému Windows -
5 spôsobov, ako vysunúť externý pevný disk alebo USB zo systému Windows 10
Jednoduché otázky: Na čo sa používajú klávesy F1, F2, F3 až F12?
3 spôsoby, ako zistiť, aký procesor je vo vašom počítači, jeho rýchlosť, teplotu atď.
Dva spôsoby odstránenia oddielu v systéme Windows bez aplikácií tretích strán
11 vecí, ktoré môžete urobiť, aby ste vyriešili problémy s webovou kamerou na Skype
7 spôsobov, ako mať prehľad o výkone vašich systémov pomocou Správcu úloh
Ako prestať používať ikonu Bezpečne odstrániť hardvér v systéme Windows
8 spôsobov, ako upraviť jas v systéme Windows 11 -
Ako zapnúť a vypnúť šetrič batérie v systéme Windows 10
5 spôsobov, ako nastaviť predvolenú tlačiareň v systéme Windows (všetky verzie) -
Oprava problému: Drag and drop nefunguje v systéme Windows -
Ako nakonfigurovať a otestovať webovú kameru v Skype
Aké je sériové číslo môjho počítača so systémom Windows, notebooku, tabletu atď.?
Ako nakonfigurovať nastavenia a citlivosť myši v systéme Windows 10
Ako používať Check Disk (chkdsk) na testovanie a opravu chýb pevného disku v systéme Windows 10 -
Získajte správu o stave svojho počítača alebo zariadenia so systémom Windows 10 a zistite, ako funguje
