Čo je služba Bonjour v systéme Windows 10?
Niekoľkí z vás si pri prechádzaní správcom úloh, aby našli ten otravný proces, ktorý zaťažuje vaše zdroje, mohli zaznamenať proces uvedený ako Bonjour Service . Aj keď ešte menej ľudí vie, čo táto služba v skutočnosti je a akú úlohu zohráva v ich každodenných činnostiach s počítačom.
Po prvé(First) , služba Bonjour(Bonjour Service) nie je vírus. Ide o softvér vyvinutý spoločnosťou Apple(Apple) a je súčasťou ich operačných systémov, iOS a macOS, od roku 2002. Aplikácia je hlboko integrovaná do ekosystému Apple a pomáha pri vytváraní bezproblémového celkového zážitku. Na druhej strane si softvér nájde cestu do počítača so systémom Windows(Windows) , keď si používateľ nainštaluje softvér súvisiaci s Apple , ako je napríklad webový prehliadač iTunes alebo Safari .
V tomto článku budeme podrobne diskutovať o službe Bonjour(Bonjour Service) a o tom, či ju potrebujete, alebo či ju možno odstrániť z počítača so systémom Windows(Windows) . Ak sa rozhodnete pre to druhé, máme pre vás krok za krokom návod, ako službu Bonjour deaktivovať alebo sa jej úplne zbaviť.
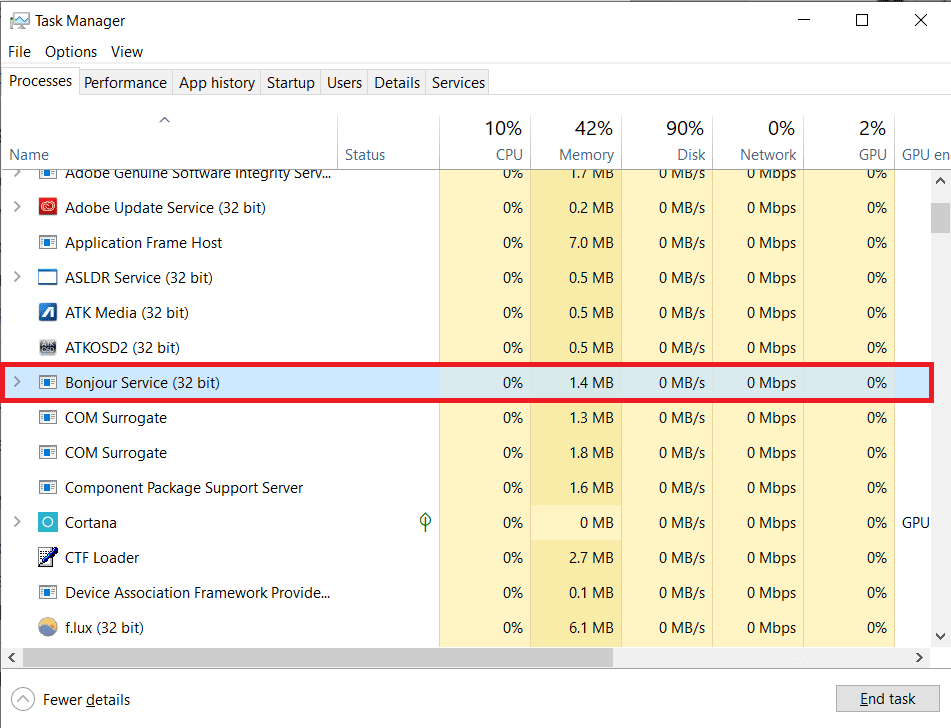
Čo je služba Bonjour v systéme Windows 10?(What is Bonjour Service on Windows 10?)
Služba Bonjour(Bonjour) , pôvodne nazývaná Apple Rendezvous , pomáha objavovať a prepájať zdieľané zariadenia a služby v rámci lokálnej siete. Na rozdiel od bežných aplikácií funguje Bonjour na pozadí, zatiaľ čo iné aplikácie a programy Apple ho používajú na automatickú komunikáciu cez lokálnu dátovú sieť. Preto umožňuje používateľovi nastaviť sieť bez akejkoľvek konfigurácie, ktorá je tiež známa ako sieť s nulovou konfiguráciou (zeroconf).
Je to možné vďaka moderným technológiám, ako je rozlíšenie názvu hostiteľa, prideľovanie adries a vyhľadávanie služieb. Zatiaľ čo používanie multicast Domain Name System (mDNS) zaisťuje, že služba Bonjour(Bonjour Service) nebude nepriamo ovplyvňovať rýchlosť vášho internetu ukladaním informácií podpory do vyrovnávacej pamäte.
V súčasnosti sa služba najčastejšie používa na zdieľanie súborov a na vyhľadávanie tlačiarní. Niektoré z aplikácií Bonjour zahŕňajú:
- Nájdite(Find) zdieľanú hudbu a fotografie v iTunes a iPhoto.
- Ak chcete nájsť miestne servery a konfiguračné stránky pre zariadenia v prehliadači Safari(Safari) .
- Na správu licencií v softvéri ako SolidWorks a PhotoView 360 .
- V SubEthaEdit nájdete spolupracovníkov pre určitý dokument.
- Na komunikáciu s viacerými klientmi v aplikáciách ako iChat, Adobe Systems Creative Suite 3 atď.
Na počítačoch so systémom Windows(Windows) nemá služba Bonjour žiadnu priamu funkciu a možno ju odstrániť.(Bonjour)
Ak však na svojom počítači so systémom Windows(Windows) používate softvér Apple ( iTunes alebo Safari(iTunes or Safari) ) , Bonjour je nevyhnutná služba a jej odstránenie môže spôsobiť, že tieto aplikácie prestanú fungovať. Službu Bonjour(Bonjour) potrebujú na správne fungovanie nielen softvér Apple , ale aj niektoré aplikácie tretích strán, ako napríklad Adobe Creative Suite a Solidworks od Dassault Systemes . Takže predtým, ako sa rozhodnete odstrániť Bonjour , uistite sa, že ho nevyžaduje žiadna aplikácia vo vašom počítači.
Ako vypnúť službu Bonjour?(How to disable Bonjour service?)
Teraz existujú dva spôsoby, ako môžete odstrániť službu Bonjour . Po prvé, môžete službu dočasne zakázať alebo ju úplne odinštalovať. Odinštalovanie služby bude trvalým krokom a ak si neskôr uvedomíte, že ste ju skutočne potrebovali, budete musieť znova nainštalovať Bonjour , zatiaľ čo v druhom prípade ju môžete jednoducho znova povoliť.
Ak chcete zakázať akúkoľvek službu vo svojom počítači, budete musieť otvoriť aplikáciu Služby (Services)systému Windows(Windows) . Tam jednoducho zmeňte typ spustenia na Vypnuté(Disabled) pre nežiaducu službu.
1. Ak chcete otvoriť Služby, spustite príkazové pole Spustiť(Run) stlačením klávesu Windows key + R , do textového poľa napíšte services.msc a kliknite na OK .

K Službám sa dostanete aj ich priamym vyhľadaním na paneli vyhľadávania Štart systému Windows ( kláves (Windows)Windows key + S ).
2. V okne Služby(Services) nájdite službu Bonjour a kliknutím na ňu pravým tlačidlom myši otvorte možnosti/kontextovú ponuku. (right-click )V kontextovej ponuke kliknite na Vlastnosti(Properties) . Prípadne dvojitým kliknutím na službu získate prístup k jej vlastnostiam.
3. Na uľahčenie nájdenia služby Bonjour kliknite na Názov(Name ) v hornej časti okna a zoraďte všetky služby podľa abecedy.

4. Najprv ukončíme službu Bonjour kliknutím na tlačidlo Zastaviť(Stop ) pod štítkom Stav služby . (Service)Stav služby po vykonaní akcie by mal byť Zastavená(Stopped) .
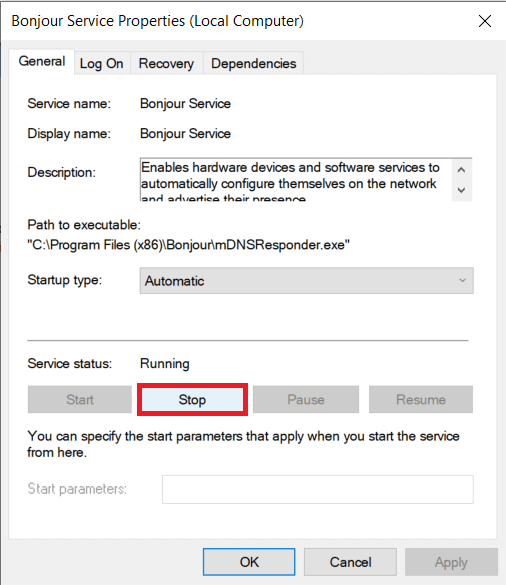
5. Na karte Všeobecné vlastnosti rozbaľte rozbaľovaciu ponuku vedľa Typ spustenia(Startup type ) kliknutím naň. Zo zoznamu typov spustenia vyberte možnosť Zakázané(Disabled) .

6. Kliknutím na tlačidlo Použiť(Apply ) v pravej dolnej časti okna uložíte zmeny a deaktivujete službu. Ďalej kliknite na OK pre ukončenie.

Ako odinštalovať Bonjour?(How to uninstall Bonjour? )
Odinštalovanie Bonjour je rovnako jednoduché ako odstránenie akejkoľvek inej aplikácie z vášho osobného počítača. Všetko, čo musíte urobiť, je prejsť do okna Program & Features ovládacieho panela(Control Panel) a odtiaľ odinštalovať Bonjour . Nižšie je však(Nevertheless) podrobný návod na odstránenie Bonjour .
1. Otvorte príkazové pole Spustiť(Run ) , napíšte ovládací panel alebo ovládací panel(control or control panel, ) a stlačením klávesu enter spustite aplikáciu Ovládací panel(Control Panel) .

2. V okne Ovládací panel(Control Panel) kliknite na Programy a funkcie(Programs & Features) . Ak chcete zjednodušiť vyhľadávanie programov(Programs) a funkcií(Features) , zmeňte veľkosť ikony na malú alebo veľkú.

3. Nájdite Bonjour a kliknutím naň vyberte.
4. Nakoniec kliknutím na tlačidlo Odinštalovať(Uninstall ) v hornej časti odinštalujte aplikáciu Bonjour .

5. Prípadne môžete tiež kliknúť pravým tlačidlom myši(right-click ) na Bonjour a potom vybrať možnosť Odinštalovať(Uninstall) .

6. V nasledujúcom vyskakovacom okne s potvrdením kliknite na Áno(Yes) a dokončite proces odinštalovania podľa pokynov na obrazovke.

Keďže Bonjour je integrovaný do viacerých aplikácií Apple , niektoré jeho časti môžu na vašom počítači zostať aj po odinštalovaní samotnej aplikácie. Ak sa chcete Bonjour(Bonjour) úplne zbaviť , budete musieť odstrániť súbory .exe a .dll súvisiace so službou.
1. Začnite spustením Prieskumníka súborov Windows( File Explorer ) pomocou klávesovej skratky Windows key + E.
2. Prejdite na nasledujúce miesto.
C:\Program Files\Bonjour
(V niektorých systémoch, ako sú napríklad systémy Windows Vista alebo Windows 7 x64, možno priečinok služby Bonjour nájsť v priečinku Program Files ( x86 ).)
3. Nájdite súbor „ mDNSResponder.exe “ v priečinku aplikácie Bonjour a kliknite naň pravým tlačidlom myši. V následnej ponuke možností vyberte položku Odstrániť(Delete) .

4. Vyhľadajte súbor „ mdnsNSP.dll “ a tiež ho odstráňte(delete ) .
Ak sa zobrazí kontextové hlásenie „Túto akciu nemožno dokončiť, pretože súbor je otvorený v službe Bonjour “, jednoducho reštartujte(restart ) počítač a skúste súbory znova vymazať.
Súbory služby Bonjour(Bonjour Service) je možné odstrániť aj pomocou okna so zvýšeným príkazovým riadkom, ak sa kontextová správa naďalej zobrazuje aj po reštarte počítača.
1. Bežné zvýšené okno príkazového riadka nebude schopné úplne odstrániť Bonjour z vášho osobného počítača. Namiesto toho budete musieť spustiť príkazový riadok ako správca(launch the command prompt as an administrator)(launch the command prompt as an administrator) .
2. Bez ohľadu na režim prístupu sa zobrazí kontextové okno Kontrola používateľských kont so žiadosťou o povolenie, aby (User Account Control)príkazový riadok(Command Prompt) mohol vykonávať zmeny vo vašom zariadení. Jednoducho(Simply) kliknite na Áno, aby ste udelili potrebné povolenie.
3. Ďalej budeme musieť prejsť do cieľa priečinka Bonjour v príkazovom riadku. Otvorte Prieskumníka(File Explorer) ( kláves Windows + E), nájdite priečinok aplikácie (Windows)Bonjour a zapíšte si adresu.
4. Do príkazového riadka type the address (\Program Files\Bonjour) and press enter .
5. Napíšte mDNSResponder.exe –remove a stlačením klávesu Enter spustite príkaz.
6. Po odstránení by sa mala zobraziť potvrdzujúca správa Odstránená služba(Removed Service) .
7. Prípadne môžete preskočiť jednotlivé kroky 2 a 3 a priamo zadať nižšie uvedený príkaz
“%PROGRAMFILES%\Bonjour\mDNSResponder.exe” -remove

8. Nakoniec zrušte registráciu súboru mdnsNSP.dll pomocou nasledujúceho príkazu:(unregister the mdnsNSP.dll file using the following command:)
regsvr32 /u “%PROGRAMFILES%\Bonjour\mdnsNSP.dll”

Teraz reštartujte počítač a potom odstráňte priečinok Bonjour .
Odporúčané:(Recommended:)
- Ako preniesť Microsoft Office do nového počítača?(How to Transfer Microsoft Office to a New Computer?)
- Fix Dragon Age Inquisition sa nespustí v systéme Windows 10(Fix Dragon Age Inquisition won’t launch in Windows 10)
Dúfame, že vám tento článok poskytol jasný prehľad o tom, čo služba Bonjour v skutočnosti je, a pomohol vám odinštalovať alebo zakázať spustenie služby vo vašom počítači.
Related posts
Čo sú nástroje na správu v systéme Windows 10?
Čo je to WiFi Direct v systéme Windows 10?
Čo je to Windows 10 Power User Menu (Win+X)?
Čo je testovací režim v systéme Windows 10?
Čo je WaasMedic Agent Exe v systéme Windows 10?
Čo je to WinZip?
Pridajte alebo odstráňte slová v slovníku kontroly pravopisu v systéme Windows 10
Čo je proces USO Core Worker alebo usocoreworker.exe?
Čo je Windows Update? [Definícia]
Kde sú uložené nahrávky Microsoft Teams?
Čo je fragmentácia a defragmentácia
Ako odstrániť účet VK
Čo sa stalo s LimeTorrents?
Čo je to Windows 10 Boot Manager?
Opravte, že služba wlansvc bezdrôtovej automatickej konfigurácie nefunguje v systéme Windows 10
Čo je RAM? | Definícia pamäte s náhodným prístupom
Čo je HKEY_LOCAL_MACHINE?
Čo je NVIDIA Virtual Audio Device Wave Extensible?
Čo je to ovládač zariadenia? Ako to funguje?
Ako natrvalo odstrániť účet ICQ
