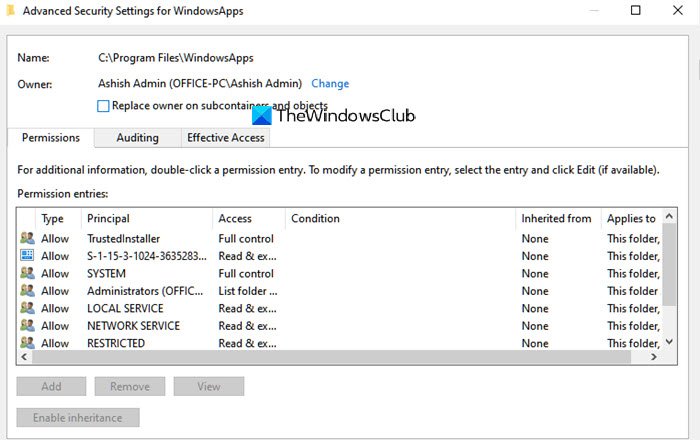Čo je skrytý priečinok WindowsApps a prečo k nemu nemôžem pristupovať?
V systéme Windows(Windows) je veľa priečinkov, ktoré sú zámerne skryté. Ukladajú dôležité súbory, ktoré by nemal meniť používateľ, ktorý nevie o ich použití. Môže to byť priečinok, v ktorom sú uložené systémové súbory alebo programy. V tomto príspevku hovoríme o jednom takomto priečinku — WindowsApps , a ak k nemu nemáte prístup, ako ho môžete vyriešiť.
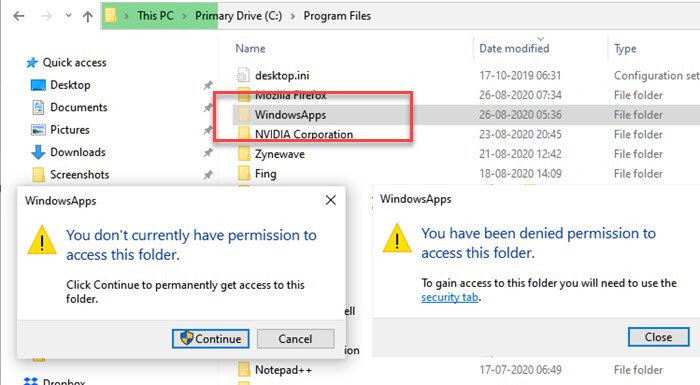
Priečinok WindowsApps v systéme Windows 10
Možnosť zobraziť skrytý priečinok je priamo vpredu v časti Zobrazenia(Views) v Prieskumníkovi súborov(File Explorer) . Ak sa ho teda rozhodnete povoliť a uvidíte tie skryté priečinky v oddiele Windows , najprv pochopíme, čo je priečinok WindowsApps . Ak sa ho pokúsite otvoriť, nebude prístupný ani pre účet správcu.
Na čo sa používa priečinok WindowsApps(WindowsApps Folder) ?
Tento priečinok sa nachádza v priečinku C:\ProgramFiles a obsahuje všetky súbory a aplikácie, ktoré si stiahnete z obchodu Microsoft Store(Microsoft Store) . V skutočnosti, ak sa niekedy rozhodnete presunúť programy do inej oblasti , vytvorí sa na tejto jednotke ďalší priečinok WindowsApps .
Problém s týmto priečinkom je, že ak presuniete aplikácie späť na primárny disk, systém Windows(Windows) sa rozhodne priečinok ponechať a nedovolí vám ich odstrániť. Takže ak máte takýto problém, tento príspevok vám pomôže vyriešiť ho.
Pred tým dôvod, prečo k nemu nemáte prístup, pretože ho vlastní používateľ Trustedinstaller a je obmedzený na používateľov systému(System) a nikto iný naň nemá povolenie. Ak prejdete do Vlastnosti(Properties) priečinka a prejdete na Security > Advanced a kliknete na tlačidlo Pokračovať(Continue) , zobrazia sa používatelia a povolenia.
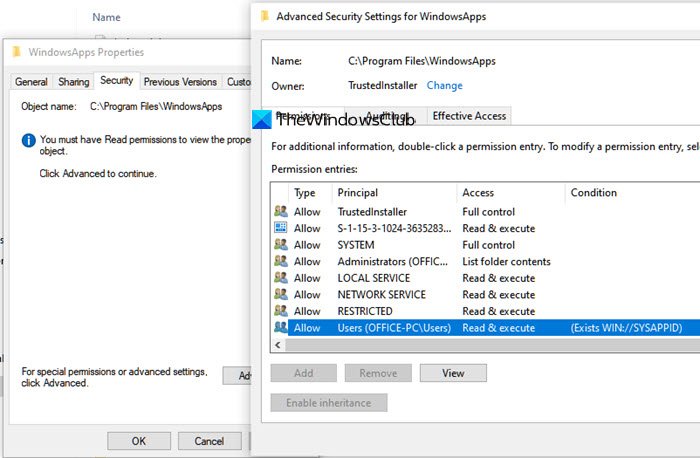
Keďže váš účet nie je v zozname, nemáte k nemu prístup.
Prečítajte si(Read) : Čo sú priečinky Peflogs a System.SAV ?
Ako získať prístup k priečinku WindowsApps(WindowsApps Folder) a ako ho odstrániť(Delete)
Odporúča sa nemeniť povolenia priečinka(change the folder permission) a zmeniť vlastníctvo priečinka(change ownership of the folder) , ak sú v ňom nainštalované aplikácie. Priečinok v oddiele Windows(Windows) nie je možné odstrániť , pretože narazíte na chybu. Ak chcete odstrániť priečinok, ktorý nie je prázdny a ktorý sa nachádza na inom disku, môžete ho odstrániť pomocou metódy uvedenej nižšie:
Za predpokladu, že ste svoje aplikácie presunuli späť, budete musieť prevziať vlastníctvo priečinka, aby ste ho mohli odstrániť.
- Kliknite pravým tlačidlom myši(Right-click) na priečinok a vyberte vlastnosti
- Prejdite na kartu Zabezpečenie(Security) a kliknite na tlačidlo Rozšírené(Advanced Button) a potom na tlačidlo Pokračovať(Continue)
- V okne rozšíreného zabezpečenia kliknite na Zmeniť odkaz(Change Link) v časti Vlastník(Owner) a pridajte k nemu svoje používateľské meno s úplným povolením.
- Začiarknite políčko „Nahradiť vlastníka na subkontajneroch a objektoch“.
- Použite zmeny a počkajte na dokončenie procesu.
- Zatvorte znova otvorte nastavenia zabezpečenia a vyberte používateľa, ktorého ste práve pridali.
- Teraz povolí tlačidlo Pridať(Add) , ktoré vám umožní pridať povolenie.
- Kliknite(Click) naň a potom kliknite na odkaz Vybrať (Select)hlavný(Principal) v ďalšom okne.
- Nájdite(Find) a pridajte rovnaký používateľský účet a so základným povolením povoľte plnú kontrolu.
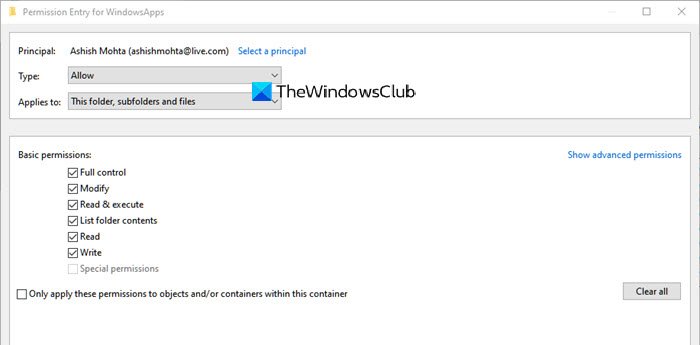
Potom by ste mali byť schopní odstrániť priečinok a obsah v ňom.
Tip pre profesionálov:(Pro Tip:) Ak sa vo vnútri oddielu nenachádza nič okrem týchto priečinkov, môžete ho naformátovať a zbaviť sa všetkého v ňom. Je to najjednoduchší spôsob a Windows vás nebude nijako obmedzovať.
Dúfam, že sa tým podarilo objasniť skrytý priečinok WindowsApps a dôvod, prečo k nemu nemáte povolený prístup. Aj keď vám odporúčame, aby ste ho neodstránili, vysvetlili sme vám aj to, ako ho odstrániť z iných oddielov, do ktorých ste presunuli aplikácie.
Related posts
Ako získať prístup k priečinku Windowsapps v systéme Windows 10
Znova otvorte nedávno zatvorené priečinky, súbory, programy, okná
Ako vyprázdniť priečinok nevyžiadanej pošty v programe Outlook
Bezplatný softvér na odstránenie prázdnych priečinkov v systéme Windows 11/10
Priečinok opráv neexistuje – chyba pôvodu na počítači so systémom Windows
Ako obnoviť predvolené umiestnenie priečinkov knižnice v systéme Windows 11/10
Je bezpečné odstrániť prázdne priečinky alebo súbory s nulovým bajtom v systéme Windows 11/10?
Chyba 0x800700AA, požadovaný zdroj sa pri kopírovaní používa
Folder Guide vám umožní rýchly prístup k často používaným priečinkom na 2 kliknutia
Ako vytvoriť nový priečinok alebo štítok v Gmaile
Ako vytlačiť zoznam súborov v priečinku v systéme Windows 11/10
Bezplatný softvér na zmenu farby ikony priečinka v systéme Windows 11/10
Ako získať prístup k odmietnutému obmedzenému priečinku v systéme Windows 11/10
Ako prevziať vlastníctvo súborov a priečinkov v systéme Windows 11/10
Ako používať funkciu presunu známeho priečinka na OneDrive
Ako zmeniť vlastníctvo súboru alebo priečinka v systéme Windows 11/10
Súbor alebo priečinok neexistuje, nie je možné ho presunúť alebo premenovať v systéme Windows
Prístup k obľúbeným priečinkom a súborom z kontextovej ponuky pomocou ConFavor
Ako zmeniť povolenia súborov a priečinkov v systéme Windows 11/10
Čierne pozadie za ikonami priečinka v systéme Windows 11/10