Čo je šifrovanie e-mailov a ako šifrujete e-mailové správy
Prudký nárast počtu bezpečnostných hrozieb hroziacich na celosvetovej sieti si vyžaduje lepšie bezpečnostné opatrenia, či už na osobnej alebo podnikovej úrovni. Najnovšie úniky informácií CIA ukázali, že nikto nie je v bezpečí pred privedením šnupaných a uprostred tohto chaosu sa do centra pozornosti dostáva šifrovanie ako záchranca. (Encryption)Aby ste ochránili svoje e-mailové správy pred zvedavými očami, budete ich musieť zašifrovať. Tento príspevok hovorí o šifrovaní e-mailov(email encryption) a ukazuje, ako šifrovať e-mailové správy(encrypt email messages) v programe Outlook(Outlook) pomocou jeho natívnych nastavení a ako používať šifrovanie Virtru Secure Email a Mailvelope na šifrovanie e-mailových správ.

Čo je šifrovanie e-mailov?
Šifrovanie e-(Email) mailov je proces konverzie informácií alebo údajov e-mailu na kód, ku ktorému nemajú prístup neoprávnené osoby. Dobre, dovoľte mi to zjednodušiť, najlepšia analógia je, že šifrovanie je mechanizmus zámku a kľúča, na otvorenie zámku budete potrebovať kľúč a podobne, aby ste sa dostali k toku šifrovaných údajov, budete potrebovať šifrovací kľúč. Platformy na odosielanie správ začali používať šifrovanie a má zmysel používať to isté len pri používaní našich e-mailov. V tomto segmente vám vysvetlím, ako posielať šifrované emaily rôznym emailovým klientom.
Platformy na odosielanie správ začali používať šifrovanie a má zmysel používať to isté iba pri používaní e-mailov. V tomto príspevku vám vysvetlíme, ako posielať šifrované e-maily rôznym e-mailovým klientom.
Väčšina dôležitých dokumentov vrátane bankových(Bank) výpisov, zmlúv, dohôd ako NDA , pracovných ponúk a mnohých ďalších je len málo dokumentov, od ktorých sa očakáva, že budú súkromné, a v niektorých prípadoch sú to právne záväzné. Aby ste mohli zašifrovať svoje e-maily, budete potrebovať prístup k niekoľkým nástrojom.
Prečítajte si(Read) : Ako šifrovať e-maily v aplikácii Microsoft Outlook a Outlook.com(How to encrypt Emails in Microsoft Outlook app and Outlook.com) .
Ako šifrujete e-mailové správy pomocou Mailvelope
Tento konkrétny program funguje na systémoch Windows(Windows) aj Mac . Navyše(Furthermore) , keďže ide o rozšírenie prehliadača, ktoré je dostupné pre Google Chrome a Mozilla , môžete ho použiť aj na Linuxe(Linux) a Chromebookoch(Chromebooks) . Uprednostňujem Mailvelope , pretože mi umožňuje šifrovať akýkoľvek e-mail podľa môjho výberu bez toho, aby som pre každý z nich skutočne nainštaloval nástroj.
Stiahnite(Download) si rozšírenie prehliadača Mailvelope tak, že prejdete na (Mailvelope)ich webovú stránku(their website) a uistite sa, že ste si vybrali prehliadač Chrome(Chrome) alebo Firefox . Po dokončení kliknite na visiaci zámok Mailvelope a začnite.
Ďalší krok zahŕňa vygenerovanie dvoch párov kľúčov, na tento účel kliknite na možnosti. Vyplňte(Fill) svoje údaje a odošlite, po dokončení sa vygeneruje váš kľúč. Vložte vygenerovaný kľúč na kľúčenku a použite šifrovanie s2018 RSA a vyššie; pre vyššie nastavenia musíte kliknúť na „ Rozšírené(Advanced) “. Po vyplnení údajov kliknite na odoslať av tomto momente sa vygenerujú kľúče.
Teraz všetko, čo musíte urobiť, je stiahnuť kľúč a poslať ho kontaktom, ktorým chcete získať prístup k e-mailu, čím sa zabezpečí, že do vás nebude zasahovať žiadna tretia strana. To znamená, že by som vás ešte raz upozornil na zabezpečenie kľúča, bez ktorého je šifrovanie celkom zbytočné.
Vytváranie šifrovaných e-mailov
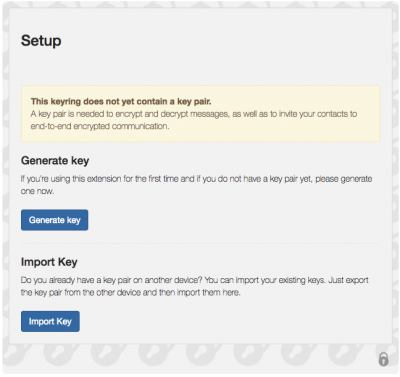
Aby ste mohli napísať e-mail, vy aj váš priateľ si musíte vymeniť verejné kľúče a obaja si musia navzájom importovať kľúč výberom možnosti „ Importovať kľúče(Import Keys) “ na ľavej strane. Opäť buďte opatrní, aby ste neimportovali rovnaký kľúč. Ak chcete importovať, musíte do textového poľa vložiť verejný kľúč svojho kontaktu a potom stlačiť tlačidlo „Importovať“.
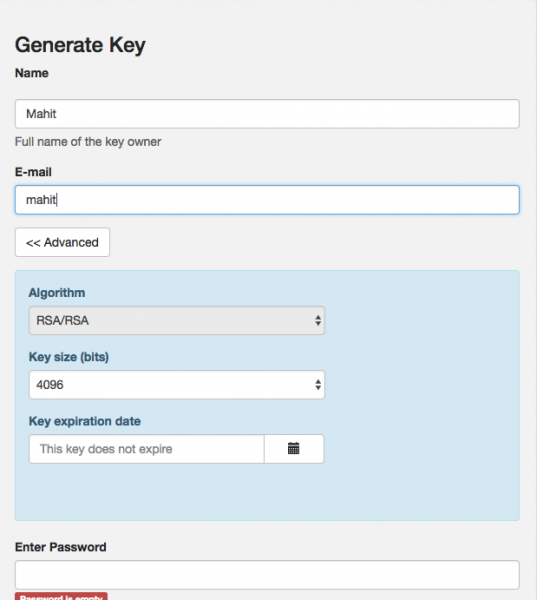
Teraz prejdite k svojej webovej pošte ako zvyčajne a začnite písať. Keď začnete písať, na pravej strane uvidíte malé logo podobné vyššie uvedenému obrázku. Kliknutím na to isté sa dostanete do zašifrovaného okna na písanie správ. To tiež zabezpečí, že vaše e-maily budú uložené v konceptoch na vašom obvyklom e-mailovom serveri.
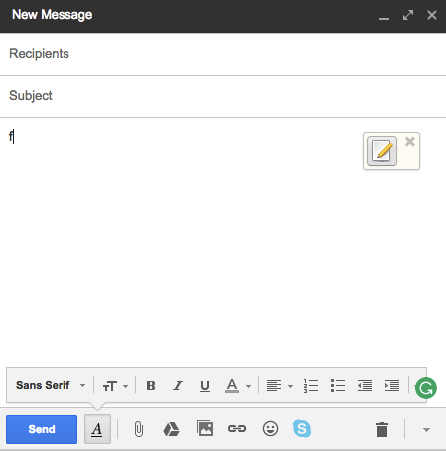
V prípade, že od niekoho dostanete zašifrovanú správu, umiestnite kurzor myši na správu a zobrazí sa ikona obálky. Po výzve zadajte heslo pre e-mail a môžete začať.
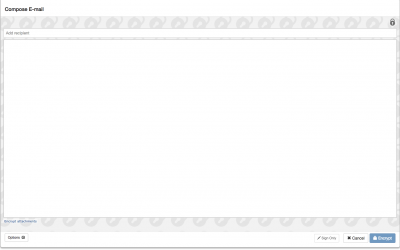
Šifrujte e -maily(Encrypt Emails) pomocou šifrovania Virtru Secure Email
Staršie šifrovanie verejným kľúčom nebude vyhovovať potrebám každého. Väčšina používateľov v súčasnosti uprednostňuje použitie metódy šifrovania, ako je S/MIME , ktorá ochráni váš e-mail, ale funguje to iba vtedy, ak posielate e-maily v rámci organizácie. Keďže mnohí z nich nepoužívajú štandard S/MIME , nebudú mať prístup k šifrovaným e-mailom.

Neznepokojujte sa, najlepší spôsob, ako sa z toho dostať, je použiť rozšírenie Virtru Secure Email pre Microsoft Outlook(Virtru Secure Email extension for Microsoft Outlook) . Stiahnite si doplnok Virtru Secure Email(Virtru Secure Email) z jeho oficiálnej webovej stránky a po dokončení inštalácie spustite súbor.
Reštartujte Outlook(Restart Outlook) a uvidíte uvítaciu(Virtru Welcome) obrazovku Virtru. Kliknite(Click) na „Autorizovať ma“ a teraz vyberte e-mailovú adresu, ktorú chcete autorizovať. Kliknite(Click) na „ Aktivovať(Activate) tieto e-maily“ a môžete začať.
Ako vidíte na snímke obrazovky, prepínač Virtru sa zobrazí vo vašom programe Outlook(Outlook) . Vždy, keď posielate správu, skontrolujte, či je tlačidlo neaktívne. Celý proces šifrovania je na rozdiel od PGP mimoriadne jednoduchý .
Všetko, čo musíte urobiť, je zabezpečiť, aby bol prepínač Virtru zapnutý, keď posielate e-mail, a to je to, že rozšírenie spravuje zvyšok vašich problémov. Teraz na konci príjemcu sa veci triedia, ak majú Virtru , ale ak nie, musia si nainštalovať Virtru Secure Reader .
Čitateľ(Reader) je overený buď prihlásením do svojho účtu Gmail , alebo overením e-mailu pomocou odkazu. Po overení vašej identity si príjemca môže správu prečítať priamo. Okrem toho(Furthermore) môžu príjemcovia odpovedať pomocou bezpečnej čítačky a prílohy, ktoré posielajú, budú tiež zašifrované.
Medzi ďalšie užitočné funkcie patrí možnosť nastavenia dátumu vypršania platnosti, áno s týmto rozšírením môžete pred odoslaním správy explicitne určiť, kedy má vypršať platnosť. Ďalšou funkciou, ktorá stojí za zmienku, je možnosť Zakázať(Disable Forward) posielanie ďalej , netreba dodávať, že tým sa zabezpečí, že príjemca nebude môcť správu nikomu preposlať.
Virtru je zadarmo pre osobné použitie a môžete si ho stiahnuť tu(download it here) pre Outlook a Firefox . Ak ste používateľom prehliadača Chrome(Chrome) , môžete si stiahnuť rozšírenie Virtru Chrome Extension(download the Virtru Chrome Extension) . K dispozícii sú aj ďalšie bezplatné doplnky na šifrovanie e-mailov pre Outlook(free Email Encryption Add-ins for Outlook) .
Prečítajte si(Read) : Ako pridať digitálny podpis do programu Outlook .
Šifrovanie e-mailových správ v programe Outlook
Microsoft Outlook ponúka funkciu zabezpečenia. Počas vytvárania správy prejdite na File > Properties . Potom kliknite na Nastavenia zabezpečenia(Security Settings) a potom začiarknite políčko Šifrovať obsah správy a prílohy(Encrypt message contents and attachments) . Po dokončení správy stačí kliknúť na Odoslať(Send) .
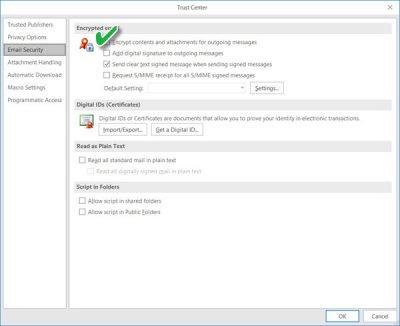
V prípade, že chcete zašifrovať všetky odchádzajúce správy, môžete tak urobiť kliknutím na kartu Súbor(File) a výberom položky Možnosti > Trust Center > Trust Center Settings . Teraz musíte zapnúť šifrovanie pre každú správu a to môžete urobiť tak, že prejdete na kartu Zabezpečenie e(Email Security) -mailu pod šifrovaným e-mailom a vyberiete nasledujúcu možnosť „ Šifrovať obsah a prílohy pre odchádzajúce správy(Encrypt contents and attachments for outgoing messages) “. Môžete tiež prejsť do Nastavenia a vybrať si konkrétny certifikát.
Ak príjemca nemá zodpovedajúci súkromný kľúč, zobrazí sa mu táto správa:
This item cannot be displayed in the Reading Pane. Open the item to read its contents.
A ak sa pokúsi položku otvoriť, zobrazí sa mu táto správa:
Sorry, we’re having trouble opening this item. This could be temporary, but if you see it again you might want to restart Outlook. Your Digital ID name cannot be found by the underlying security system.
Dúfam, že tento príspevok bude pre vás užitočný.
Related posts
Ako vyprázdniť priečinok nevyžiadanej pošty v programe Outlook
Ako automaticky preposielať e-maily v programe Microsoft Outlook
Ako uložiť e-mail ako PDF v Gmaile a Outlooku
Ako vytvoriť a nastaviť vlastné e-mailové ID domény v programe Outlook
Ako nastaviť Outlook ako predvolenú čítačku e-mailov na Macu
Ako zmeniť svoje e-mailové meno v Gmail, Outlook, Yahoo
Potrebujete vidieť svoj e-mail z minulého týždňa? Ako hľadať v programe Outlook podľa dátumu
Ako odvolať e-mail v programe Outlook? Zrušiť odosielanie e-mailov
Ako kontaktovať Google AdSense e-mailom
Outlook vs. Gmail: Kto je kráľom e-mailov?
Vytvárajte upozornenia na pracovnej ploche pre prichádzajúce e-maily v programe Outlook
Ako vysledovať e-mailovú adresu k zdrojovej IP vlastníka
Ako vytvoriť nový e-mail v aplikácii Outlook pomocou jej funkcií
Ako zablokovať sledovanie e-mailov v programe Outlook a Gmail?
Ako automaticky preposielať e-maily v programe Outlook 2019
Nástroj Outlook Attachment Cleanup Tool vyčistí prílohy e-mailových súborov
Ako automaticky prekladať e-maily v Outlook.com
Získajte e-mailové ID programu Outlook pre konkrétnu krajinu, napríklad @outlook.in atď
Ako pripojiť ďalšiu položku programu Outlook (e-mail, kontakt, úlohu alebo položku kalendára) k e-mailu
Ako pridať e-mailový účet Google Workspace (G Suite) do Outlooku
