Čo je obmedzený režim YouTube a ako ho povoliť alebo zakázať
YouTube je platforma s obsahom, ktorý si môže vychutnať každý, ale to neznamená, že každé video na YouTube je bezpečné prezerať. S cieľom zvýšiť bezpečnosť platformy pre deti a tínedžerov YouTube obmedzuje určitý obsah pre dospelých alebo potenciálne nebezpečný obsah, aby si ho mohli pozrieť iba dospelí.
Toto je funkcia obmedzeného režimu(Restricted Mode) YouTube , ktorá umožňuje rodičom a správcom siete blokovať videá a kanály YouTube(block YouTube videos and channels) , ktoré obsahujú potenciálne nebezpečné témy. Tu je všetko, čo potrebujete vedieť o obmedzenom režime YouTube(YouTube Restricted Mode) , vrátane toho, ako ho povoliť alebo zakázať vo svojom účte.

Čo je obmedzený režim YouTube?(What is YouTube Restricted Mode?)
Aby sme vám pomohli pochopiť obmedzený režim(Mode) YouTube , je dôležité dozvedieť sa niečo viac o type obsahu, ktorý spoločnosť Google(Google) povoľuje na svojej platforme.
Keď je vytvorený kanál YouTube , tvorca sa musí uistiť, že obsah, ktorý zverejňuje, spĺňa určité pokyny, čo znamená, že je bezpečný pre širšie publikum YouTube. To znamená, že videá so sexuálnym, nenávistným alebo nebezpečným obsahom vrátane vulgárnych výrazov alebo tém pre dospelých nie sú zvyčajne povolené.
Pri videách(Videos) , ktoré porušujú pokyny pre komunitu YouTube (ako sú tieto pravidlá známe), hrozí , že budú zlikvidované(being demonetized) , zablokované alebo odstránené. Tieto rozhodnutia sa prijímajú prostredníctvom manuálnej kontroly alebo celoúčtového skríningu AI. Obmedzený režim(Mode) sa použije aj vtedy, keď video nie je dostatočne zlé na to, aby porušilo tieto pokyny, no stále obsahuje pochybný obsah.
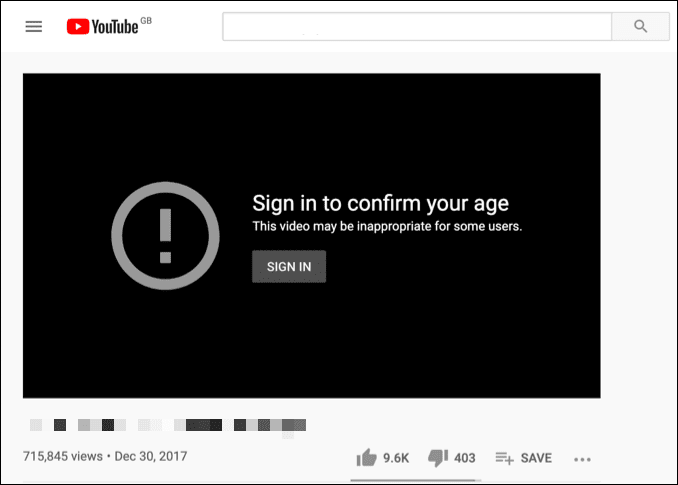
Toto obmedzuje publikum videa na prihlásených používateľov YouTube , ktorí majú dostatočný vek na zobrazenie obsahu. Obmedzené videá sa zvyčajne nezobrazia pomocou vyhľadávacieho nástroja a môžu byť (po manuálnej kontrole) neskôr odstránené. Ak máte vo svojom účte zapnutý obmedzený režim(Mode) , nebudete si môcť prezerať obmedzené videá, ako sú tieto.
Ide o dobrú (aj keď nie spoľahlivú) funkciu rodičovskej kontroly(parental control feature) , ktorá pomáha obmedziť vystavenie nebezpečného alebo nebezpečného obsahu mladšiemu publiku. Táto funkcia je užitočná aj v určitých pracovných alebo verejných nastaveniach, napríklad na pracovnom počítači, kde prezeranie určitého obsahu nemusí byť vhodné.
Ako povoliť alebo zakázať obmedzený režim YouTube na PC alebo Mac(How to Enable or Disable YouTube Restricted Mode on PC or Mac)
Obmedzený režim(Mode) je bezpečnostná funkcia, ktorú môžete zakázať, iba ak ste prihlásený/-á pomocou svojho účtu Google . Ak chcete túto funkciu zakázať, musíte mať viac ako 18 rokov, pretože YouTube automaticky obmedzuje potenciálne nebezpečný obsah pre neplnoletých používateľov.
Spolu so zablokovaním zobrazenia videa zablokuje používateľovi aj možnosť prezerať si video alebo k nemu pridávať komentáre. Ak máte viac ako 18 rokov, môžete túto funkciu zakázať v nastaveniach účtu Google . Ak máte menej ako 18 rokov, nebudete môcť zakázať obmedzený režim(Restricted Mode) , pretože funkcia je obmedzená na základe vášho dátumu narodenia.
- Ak chcete povoliť alebo zakázať obmedzený režim YouTube(YouTube Restricted Mode) na počítači PC alebo Mac , otvorte webovú lokalitu YouTube(open the YouTube website) vo svojom prehliadači. Ak ešte nie ste prihlásení, vyberte tlačidlo Prihlásiť(Sign In) sa vpravo hore.

- Po prihlásení sa vráťte na domovskú stránku YouTube , ak nebudete presmerovaní automaticky. Vyberte ikonu svojho profilu(profile icon) v pravom hornom rohu a potom zo zoznamu vyberte možnosť Obmedzený režim .(Restricted Mode)

- Ak chcete rýchlo povoliť alebo zakázať obmedzený režim YouTube(YouTube Restricted Mode) , vyberte posúvač Aktivovať obmedzený režim . (Activate Restricted Mode)Posúvač sa zmení na sivý, keď je režim deaktivovaný a modrý, keď je aktivovaný. Toto iba dočasne aktivuje (alebo deaktivuje) režim vo vašom otvorenom prehliadači – vy (a ostatní používatelia) ho môžete jednoducho zakázať opakovaním týchto krokov.

- Ak chcete natrvalo povoliť obmedzený režim(Restricted Mode) vo svojom aktuálnom prehliadači, vyberte posúvač, čím povolíte obmedzený režim(Restricted Mode) , a potom vyberte možnosť Uzamknúť obmedzený režim na tomto(Lock Restricted Mode on this browser) odkaze prehliadača pod ním. To núti každého, kto používa váš aktuálny prehliadač, poskytnúť vaše heslo na odstránenie zámku v budúcnosti.

- V tomto bode sa budete musieť znova prihlásiť, takže postupujte podľa pokynov na obrazovke a overte pomocou používateľského mena a hesla svojho účtu Google . Keď tak urobíte, obmedzený režim(Restricted Mode) zostane povolený a uzamknutý na svojom mieste s posúvačom sivým, čo znamená, že toto nastavenie nemôžete zmeniť. Môžete ho zakázať výberom ikony profilu(profile icon ) > Obmedzený režim(Restricted Mode ) > Odomknúť obmedzený režim v tomto prehliadači(Unlock restricted mode on this browser) a overením pomocou správneho hesla účtu.

Vyššie uvedené kroky by vám mali pomôcť povoliť alebo zakázať obmedzený režim(Mode) vo vašom prehliadači, ale kroky sa nevzťahujú na celý účet a budete ich musieť zopakovať na iných zariadeniach.
Ako povoliť alebo zakázať obmedzený režim YouTube na mobilných zariadeniach(How to Enable or Disable YouTube Restricted Mode on Mobile Devices)
Ak používate aplikáciu YouTube na zariadeniach so systémom Android(Android) , iPhone alebo iPad, pred pokračovaním sa musíte uistiť, že ste prihlásení pomocou správneho účtu. Kroky sa budú líšiť v závislosti od toho, či používate zariadenie so systémom Android(Android) alebo Apple .
Na zariadeniach so systémom Android(On Android Devices)
- V systéme Android(Android) otvorte aplikáciu YouTube a vyberte ikonu svojho profilu(profile icon) vpravo hore.

- V ponuke Účet(Account) vyberte možnosť Nastavenia(Settings) .

- V ponuke Nastavenia(Settings) klepnite na možnosť Všeobecné(General) .

- Ak chcete povoliť alebo zakázať obmedzený režim(Mode) , klepnite na posúvač Obmedzený režim . (Restricted Mode)Ak je posuvník sivý, režim je deaktivovaný. Ak je posuvník modrý, režim je povolený. Nastavenie sa bude vzťahovať iba na vaše aktuálne zariadenie.

Na zariadeniach iPhone alebo iPad(On iPhone or iPad Devices)
- Ak chcete povoliť alebo zakázať obmedzený režim YouTube(YouTube Restricted Mode) na zariadení iPhone alebo iPad, otvorte aplikáciu YouTube a prihláste sa. Po prihlásení vyberte ikonu svojho profilu(profile icon ) vľavo hore.

- Odtiaľ vyberte položku Nastavenia(Settings) a vstúpte do ponuky nastavení aplikácie.
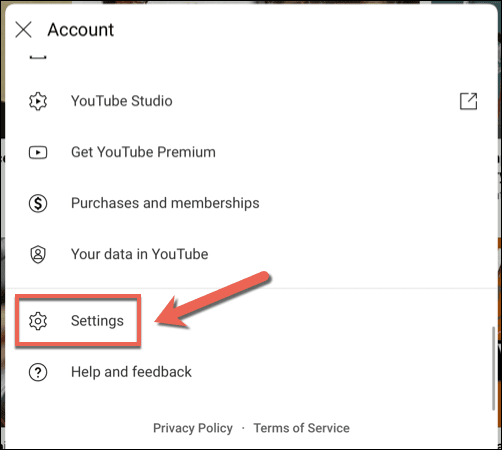
- V ponuke Nastavenia(Settings) vyberte posúvač vedľa možnosti Obmedzený režim(Restricted Mode) , aby ste túto funkciu povolili alebo zakázali. Ak sa posúvač zmení na sivý, obmedzený režim(Mode) je na vašom zariadení zakázaný (ale nie na iných zariadeniach), zatiaľ čo modrý posúvač znamená, že obmedzený režim(Mode) je povolený.

Chráňte sa na YouTube(Protecting Yourself on YouTube)
Aj keď povolíte obmedzený režim(Mode) YouTube , nie je to dokonalé riešenie a niektoré nebezpečné videá môžu prepadnúť. Ak je to tak, možno budete musieť dôkladne zvážiť niektoré alternatívy YouTube(YouTube alternatives) , ktoré ponúkajú lepšiu ochranu, najmä ak sa obávate, že deti a tínedžeri si prezerajú nebezpečný obsah.
Existuje množstvo tipov a skratiek YouTube(YouTube tips and shortcuts) , ktoré môžete skúsiť lepšie využiť, ak ste dospelý. Ak sa chcete zbaviť reklám, mali by ste zvážiť predplatné YouTube Premium(YouTube Premium subscription) (pokiaľ YouTube funguje správne(YouTube is working properly) ). Ak máte problémy, nezabudnite, že svoj účet YouTube(delete your YouTube account) môžete úplne odstrániť.
Related posts
Čo je obmedzený režim YouTube a ako ho povoliť?
Čo je režim Discord Streamer a ako ho nastaviť
Ako nastaviť rodinné zdieľanie YouTube TV
Nastavte rodičovskú kontrolu pre YouTube, Netflix, Amazon Prime, HBO Max a ďalšie
Ako nájsť najsledovanejšie videá na YouTube
Ako používať automatický preklad a skryté titulky pre videá YouTube
Ako používať značky Discord Spoiler Tags
Vytvorte skratky režimu súkromného prehliadania pre váš webový prehliadač
5 spôsobov, ako sledovať YouTube bez reklám
Aké je hodnotenie cestujúcich Uber a ako ho skontrolovať
Prvé video na YouTube: 10 tipov pre začiatočníkov na dosiahnutie najlepších výsledkov
Čo je pomalý režim na Discord a ako ho používať
Povoľte a zakážte obmedzený režim YouTube v prehliadači Microsoft Edge
Ako hľadať priateľov na Facebooku podľa miesta, zamestnania alebo školy
Ako zablokovať kanál YouTube
Ako zapnúť alebo vypnúť funkciu Caps Lock na Chromebooku
Spustite staršie programy v režime kompatibility v systéme Windows 11/10
Ako zistiť softvér na monitorovanie počítača a e-mailu alebo špehovanie
4 spôsoby, ako previesť YouTube video na text alebo prepis
Ako stiahnuť a nainštalovať Peacock na Firestick
