Čo je internetový prehliadač, ktorý vidím v predvolených aplikáciách? Ako otvoriť súbory URL?
Internetový prehliadač(Internet Browser) , ktorý sa nesmie zamieňať s Microsoft Edge alebo Internet Explorer v systéme Windows 10(Windows 10) , je „aplikácia“ uvedená oproti typu súboru „ .URL “ ( Uniform Resource Locator ), ktorý je možné vidieť na paneli nastavení Predvolené aplikácie podľa typu súboru(Default apps by file type) . Náhodne som narazil na tento záznam a zostal som v úžase. Toto môže byť posledné miesto, kam by sa niekto dostal, no ak ste vedľa adresy URL(URL) videli ikonu s domácim vzhľadom alias internetový odkaz(Internet Shortcut) , tento príspevok vám pomôže pochopiť, na čo je určená.
Čo je súbor .URL?
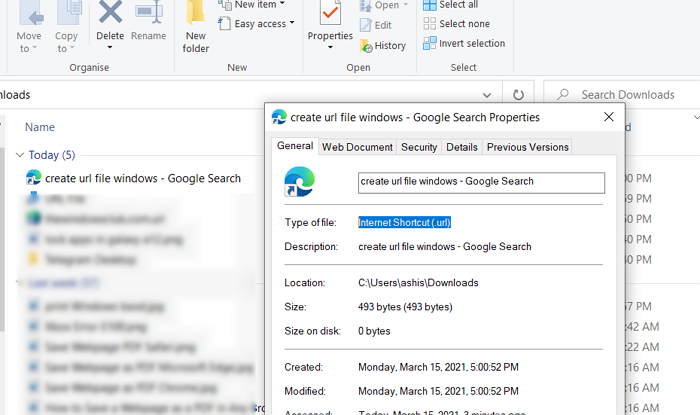
Ak pretiahnete adresu z webového prehliadača na plochu alebo do ľubovoľného priečinka, vytvorí sa súbor .URL. Nazýva sa tiež Internetová skratka(Internet Shortcut) ( .url ) na rýchle spustenie súboru v predvolenom prehliadači.
Čo je to „Internetový prehliadač“, ktorý sa mi zobrazuje v predvolených(Default) nastaveniach aplikácií?

Prejdite do Settings > Apps > Default Apps > Choose predvolené aplikácie podľa typu súboru.
Posúvajte sa, kým nenájdete príponu adresy URL . (URL)Vedľa je program s názvom Internetový prehliadač(Internet Browser) , ktorý ho dokáže otvoriť. Ak sa ju však pokúsite nájsť v zozname aplikácií, uvidíte iba dve možnosti:
- Internetový prehliadač
- Vyhľadajte(Look) aplikáciu v obchode Microsoft Store(Microsoft Store)
Tu prichádza nápoveda. Má to niečo spoločné s Internet Explorerom(Internet Explorer) , možno nie priamo. Ak teda prejdete na položku %SYSTEMROOT%System32a ieframe.dllnájdete ju, kliknite na ňu pravým tlačidlom myši a vyberte položku Properties > Details . Všimnite si, že v popise súboru(File Description) bude uvedené Internetový prehliadač.(Internet Browser.)
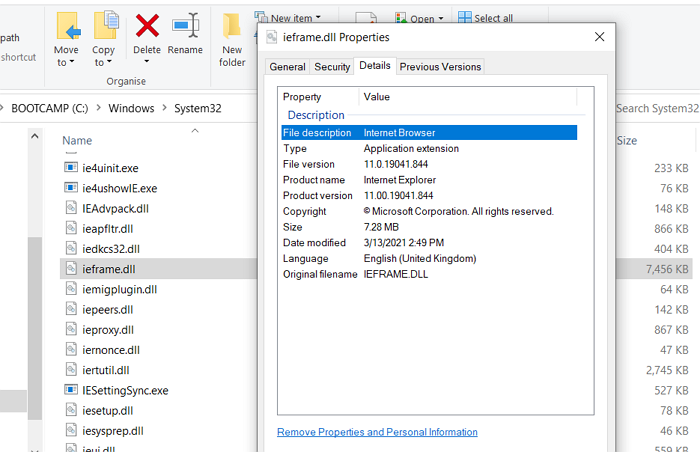
Je teda zrejmé, že súbor ieframe.dll je softvérovou súčasťou programu Internet Explorer od spoločnosti Microsoft(Microsoft) . Hoci ho nepoužíva priamo systém Windows(Windows) , je to záložný program, ktorý môže spoločnosť Microsoft(Microsoft) použiť, ak niekto spustí súbor URL a predvolený prehliadač ho nedokáže spracovať.
Keď som však vytvoril súbor „.URL“, zobrazila sa ikona Edge . Po kliknutí sa neotvoril v prehliadači Edge , ale namiesto toho v prehliadači Chrome(Chrome) , ktorý je mojím predvoleným prehliadačom. Myslím, že tento internetový prehliadač(Internet Browser) sa spustí pri otváraní súborov URL v prostredí (URL)Windows , aby si prečítal a interpretoval odkaz v súbore, a potom povie OS, aby otvoril odkaz vo vašom predvolenom prehliadači.
Ako otvoriť súbory .URL ?
Ak chcete otvoriť súbor URL , stačí dvakrát kliknúť a spustí sa v predvolenom prehliadači.
Tento príspevok vám pomôže otvoriť súbory .URL bez použitia akéhokoľvek prehliadača(open .URL files without using any Browser) .
Ak máte nejaké ďalšie vstupy, ktoré môžete ponúknuť, podeľte sa o ne v sekcii komentárov nižšie.
Related posts
Ako zmeniť predvolený prehliadač v systéme Windows 11
Nastavte alebo zmeňte predvolený prehrávač médií v systéme Windows 11/10
Ako zmeniť predvolený predvolený prehliadač fotografií v systéme Windows 11/10
Windows 10 neustále mení predvolené aplikácie a programy
Ako zmeniť predvolený prehliadač: Chrome, Firefox, Edge v systéme Windows 10
OPRAVA: Prečo sa môj predvolený prehliadač stále mení v systéme Windows?
V systéme Windows 8.1 nastavte požadovanú verziu programu Internet Explorer ako predvolenú
Užitočné nástroje na kontrolu odkazov a skenery adries URL pre prehliadač Chrome alebo Edge
Nastavte Google Chrome ako predvolený webový prehliadač pre Mac a iOS
Ako zmeniť predvolený webový prehliadač v systéme Windows 11/10
9 dôvodov, prečo je web OneDrive úžasný
Ako vzdialene pristupovať k Windowsu 10 z Mac
Zmeňte predvolený vyhľadávací nástroj v IE cez Registry
Vojny prehliadačov: Aký výkon prináša Internet Explorer 11?
Recenzia ESET Internet Security: Výkonný a ľahko použiteľný! -
Aplikácia Remote Desktop vs. TeamViewer Touch – Ktorá aplikácia je lepšia?
Vytvorte a zdieľajte jednu adresu URL na otvorenie viacerých odkazov
Ako pracovať so súbormi na webovej lokalite OneDrive z ľubovoľného prehliadača
Poskytnite vzdialenú podporu používateľom systému Windows 10 pomocou služby Windows Remote Assistance
2 spôsoby, ako zablokovať aplikáciám pre Android prístup na internet -
