Čo je herný panel Xbox? 6 vecí, ktoré s tým môžete robiť -
Xbox Game Bar z Windows 11(Windows 11) a Windows 10 je pravdepodobne to najlepšie, čo mohol Microsoft pre hráčov urobiť. (Microsoft)Umožňuje vám jednoduchý prístup a ovládanie všetkých druhov užitočných vecí počas hrania, ako je ovládanie zvuku, štatistiky výkonu alebo snímková frekvencia. Dokáže zaznamenať celú vašu hru, urobiť snímky obrazovky a dokonca vám umožní prehrávať vašu obľúbenú hudbu na Spotify bez toho, aby ste museli hru ukončiť alebo Alt + Tab . Ak ste zvedaví na to najlepšie, čo môžete robiť s Xbox Game Bar v systéme Windows, čítajte ďalej:
Čo je herný panel Xbox?
Odpoveď na to, čo je Xbox Game Bar a čo robí Xbox Game Bar , je klamlivo jednoduchá. Xbox Game Bar je herné prekrytie zabudované do Windows 11 a Windows 10 , navrhnuté spoločnosťou Microsoft , aby nám umožnilo používať rôzne miniaplikácie pri hraní hier na našich počítačoch.
Pomocou simple keyboard shortcut - Win + G - získate prístup k miniaplikáciám v hernom paneli Xbox(Xbox Game Bar) , ktoré vám umožnia zachytávať herné klipy, robiť snímky obrazovky, nájsť priateľov, monitorovať a spravovať výkon atď., bez toho, aby ste museli hru ukončiť. znovu hrať.

Čo je to Xbox Game Bar : Widgety pri hraní hry
Teraz, keď už viete, na čo sa herný panel Xbox(Xbox Game Bar) používa, pozrime sa, aké sú najlepšie veci, ktoré s ním môžete robiť:
1. Zaznamenajte a urobte snímky obrazovky svojej hry
Jednou z najlepších funkcií Xbox Game Bar zo systému Windows(Windows) je, že vám umožňuje jednoducho zaznamenávať priebeh hry a zachytávať snímky obrazovky vašej hry počas jej hrania. Jediné(All) , čo musíte urobiť, je otvoriť Xbox Game Bar (Win + G) a použiť miniaplikáciu Capture . Týmto spôsobom si môžete uložiť celú svoju hru pre potomkov, od začiatku do konca, alebo len uložiť najdôležitejšie body, ako sú vaše posledné bitky s bossmi alebo Pentakill(Pentakills) . 🙂

Xbox Game Bar v systéme Windows vám umožňuje zaznamenávať priebeh hry a vytvárať snímky obrazovky
Ďalšie podrobnosti o vytváraní herných klipov pomocou panela Xbox Game Bar(Xbox Game Bar) a osvojovaní si všetkých klávesových skratiek nájdete v tomto návode: Ako môžem zaznamenať svoju hru na počítači so systémom Windows?(How can I record my gameplay on a Windows PC?)
2. Nastavte hlasitosť zvuku pre jednotlivé zvukové kanály
Keď ho otvoríte, herný panel Xbox(Xbox Game Bar) automaticky zobrazí všetky zvukové kanály, ktoré v danom momente vykresľujú zvuk na vašom zariadení so systémom Windows . (Windows)Každý z nich má vlastný posuvník, pomocou ktorého môžete ovládať hlasitosť každého zvukového kanála. To môže byť užitočné pre ľudí, ktorí rovnako ako my inklinujú k počúvaniu hudby pri hraní hier.
Pomocou panela Xbox Game Bar(Xbox Game Bar,) sa už nemusíte prepínať na pracovnú plochu, aby ste upravili hlasitosť iných aplikácií alebo prehrávačov médií. Namiesto toho to môžete urobiť priamo zo svojej hry.

Používanie herného panela Xbox(Xbox Game Bar) na ovládanie hlasitosti zvukových kanálov
Miniaplikácia Zvuk(Audio) vám tiež umožňuje nastaviť hlasitosť mikrofónu. Ak chcete počas nahrávania hry zaznamenať aj svoj hlas, môže sa vám to hodiť, pretože môžete zmeniť, ako hlasno alebo potichu sa zachytí váš hlas.
3. Pozrite si výkon svojho počítača pri hraní hier
Miniaplikácia Výkon(Performance) vám pomôže získať predstavu o výkone počítača pri hraní hier. Ak povolíte túto miniaplikáciu, herný panel Xbox(Xbox Game Bar) zhromažďuje a zobrazuje úrovne využitia (pomocou percentuálnych hodnôt a grafov) pre hlavné zdroje vášho počítača: procesor, grafickú kartu a pamäť RAM(RAM) . Okrem toho(Furthermore) môžete vidieť aj počet snímok za sekundu vykreslených hrou, čo môže byť veľmi užitočné, ak chcete z času na čas skontrolovať kvalitu svojej hry.

Miniaplikácia Výkon(Performance) z herného panela Xbox(Xbox Game Bar)
Pomocou informácií odtiaľto môžete zistiť, či váš počítač nemá problémy so spustením vašej hry. V takom prípade musíte vykonať úpravy v kvalite grafiky hry, aby hra fungovala plynulejšie.
4. Miniaplikácia Resources z (Resources)Xbox Game Bar vám umožňuje spravovať výkon
Ako všetci počítačoví hráči vedia, jednou z najnepríjemnejších vecí pri hraní hry je Alt + Tab a odísť práve vtedy, keď by ste nemali. Zvyčajne to robíme všetci, pretože chceme zvýšiť výkon nášho počítača zatvorením niektorých aplikácií alebo zastavením niektorých procesov. Dobrou správou je, že sa teraz môžete rozlúčiť so starým Alt + Tab ! Herný panel Xbox(Xbox Game Bar) pre Windows 11 a Windows 10 obsahuje predvolenú miniaplikáciu s názvom Zdroje(Resources) , ktorá vám umožňuje spravovať výkon priamo z prekrytia Xbox . Zobrazuje všetky aplikácie a procesy, ktoré ovplyvňujú vašu hru, a ešte viac vám umožňuje zavrieť ich bez toho, aby ste opustili hru!
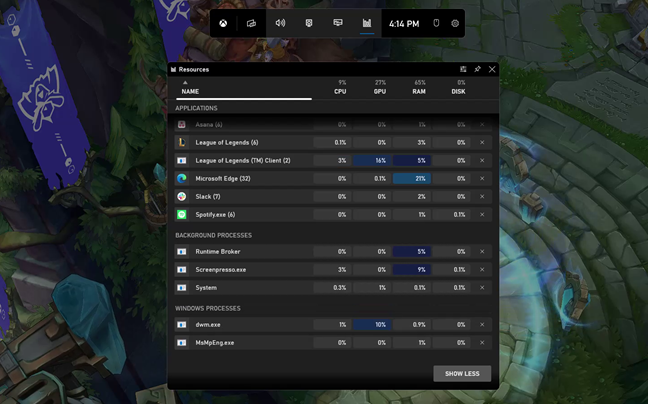
Miniaplikácia Zdroje na hernom paneli(Game Bar) Xbox v systéme Windows 11(Windows 11)
5. Prehrávajte a ovládajte hudbu pri hraní svojich obľúbených hier pomocou miniaplikácie Spotify na Xbox Game Bar(Spotify)
Ak radi počúvate hudbu pri hraní hier na počítači so systémom Windows(Windows) , dobrou správou je, že herný panel Xbox(Xbox Game Bar) teraz obsahuje widget s názvom Spotify . Pomocou miniaplikácie Spotify môžete prehrávať a ovládať hudbu z tejto streamovacej služby bez toho, aby ste museli zatvárať alebo minimalizovať ( Alt + Tab ) hru.

Miniaplikácia Spotify z herného panela Xbox(Xbox Game Bar) v systéme Windows(Windows)
Podrobnosti o konfigurácii tohto widgetu a jeho používaní nájdete v tomto návode: Ovládanie hudby na Spotify pri hraní hier pomocou Xbox Game Bar(Control music on Spotify when gaming with the Xbox Game Bar) .
6. Získajte sociálne siete pomocou služieb Xbox spoločnosti Microsoft(Xbox)
Xbox Game Bar od Windowsu ponúka(Windows) aj niekoľko sociálnych widgetov, ktoré by sa niektorým hráčom mohli páčiť. Nazývajú sa Xbox Social, Xbox Achievements a Looking for Group . Ak sa chcete zhovárať s ostatnými hráčmi, ktorí tiež používajú počítače so systémom Windows(Windows PCs) alebo herné konzoly Xbox, miniaplikácia (Xbox)Xbox Social vám to umožní.

Miniaplikácie Xbox z herného panela(Xbox Game Bar) Xbox v systéme Windows(Windows)
Xbox Achievements je miniaplikácia, ktorá sleduje digitálne odmeny, ktoré ste dostali za splnenie konkrétnych úloh vo svojich hrách. Tieto úspechy vám dávajú vývojári hier. Mať tieto informácie na dosah ruky na hernom paneli Xbox(Xbox Game Bar) je príjemné. Potom je tu tiež miniaplikácia Hľadá sa skupina(Looking for group) : nástroj, ktorý vám umožní rýchlo nájsť ďalších hráčov, ktorí sa chcú pripojiť ku skupine a získať sociálne kontakty. Je to jednoduchý spôsob, ako sa spojiť s ostatnými hráčmi, ktorí radi hrajú rovnaké hry ako vy.
Aká je vaša obľúbená funkcia Xbox Game Bar v systéme Windows(Windows) ?
Teraz viete viac o tom, čo dokáže herný panel Xbox(Xbox Game Bar) zo systému Windows(Windows) . Tak čo na ňom máte najradšej? Páči sa vám skutočnosť, že môžete tak ľahko nahrávať hru? Sú pre vás dôležitejšie štatistiky výkonu a podrobnosti o snímkovej frekvencii? Alebo ho používate len na prehrávanie obľúbenej hudby na Spotify ? Povedzte nám, čo sa vám na hernom paneli Xbox(Xbox Game Bar) najviac páči, v sekcii komentárov nižšie.
Related posts
Ako otvoriť prekrytie Xbox? Čo je skratka Xbox Game Bar?
Xbox Game Bar nefunguje. 3 spôsoby, ako to opraviť v systéme Windows -
Ako pripnúť hry Steam na spustenie v systéme Windows 10 -
Zastavte OneDrive vo vytváraní automatických fotoalbumov v 3 krokoch
Ako používať možnosti ovládania médií prehliadača Google Chrome
Ako používať aplikáciu Nastavenia zo systému Windows 10 ako profesionál
God Mode v systéme Windows 11 vs. Windows 10 vs. Windows 7 -
Ako získať prístup k starému mixéru hlasitosti v systéme Windows 11 -
Ako používať vyhľadávanie v systéme Windows 11 -
Ako zobraziť všetky skryté súbory a priečinky v systéme Windows 10
Ako vypnúť históriu aktivít a časovú os v systéme Windows 10
Ako pripnúť do ponuky Štart v systéme Windows 11 -
Ako urobiť snímky obrazovky v službe Steam a ich umiestnenie
Ako používať funkciu Snip & Sketch na vytváranie snímok obrazovky v systéme Windows 10
Čo je zobrazenie úloh v systéme Windows 10 a ako ho používať
12 tipov na vyhľadávanie v systéme Windows 10
Ako používať viacero pracovných plôch v systéme Windows 10: Všetko, čo potrebujete vedieť
Ako zdieľať súbory z Prieskumníka do aplikácií ako Mail, Skype, Dropbox alebo OneDrive v dvoch krokoch
Ako otvárať súbory, priečinky a aplikácie v systéme Windows 10 ako profesionál
5 spôsobov, ako v systéme Windows dvakrát kliknúť jedným kliknutím
