Čo je chyba 501 neimplementovaná (a ako ju opraviť)
Chyba „501 Not Implemented“ sa objaví, keď navštívená webová lokalita nemá funkciu na získanie alebo zobrazenie informácií, ktoré si vyžiadal váš webový prehliadač. Chyba 501 je jedným z niekoľkých stavových kódov HTTP , ktoré môže váš prehliadač zobraziť.
Váš prehliadač zobrazí chybové odpovede servera (alebo stavové kódy HTTP ) s číslami v rozsahu od 500 do 599. Tieto chybové kódy majú rôzne prostriedky a rôzne riešenia. Tento článok vám ukáže, ako opraviť chybu „501 Not Implemented“ na niekoľkých zariadeniach a operačných systémoch.
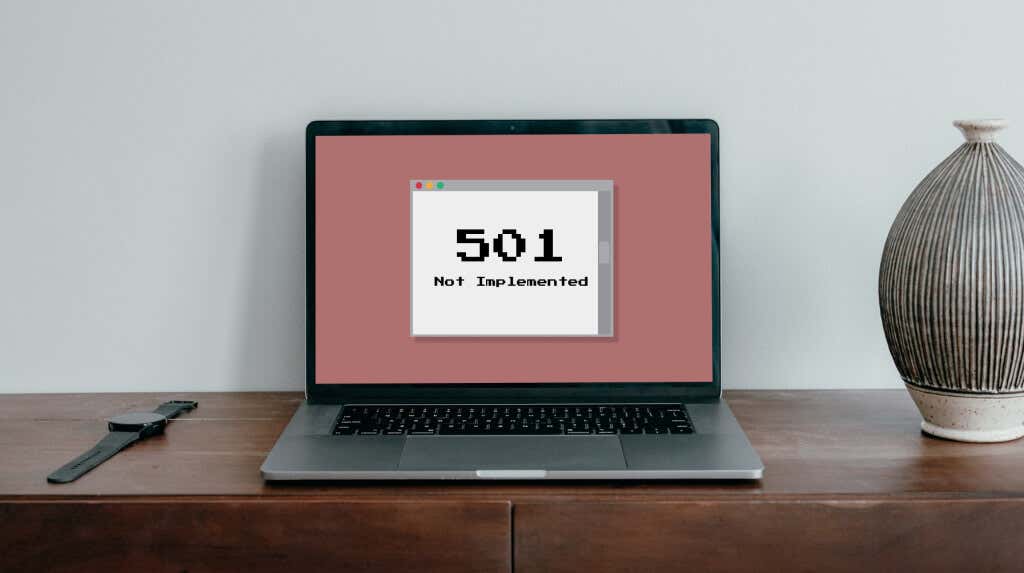
501 Neimplementované: Čo to znamená(Mean) ?
Keď navštívite webovú stránku, váš prehliadač odošle požiadavku na server stránky. Ak je všetko v poriadku, webová lokalita poskytne požadované údaje. Touto odpoveďou môže byť text, obrázky, súbory atď. Ak sa vyskytne problém s webovým serverom a ten nedokáže spracovať vašu požiadavku, váš prehliadač zobrazí chybu „501 neimplementované“.
Táto chyba znamená, že server nemá funkčnosť na splnenie alebo „implementáciu“ požiadavky vášho prehliadača. Ešte presnejšie, server nedokáže rozpoznať metódu požiadavky HTTP(HTTP request method) používanú prehliadačom.
Vo väčšine prípadov je chyba 501 spôsobená problémom so serverom webovej stránky. V zriedkavých prípadoch však môžu chybu spustiť aj problémy s webovým prehliadačom a nastaveniami siete. Bez ohľadu na príčinu môžu problém vyriešiť triky na riešenie problémov uvedené nižšie.
1. Znovu načítajte alebo obnovte stránku

Chyba „501 nie je implementovaná“ je niekedy dočasná, pravdepodobne v dôsledku preťaženia servera alebo nárastu prevádzky. Ak správca lokality problém rýchlo vyrieši, chybu môže vyriešiť opätovné načítanie webovej stránky. Stlačením F5 alebo Ctrl + R ( Command + R na Macu(Mac) ) na klávesnici obnovíte dotknutú webovú stránku. Urobte to toľkokrát, koľkokrát môžete. Ak chyba pretrváva aj po viacnásobnom obnovení stránky, prejdite na ďalšie riešenie na riešenie problémov.
2. Skontrolujte stav servera(Server Status) webovej lokality
Nástroje na monitorovanie stránok (ako DownDetector alebo IsItDownRightNow ) poskytujú správy o výpadkoch servera v reálnom čase pre webové stránky a online služby. Vykonajte kontrolu stavu servera na webovej lokalite zobrazujúcej „chybu 501“ pomocou nástrojov uvedených vyššie.
Ak nástroje hlásia výpadok alebo výpadok servera, budete musieť počkať, kým sa web vráti do režimu online. Ak chyba pretrváva aj po niekoľkých hodinách alebo dňoch, kontaktujte správcu webovej stránky.

3. Vyskúšajte iný prehliadač
Návšteva webovej lokality v inom prehliadači môže pomôcť určiť, či problém pochádza z vášho prehliadača, zariadenia alebo serverov webovej lokality.
Ak iné webové prehliadače načítajú webovú stránku správne, vylučuje to možnosť chyby na strane servera. V takom prípade môže problém vyriešiť vymazanie vyrovnávacej pamäte prehliadača.
4. Vymažte vyrovnávaciu pamäť prehliadača
Webové údaje uložené vo vyrovnávacej pamäti(Cached web data) majú pomôcť vášmu prehliadaču načítať webové stránky rýchlejšie. Váš prehliadač však môže naraziť na problémy s načítaním webových stránok, ak sa jeho údaje vo vyrovnávacej pamäti poškodia alebo zastarajú.
Ak je kód odpovede na chybu 501 špecifický pre konkrétny prehliadač, vymažte vyrovnávaciu pamäť prehliadača a znova načítajte webovú stránku. Ak chcete vymazať webové údaje uložené(clear cached web data) vo vyrovnávacej pamäti v prehliadačoch Chrome(Chrome) , Firefox , Safari a Microsoft Edge , postupujte podľa nasledujúcich krokov .
Vymažte vyrovnávaciu pamäť prehliadača v prehliadači Google Chrome(Clear Browser Cache in Google Chrome)
- Otvorte prehliadač Chrome, vložte chrome://settings/clearBrowserData do panela s adresou a stlačte Enter / Return .
- Prejdite na kartu „Rozšírené“, nastavte „ Časový(Time) rozsah“ na možnosť Celé obdobie(All time) , začiarknite políčko Obrázky a súbory vo vyrovnávacej pamäti(Cached images and files) a vyberte možnosť Vymazať údaje(Clear data) .

Vymažte vyrovnávaciu pamäť prehliadača v Microsoft Edge(Clear Browser Cache in Microsoft Edge)
Otvorte novú kartu prehliadača, vložte edge://settings/clearBrowserData do panela s adresou a stlačte Enter alebo Return na klávesnici. Začiarknite políčko Obrázky a súbory vo vyrovnávacej pamäti(Cached images and files) a vyberte možnosť Vymazať teraz(Clear now) .
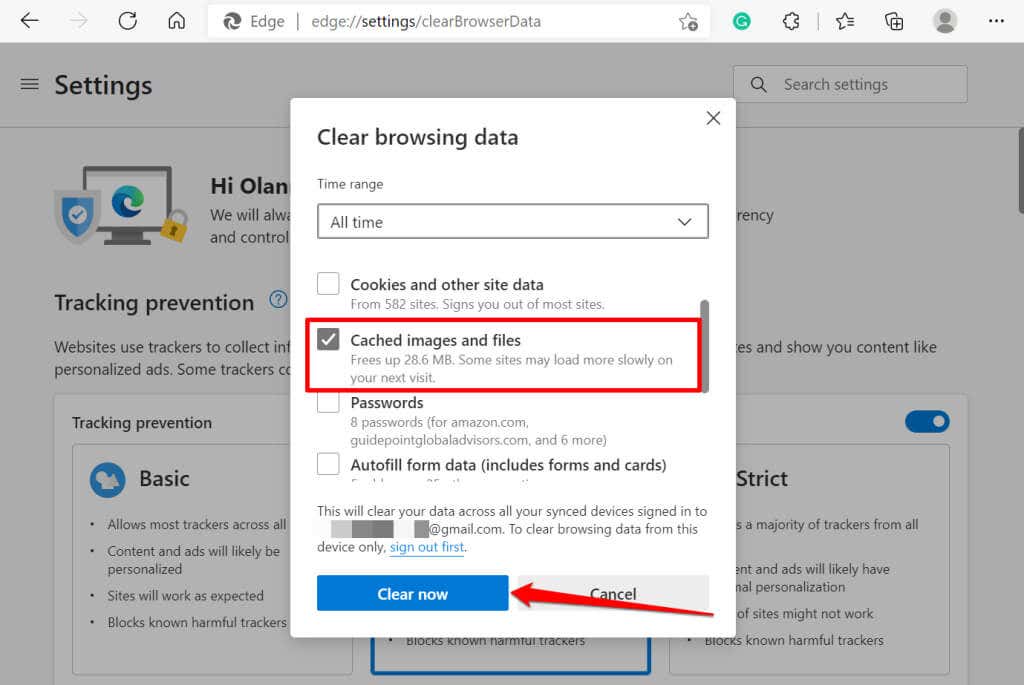
Vymažte vyrovnávaciu pamäť prehliadača v prehliadači Mozilla Firefox(Clear Browser Cache in Mozilla Firefox)
Otvorte novú kartu prehliadača, vložte about:preferences#privacy do panela s adresou a stlačte Enter / Return na klávesnici. Vyberte možnosť Vymazať údaje(Clear Data) v časti Súbory cookie(Cookies) a údaje lokality, začiarknite políčko Webový obsah uložený vo vyrovnávacej pamäti(Cached Web Content) a vyberte možnosť Vymazať(Clear) .

Vymažte vyrovnávaciu pamäť prehliadača v prehliadači Safari(Clear Browser Cache in Safari)
Otvorte Safari, na paneli s ponukami vyberte Safari a vyberte (Safari)Predvoľby(Preferences) . Prejdite na kartu Ochrana osobných údajov , vyberte položku (Privacy)Spravovať údaje webových stránok(Manage Website Data) , vyberte možnosť Odstrániť všetko(Remove All) a v potvrdení vyberte možnosť Odstrániť .(Remove)

5. Zakážte proxy server
Nastavenia servera proxy vášho počítača(computer’s proxy settings) ovplyvňujú spôsob, akým váš webový prehliadač načítava určité webové stránky. Ak surfujete na webe cez proxy server(surfing the web via a proxy server) , deaktivujte ho (dočasne) a skontrolujte, či sa tým zastaví chybový kód 501.
Mnoho webových prehliadačov štandardne používa nastavenia servera proxy vášho počítača. Ak teda vo svojom prehliadači nenastavíte manuálnu/vlastnú konfiguráciu proxy, malo by stačiť zakázanie proxy na systémovej úrovni.
V systéme Windows prejdite do časti Nastavenia(Settings) > Sieť a internet(Network & internet) > Proxy a akékoľvek manuálne alebo automatické nastavenie servera proxy na stránke.

Ak chcete zakázať nastavenia proxy v systéme macOS, prejdite na Predvoľby systému(System Preferences) > Sieť(Network) > Rozšírené(Advanced) > Proxy(Proxies) a zrušte začiarknutie všetkých protokolov proxy alebo HTTP . Kliknutím na tlačidlo OK(OK) uložte zmeny a znova načítajte webovú lokalitu vo svojom prehliadači.

Na Chromebooku prejdite do časti Nastavenia(Settings) > Sieť(Network) > Wi-Fi alebo Ethernet a vyberte aktívnu sieť. Potom(Afterward) rozbaľte rozbaľovaciu ponuku Proxy a nastavte „ Typ (Proxy)pripojenia(Connection) “ na Priame internetové pripojenie(Direct internet connection) .

6. Vykonajte kontrolu vírusov
Infekcia škodlivým(Malware) softvérom vo vašom počítači môže ovplyvniť výmenu informácií medzi vaším počítačom a servermi webovej lokality. Pred vykonaním kontroly škodlivého softvéru skúste webovú stránku navštíviť na inom počítači. Ak webovú stránku načítajú iné zariadenia, chyba 501 vo vašom počítači môže byť spôsobená infekciou škodlivým softvérom.

Ak používate počítač so systémom Windows, otvorte program Windows Defender (alebo Zabezpečenie systému Windows)(Windows Defender (or Windows Security)) a spustite úplnú kontrolu všetkých súborov a spustených programov. Počas kontroly malvéru nechajte prehliadač otvorený. Na diagnostiku bezpečnostných hrozieb a opravu malvérových infekcií v systéme Windows(fix malware infections in Windows) môžete použiť aj aplikácie tretích strán .
Pre používateľov, ktorí nepoužívajú Windows, si pozrite niektoré antivírusové možnosti pre Mac(antivirus options for Mac) , bezplatné antivírusové programy pre Linux(antivirus programs for Linux) a antimalvérové riešenia pre Chromebook(antimalware solutions for Chromebook) .
Tipy(Tips) na riešenie problémov pre správcov webových stránok(Website)
Serverový softvér alebo predplatné, ktorého platnosť vypršala, môžu priviesť návštevníkov vášho webu na chybovú stránku HTTP 501 , rovnako ako nesprávna (HTTP 501)konfigurácia NGINX(NGINX configuration) v nastaveniach vášho servera. Ak vlastníte alebo spravujete webovú stránku zobrazujúcu chybu 501, uistite sa, že máte zaplatené účty za hosting. Okrem toho sa uistite, že vaša webová aplikácia je aktuálna.
Ak túto chybu neopravíte včas, môže to negatívne ovplyvniť hodnotenie SEO vášho webu . Ak nemáte žiadne technické znalosti o riešení problémov súvisiacich so serverom na backende, kontaktujte svojho poskytovateľa hostingu.
Related posts
Ako opraviť chybu „Scratch Disks are Full“ vo Photoshope
Čo je chyba nedostupnosti služby 503 (a ako ju opraviť)
OPRAVA: Nedá sa pripojiť k sieti Steam
OPRAVA: Nesystémový disk alebo chyba disku v systéme Windows
Ako opraviť chybu „Ochrana prostriedkov systému Windows nedokázala vykonať požadovanú operáciu“.
Ako opraviť chybu „Err_empty_response“ v prehliadači Google Chrome
7 najlepších spôsobov, ako opraviť chybový kód Netflix UI-113
Ako opraviť chybu „Server DNS nie je k dispozícii“.
Ako opraviť chybu „Adresa IP servera sa nenašla“ v prehliadači Google Chrome
Čo je chyba 502 Bad Gateway (a ako ju opraviť)
Oprava systémovej chyby 5, prístup je odmietnutý v systéme Windows
Oprava „Bolo zistené nepodporované bezdrôtové sieťové zariadenie. Systém je zastavený” Chyba
Ako opraviť chybu „Žiadna trasa“ Discordu
Ako opraviť chybu „Nepodarilo sa vytvoriť virtuálny stroj Java“
Ako opraviť chybu „Váš počítač sa vyskytol a je potrebné ho reštartovať“.
8 spôsobov, ako opraviť „Aj, chyba!“ Chyba zlyhania stránky v prehliadači Chrome
Opravte chybu „Nedá sa čítať zo zdrojového súboru alebo disku“.
Ako opraviť závažnú chybu JavaScriptu Discord
Ako opraviť chybu „Systém Windows nedokázal dokončiť formátovanie“.
Ako opraviť chybu msvcp140.dll alebo vcruntime140.dll, ktorá chýba alebo sa nenašla
