Čo je aplikácia Google a ako ju používať
Aplikácia Google(Google App) môže byť mätúca. Vidíte to na obrazovke telefónu iba s veľkým G, ktoré naznačuje „Google“. Možno ho ani nebudete používať, pretože prehliadač Chrome(Chrome) už používate na všetky svoje webové vyhľadávania a návštevy stránok. Možno používate Mapy Google(Google Maps) na prechod z jedného miesta na druhé. A potom sú tu ďalšie aplikácie, ktoré vám pomôžu s inými úlohami.
Je teda prirodzené pýtať sa...
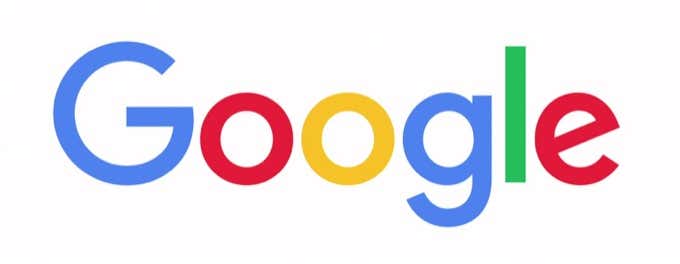
Čo je aplikácia Google?
Aplikácia Google je aplikácia Vyhľadávanie(Search) Google .
Pomáha vám však objavovať svet okolo vás aj o niečo viac ako štandardný panel vyhľadávania Google vo vašom prehliadači. (Google Search Bar)Predstavte si to ako jediné okno do vonkajšieho sveta. Potom si ho môžete prispôsobiť, aby ste objavili informácie o vašich špeciálnych záujmoch a zostali informovaní pomocou prispôsobených aktualizácií.
Rovnaké výsledky môžete získať pomocou akéhokoľvek Vyhľadávania Google(results with any Google Search) , ale aplikácia Google vám len zjednoduší kontrolu nad prebytkom.

Aplikácia Vyhľadávanie Google(Google Search) môže zrýchliť vyhľadávanie. Poďme teda do aplikácie a uvidíme, čo dokáže.
Poznámka:(Note:) Aplikácia Vyhľadávanie Google sa v (Google Search)systémoch Android(Android) a iOS mierne líši . Napríklad aplikácia pre Android zobrazuje všetky novinky na Discover , zatiaľ čo iOS ju nazýva Domov(Home) . Snímky obrazovky uvedené nižšie pochádzajú z iOS 13.
Čo robí aplikácia Google?
Začnite(Start) trochou zábavy. Klepnite na logo Google na domovskej stránke. (Google)Ak nie je k dispozícii špeciálne sviatočné logo Google(Google Doodle) , farebné bodky sa na obrazovke krátko pohnú. Opätovným klepnutím naň skontrolujte všetky jeho tanečné pohyby.
Klepnutím na ikonu počasia (ktorá zobrazuje dnešnú teplotu) zobrazíte predpoveď na stránke s výsledkami vyhľadávania Google(Google Search) . Podrobnosti sú v porovnaní s aplikáciou počasia bledšie, no stačí to na pohľad.
Predvolená domovská obrazovka vám ponúka správy, športové výsledky a čokoľvek iné, čo sa práve deje vo svete. Prihláste(Sign) sa do aplikácie pomocou svojho účtu Google a prispôsobte si informácie, ktoré chcete vidieť.
Hlavnou súčasťou aplikácie je vyhľadávanie Google(Google Search) . Klepnutím(Tap) naň spustíte vyhľadávanie alebo si vyberiete vyhľadávanie zo zoznamu Čo je trendy(What’s Trending) pod ním.

Domovská obrazovka aplikácie Google(Google App) zobrazuje informačný kanál článkov, o ktorých si myslí, že by vás mohli zaujímať. Tieto údaje pochádzajú z vašej histórie vyhľadávania, polohy a ďalších údajov, ktoré má o vás Google . Sledovanie aktivity na webe a v aplikáciách môžete vypnúť alebo ho odstrániť zo samotnej aplikácie na stránke Ovládanie aktivity(Activity Controls) .
Čo sú zbierky(Collections) v aplikácii Google(Google App) ?
Zbierka je skupina článkov, ktoré môžete zoradiť z výsledkov vyhľadávania. Je to funkcia ukladania záložiek a používa rovnakú ikonu vedľa adresy URL(URL) v aplikácii. Do kolekcie môžete pridať čokoľvek zo stránky vyhľadávania, napríklad obrázky, výlety a itineráre.
Pridajte(Add) viacero zbierok a pristupujte k nim z obrazovky Kolekcie(Collections) . Kedykoľvek ich upravte alebo odstráňte. Prostredníctvom aplikácie môžete tiež zdieľať svoje zbierky s ostatnými.
Klepnite na zbierku(Collection) , ktorú chcete zdieľať. Nakonfigurujte nastavenia zdieľania. Ako môžete vidieť na obrázku nižšie, máte dve možnosti.
- Zdieľajte ho pomocou odkazu iba na zobrazenie.
- Zdieľajte ho pomocou odkazu na prispievateľa(Contributor) , aby ho mohli do zbierky pridávať aj ostatní.

Zbierky(Collections) môžete použiť na výskum a potom pomocou odkazu Prispievateľ(Contributor) vyhľadať pomoc od ostatných, a to všetko zo svojho telefónu. Môže fungovať ako nástenná tabuľa na zhromažďovanie ďalších informácií pred cestou alebo na každodenné veci, ako sú zbierky receptov.
Ak chcete svoje zbierky zobraziť v prehliadači, prihláste sa do daného účtu Google a zadajte: https://www.google.com/collections .
7 tipov aplikácie Google(Google App Tips) , o ktorých by ste mali vedieť
1. Použite tmavý režim(Use The Dark Mode) : Téma aplikácie Google(Google App) bude zodpovedať predvolenému nastaveniu telefónu. Tmavý režim(Dark Mode) môžete prepínať v nastaveniach(Settings) aplikácie .
Vyberte More > Settings > General > Theme .
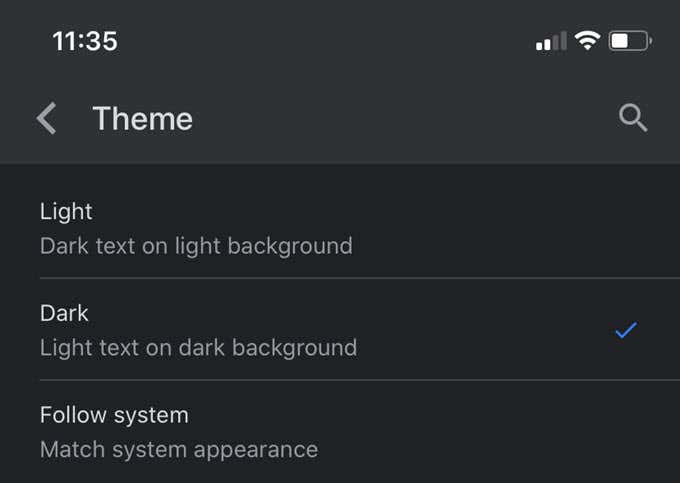
2. Skrytie príbehov klepnutím:(Hide Stories With a Tap:) Nechcete sledovať určitú novinku na domovskej(Home) obrazovke? Vyberte tri bodky v spodnej časti karty a klepnite na Skryť tento príbeh(Hide this story) . Toto je jeden zo spôsobov, ako zlepšiť témy, ktoré tu chcete sledovať.
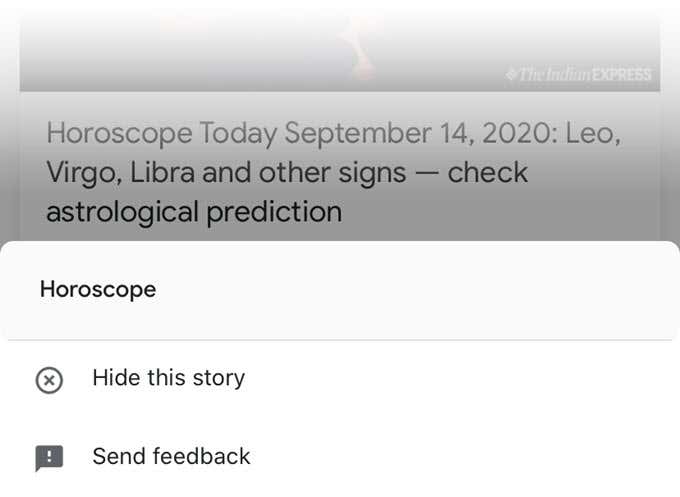
3. Použite 3D Touch na rýchle vyhľadávanie:(Use 3D Touch For Quick Searches:) Podržte prst na ikone Google o niečo dlhšie a otvorí sa ponuka Rýchle vyhľadávanie . (Quick Search)Funkcia 3D Touch(3D Touch feature) je skvelý spôsob, ako zistiť, čo je trendy, a použiť rôzne režimy vyhľadávania, ktoré má Google .

4. Čítanie nahlas pre multitasking:(Read Aloud To Multitask:) Klepnite na tlačidlo Čítať nahlas(Read Aloud) v hornej časti, aby vám mužský alebo ženský hlas rozprával článok, zatiaľ čo vy robíte niečo iné. Do poradia môžete dokonca pridať viacero článkov.
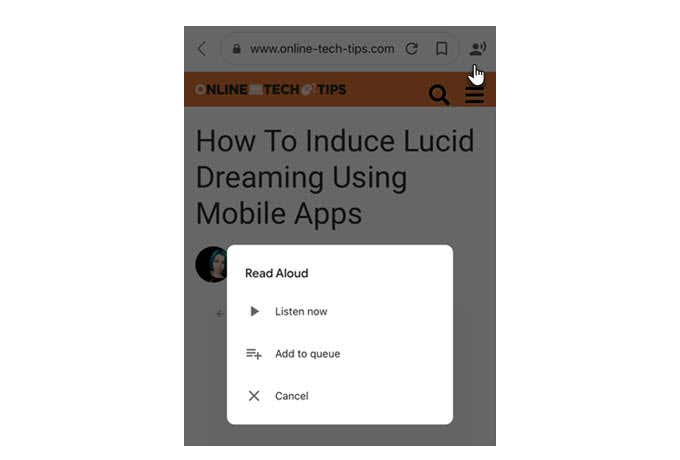
5. Pridanie skratiek Siri do Google:(Add Siri Shortcuts to Google:) Môžete spustiť hru Siri aj Vyhľadávanie Google(Google Search) tak, že prejdete do Nastavenia(Settings) a nakonfigurujete niekoľko obľúbených skratiek. Skratky Siri(Siri Shortcuts) je potrebné najskôr nakonfigurovať pomocou aplikácie Skratky(Shortcuts) , kým kľúčové frázy spustia požadované akcie.
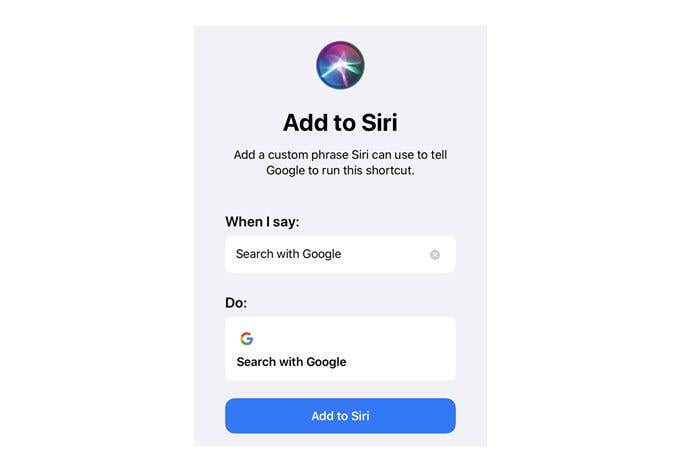
6. Zapnite vyhľadávanie v režime inkognito: (Turn On Incognito Search:) vyhľadávanie(Incognito) v režime inkognito neukladá vašu históriu vyhľadávania. Môžete vykonať rýchle vyhľadávanie v režime inkognito z ponuky 3D Touch alebo ho natrvalo zapnúť výberom troch bodiek More > Turn on Incognito . Po akomkoľvek vyhľadávaní ho môžete vypnúť klepnutím na ikonu inkognito v hornej časti stránky vyhľadávania.
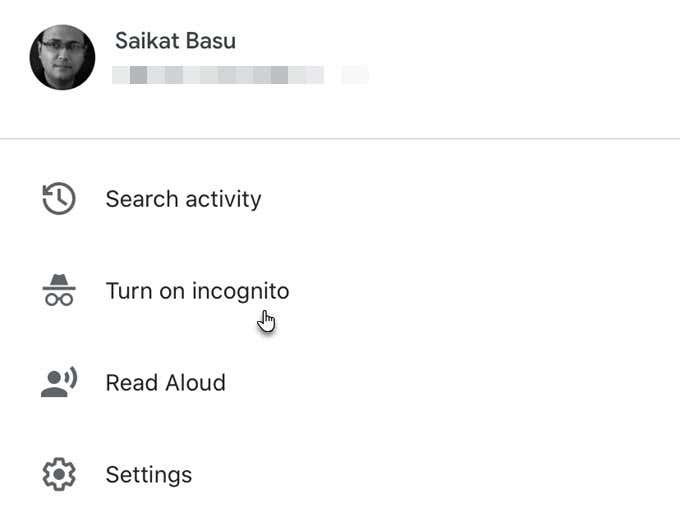
7. Vyhľadávanie pomocou Google Lens:(Search With Google Lens:) Nepotrebujete samostatné nástroje OCR , pretože (OCR)Google Lens je vizuálny vyhľadávací nástroj pre váš telefón. Prekladajte(Translate) text, skenujte veci, ktoré si chcete kúpiť online, skúmajte pamiatky, identifikujte rastliny a zvieratá, pridávajte udalosti do kalendára z plagátu a podobne.
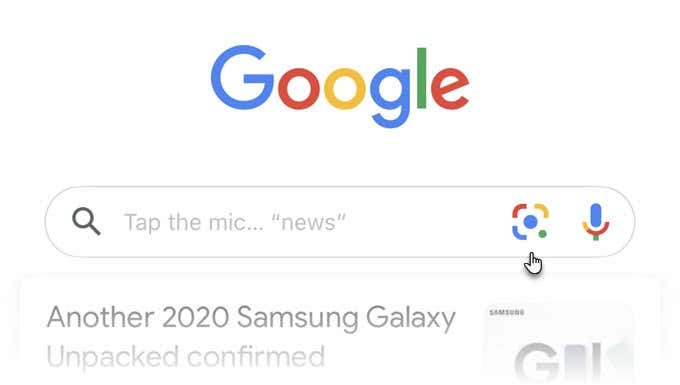
Môžete dokonca vykonať spätné vyhľadávanie obrázkov Google(reverse Google Image Search) s ľubovoľným obrázkom vo Fotkách(Photos) vášho iPhone . Klepnite(Tap) na malú ikonu obrázka vpravo hore a vyberte obrázok z galérie vášho iPhone.
Potrebujem aplikáciu Google?
Ak ste náročným používateľom Vyhľadávania Google(Google Search) , aplikácia vám poskytuje plynulý spôsob, ako nielen vyhľadávať na webe, ale aj organizovať konkrétne vyhľadávania v zbierkach(Collections) . Dostanete Google Lens , Voice Search a zvyčajné Google Web Search so všetkými jeho pokročilými operátormi(Google Web Search with all its advanced operators) v rámci jedného alebo dvoch klepnutí.
Predovšetkým môžete zostať na vrchole tém, ktoré vás zaujímajú. Nakoniec by sa vám mohlo páčiť hranie sa s Google Doodle alebo používanie 3D Touch na Google Widget ako skratka pre vaše vyhľadávania na iPhone. Povedz nám o tom. Používate ho toľko, koľko by ste mali?
Related posts
Pohľad na aplikáciu Správy Google pre Android. Je to dobré?
4 spôsoby, ako minimalizovať spotrebu dát v aplikácii YouTube
Ako používať aplikáciu Osobná bezpečnosť od spoločnosti Google
Ako používať rozbaľovacie zoznamy Tabuliek Google
9 skrytých funkcií v Mapách Google, ktoré by ste si mali vyskúšať
Ako filtrovať v Tabuľkách Google
Ako zrušiť alebo pozastaviť predplatné YouTube Premium
Čo sú upozornenia Googlu na kontakt na ochranu proti COVID?
Ako používať Google Tasks – príručka Začíname
Čo je nástroj Software Reporter Tool v prehliadači Chrome a ako ho zakázať
Ako vypnúť Bezpečné vyhľadávanie Google
Ako vytvoriť formulár Google: Kompletný sprievodca
Ako zobraziť históriu vyhľadávania v Mapách Google
Čo je to metrika a dimenzia v službe Google Analytics?
Prečo je v prehliadači Chrome spustených toľko procesov?
Ako vytvoriť vizitku na Disku Google
Ako triediť alebo filtrovať podľa farby v Tabuľkách Google
Ako funguje spúšťač aplikácií pre Disk Google
Ako používať SUMIF v Tabuľkách Google
7 najlepších doplnkov Gmailu
