CHYBA PRÍSTUP K SIETI ZAMIETNUTÝ | CHYBA INTERNET ODPOJENÝ
Ak sa prehliadač Google Chrome(Google Chrome) nepripája k internetu, ale neustále zobrazuje jedno z nasledujúcich chybových hlásení, tieto návrhy by vám pomohli vyriešiť tento problém.
ERR_NETWORK_ACCESS_DENIED
ERR_INTERNET_DISCONNECTED
Tieto chybové hlásenia môžete vidieť aj v časti Prístup k internetu v prehliadači Chrome je zablokovaný .
ERR NETWORK ACCESS DENIED / ERR INTERNET DISCONNECTED
1] Reštartujte smerovač
Toto je najbežnejší nástroj na riešenie problémov, ktorý môžete vyskúšať. Niekedy môže tento problém spôsobiť váš smerovač a všetky prehliadače vrátane prehliadača Google Chrome môžu zobrazovať podobné chybové hlásenia bez toho, aby mali platné internetové pripojenie.
2] Skontrolujte IP(Check IP) adresu, ak používate Wi-Fi router
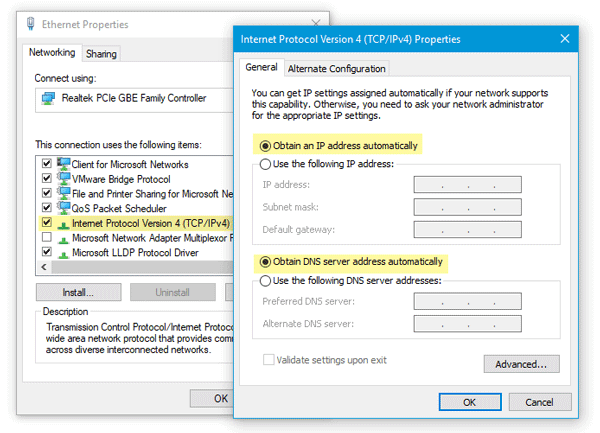
Ak ste nedávno resetovali smerovač Wi-Fi alebo ste ho začali používať, mali by ste skontrolovať dve veci. Najprv(First) musíte zadať platnú IP adresu na ovládacom paneli smerovača. Tieto IP adresy by vám mal poskytnúť váš ISP . Po druhé(Second) , musíte skontrolovať, či je začiarknuté políčko Získať adresu IP automaticky(Obtain an IP address automatically) alebo nie. Stlačte Win + R > napíšte ncpa.cpl > stlačte Enter > kliknite pravým tlačidlom myši na Ethernet alebo lokálnu sieť(Local Area Network) > vyberte Vlastnosti(Properties) > dvakrát kliknite na Internet Protocol Version 4 (TCP/IPv4) . Teraz sa uistite, že získate adresu IP automaticky(Obtain an IP address automatically)a možnosti Získať adresu servera DNS automaticky(Obtain DNS server address automatically) sú začiarknuté.
3] Skenujte(Scan) počítač pomocou nástroja na odstránenie antivírusu a adwaru
Ak sa vám tieto chybové hlásenia zobrazujú spolu s nejakými podivnými aktivitami vo vašom systéme, existuje vysoká pravdepodobnosť, že váš systém bol infikovaný škodlivým softvérom alebo adware. Vo všeobecnosti(Generally) adware spôsobuje tento druh problému. Možno budete musieť skontrolovať počítač pomocou spoľahlivého antivírusu(reliable antivirus) a nástroja na odstránenie adwaru(adware removal tool) .
4] Zrušte začiarknutie políčka Proxy server
V mnohých prípadoch adware a malware pridávajú do systému vlastný proxy server, aby mohol presmerovať vaše webové stránky inam. Otvorte teda Možnosti internetu(Internet Options ) a prepnite sa na kartu Pripojenia . (Connections)Kliknite na tlačidlo Nastavenia siete LAN(LAN settings) a zrušte začiarknutie možnosti Použiť server proxy pre vašu sieť LAN(Use a proxy server for your LAN) .
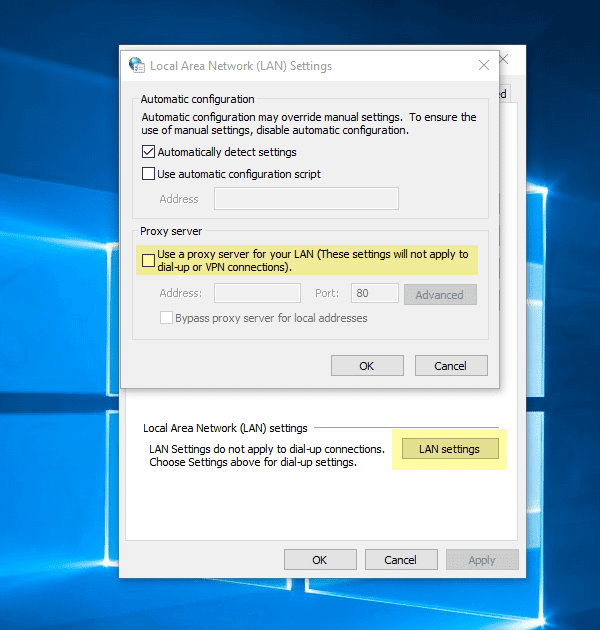
Uložte zmeny a skontrolujte, či to vyrieši váš problém alebo nie.
5] Dočasne(Temporarily) vypnite server proxy, bránu firewall a antivírusový softvér
Ak používate akýkoľvek vlastný server proxy v celom systéme, mali by ste zvážiť jeho dočasné vypnutie. Urobte to isté s firewallom a antivírusovým softvérom.
6] Zakázať(Disable) rozšírenia alebo rozšírenia súvisiace s proxy

Pre prehliadač Google Chrome(Google Chrome) existuje veľa rozšírení proxy . Ak používate rozšírenie, skúste ho dočasne vypnúť. Okrem toho môžu niektoré bežné rozšírenia ovládať váš sieťový profil alebo interne používať proxy. Ak ich chcete zistiť a zakázať, otvorte chrome://settings/ , rozbaľte rozšírené nastavenia a prejdite na štítok Systém . (System )Tu by ste mali nájsť rozšírenie, ktoré používa proxy server v prehliadači Google Chrome(Google Chrome) .
7] Vymažte údaje prehliadania a resetujte Google Chrome
Ak chcete začať, zadajte túto adresu URL(URL) do prehliadača Google Chrome(Google Chrome) – chrome://settings/clearBrowserData a prejdite na kartu Rozšírené . (Advanced )Potom začiarknite každé políčko, z rozbaľovacej ponuky Časový rozsah vyberte možnosť (Time range )Celé obdobie a kliknite na tlačidlo (All time )VYMAZAŤ ÚDAJE(CLEAR DATA ) .
Ak to váš problém nevyrieši, mali by ste zvážiť resetovanie prehliadača Chrome(resetting the Chrome browser) . Za týmto účelom otvorte túto stránku: chrome://settings/ a rozbaľte Rozšírené(Advanced ) nastavenia. Teraz prejdite nadol, kým nenastavíte možnosť Obnoviť(Reset ) . Kliknite naň a znova vyberte RESET .
8] Ďalšie návrhy
Ak vám doteraz nič nepomohlo, môžete zvážiť aj nasledovné:
- Preinštalujte sieťové ovládače
- Vyprázdniť DNS(Flush DNS)
- Resetujte TCP/IP.
Všetko najlepšie!
Related posts
Opravte chybu ERR INTERNET DISCONNECTED Error v prehliadači Chrome
Ako nastaviť proxy server v prehliadačoch Chrome, Firefox, Edge a Opera
Umiestnite Chrome a ďalšie prehliadače na celú obrazovku (Edge, Firefox a Opera)
O režime InPrivate a Inkognito. Čo je to súkromné prehliadanie? Ktorý prehliadač je najlepší?
Ako uverejňovať obrázky na Instagrame z počítača -
Ako získať prístup a spravovať svoje obľúbené položky v aplikácii Internet Explorer
Povoľte alebo zablokujte kontextové okná v prehliadačoch Chrome, Firefox, Edge, Opera, Internet Explorer
Opravte chybu Err Too Many Redirects Error v systéme Windows 10
Exportujte heslá z prehliadačov Chrome, Firefox, Opera, Microsoft Edge a Internet Explorer
15 najlepších VPN pre Google Chrome na prístup k blokovaným stránkam
Google Chrome 64-bit: Je lepší ako 32-bitová verzia?
Najlepšie rozšírenia pre Chrome, ktoré vám pomôžu relaxovať alebo byť produktívny doma
Ako vymazať súbory cookie v systéme Android (Chrome, Firefox, Opera, Samsung Internet)
Oprava Nemožnosť prístupu k sieti v prehliadači Chrome (ERR_NETWORK_CHANGED)
Doplnok Chrome Connectivity Diagnostics Plugin testuje vaše sieťové pripojenie
Oprava prehliadača Chrome sa nepripája k internetu (iné prehliadače však môžu)
Spustite anonymné prehliadanie v prehliadačoch Firefox, Edge, Chrome, Opera, Internet Explorer
Ako vytvoriť odkaz na súbor alebo priečinok v systéme Windows (2 spôsoby) -
Ako zdieľať priečinky v Ubuntu a pristupovať k nim zo systému Windows 7
Ako vypnúť obmedzený režim v správcovi siete YouTube
