Chyba prihlásenia účtu Microsoft 0x800706d9 v systéme Windows 10
Ak sa pri pokuse o prihlásenie do obchodu Windows Store(Windows Store) pomocou účtu Microsoft(Microsoft Account) zobrazí kód chyby 0x800706d9 , tento príspevok vám má pomôcť. V tomto príspevku identifikujeme možné príčiny, ako aj poskytneme vhodné riešenia, ktoré vám môžu pomôcť vyriešiť tento problém.
Keď narazíte na tento problém, zobrazí sa nasledujúce chybové hlásenie;
Something went wrong
Please try again later.
0x800706d9
There are no more endpoints available from the endpoint mapper.
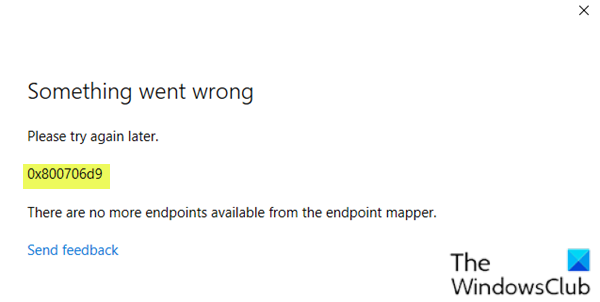
Poškodené súčasti obchodu Windows Store(Windows Store) sú jedným z možných dôvodov, prečo sa táto chyba 0x800706d9(error 0x800706d9) vyskytuje.
Chyba pri prihlásení do účtu Microsoft(Microsoft Account) 0x800706d9
Ak sa stretnete s týmto problémom, vyskúšajte naše nasledujúce návrhy a zistite, či to pomôže problém vyriešiť.
- Obnovte vyrovnávaciu pamäť Microsoft Store
- Vytvorte si nový používateľský účet
- Spustite skenovanie SFC a DISM
- Obnovte predvolené nastavenia brány firewall
- Vykonajte obnovenie systému
- Vykonajte nový štart(Fresh Start) , opravu upgradu na mieste alebo (In-place)resetovanie cloudu(Cloud Reset)
Pozrime sa na popis príslušného procesu týkajúceho sa každého z uvedených riešení.
1] Obnovte vyrovnávaciu pamäť Microsoft Store
Toto riešenie vyžaduje, aby ste clear/reset the Microsoft Store cache a potom sa znova pokúsili prihlásiť pomocou svojho účtu Microsoft(Microsoft Account) . Ak chyba 0x800706d9 stále nie je vyriešená, pokračujte ďalším riešením.
2] Vytvorte si nový používateľský účet
Môžete mať poškodený používateľský účet a to môže spôsobovať chybu 0x800706d9(error 0x800706d9) . V takom prípade môžete skúsiť vytvoriť nový používateľský účet a potom ho použiť na prihlásenie do Windows Store a zistiť, či problém pretrváva.
3] Spustite skenovanie SFC a DISM
Ak máte chyby systémových súborov, môžete sa stretnúť s chybou prihlásenia konta Microsoft 0x800706d9(Microsoft Account sign in error 0x800706d9) .
SFC/DISM je pomôcka v systéme Windows(Windows) , ktorá umožňuje používateľom vyhľadávať poškodenia v systémových súboroch Windows a obnoviť poškodené súbory.
Z dôvodu jednoduchosti a pohodlia môžete skenovanie spustiť pomocou postupu uvedeného nižšie.
- Stlačením klávesu Windows key + R vyvolajte dialógové okno Spustiť.
- V dialógovom okne Spustiť zadajte poznámkový blok(notepad) a stlačením klávesu Enter otvorte Poznámkový blok.
- Skopírujte a prilepte nižšie uvedenú syntax do textového editora.
@echo off date /t & time /t echo Dism /Online /Cleanup-Image /StartComponentCleanup Dism /Online /Cleanup-Image /StartComponentCleanup echo ... date /t & time /t echo Dism /Online /Cleanup-Image /RestoreHealth Dism /Online /Cleanup-Image /RestoreHealth echo ... date /t & time /t echo SFC /scannow SFC /scannow date /t & time /t pause
- Uložte súbor s názvom a pripojte príponu súboru .bat – napr. SFC_DISM_scan.bat .
- Opakovane spúšťajte dávkový súbor s oprávnením správcu(run the batch file with admin privilege) (kliknite pravým tlačidlom myši na uložený súbor a z kontextovej ponuky vyberte možnosť Spustiť ako správca(Run as Administrator) ), kým nezaznamená žiadne chyby.
- Reštartujte počítač.
Skúste sa znova prihlásiť a zistite, či sa problém vyriešil. Ak nie, pokračujte ďalším riešením.
4] Obnovte predvolené nastavenia brány firewall(Reset Firewall)
Obnovte predvolené nastavenia brány firewall(Reset Firewall settings) a skúste to znova.
5] Vykonajte obnovenie systému
Ak ste si všimli, že chyba sa začala vyskytovať nedávno, je celkom možné, že problém bol spôsobený zmenou, ktorou váš systém nedávno prešiel.
Ak netušíte, čo sa zmenilo, čo mohlo viesť k narušeniu funkcie tlače vašich aplikácií balíka Office(Office) , môžete použiť Obnovovanie systému(System Restore) (všetky zmeny, ako je inštalácia aplikácie, používateľské preferencie a čokoľvek iné vykonané po bode obnovenia, sa stratia) a vrátiť sa k dátum, kedy máte istotu, že tlačiareň fungovala správne.
Ak chcete vykonať obnovenie systému(perform System Restore) , postupujte takto:
- Stlačte kláves Windows + R.
- V dialógovom okne Spustiť napíšte rstrui a stlačením klávesu Enter otvorte Sprievodcu obnovením systému .(System Restore)
- Keď prejdete na úvodnú obrazovku Obnovovanie systému(System Restore) , kliknite na tlačidlo Ďalej(Next) a prejdite na ďalšie okno.
- Na ďalšej obrazovke začnite začiarknutím políčka priradeného k Zobraziť ďalšie body obnovenia(Show more restore points) .
- Keď to urobíte, vyberte bod, ktorý má starší dátum ako ten, v ktorom ste si prvýkrát začali všimnúť chybu.
- Kliknutím na Ďalej(Next) prejdete do ďalšej ponuky.
- Kliknite na tlačidlo Dokončiť(Finish) a potvrďte v poslednej výzve.
Pri ďalšom spustení systému bude vynútený stav vášho staršieho počítača.
Ak problém stále nie je vyriešený, skúste ďalšie riešenie.
6] Vykonajte(Perform) nový štart(Fresh Start) , opravu upgradu na mieste alebo (In-place)resetovanie cloudu(Cloud Reset)
V tomto bode, ak problém stále nie je vyriešený, je to s najväčšou pravdepodobnosťou spôsobené nejakým druhom poškodenia systému, ktorý nemožno vyriešiť konvenčne. V takom prípade môžete vyskúšať nový štart, opravu aktualizácie na mieste,(Fresh Start, In-place upgrade repair) aby ste resetovali všetky súčasti systému Windows(Windows) . Ak používate Windows 10 verzie 1909 a novšej, môžete skúsiť Cloud Reset(try Cloud Reset) a zistiť, či to pomôže.
Any of these solutions should work for you!
Related posts
Ako zmeniť podrobnosti o účte Microsoft Store a uložené informácie
Opravte chybu prihlásenia do obchodu Microsoft Store 0x801901f4 v systéme Windows 11/10
Opravte chybu Microsoft Store 0x80072F7D
Opravte chybu Microsoft Store 0x87AF0001
Chyba Microsoft Store 0x80072F05 – Server narazil
Aplikácia Microsoft Store po pripojení k doméne nefunguje
Fresh Paint pre Windows 10 je jednoducho použiteľná aplikácia na maľovanie v obchode Microsoft Store
Zoznam najlepších bezplatných aplikácií pre Windows 11/10 v obchode Microsoft Store
Populárne slovné hry pre Windows 10 z obchodu Microsoft Store
Opravte chybu Microsoft Store 0x80D02017 v systéme Windows 10
Vypnite automatické aktualizácie pre aplikácie Microsoft Store prostredníctvom databázy Registry alebo GPO
Ako otvárať aplikácie Microsoft Store pri spustení v systéme Windows 11/10
Ako darovať aplikácie a avatary z obchodu Microsoft Store v systéme Windows 10
Aplikácia Microsoft Store sa odstráni pri prvom prihlásení
Ako zakázať automatické prehrávanie videa Xbox One v obchode Microsoft Store
Najlepšie produktívne aplikácie Windows 11/10 z obchodu Microsoft Store
Opravte chybu Microsoft Store 0x800700AA v systéme Windows 10
Táto aplikácia bola zablokovaná z dôvodu pravidiel spoločnosti – Microsoft Store
Ako resetovať Microsoft Store alebo vymazať vyrovnávaciu pamäť Windows Store
Zoznam chybových kódov v obchode Microsoft Store, popisy, rozlíšenie
