Chyba pokusu o prihlásenie pri pripájaní vzdialenej pracovnej plochy zlyhala
V minulosti sme vám povedali, ako povoliť alebo zakázať pripojenie k vzdialenej ploche(enable or disable the Remote Desktop connection) a riešiť problémy, keď sa často odpája. Pri používaní tejto funkcie vzdialenej pracovnej plochy v (Remote Desktop)Windows 11/10 sa môže vyskytnúť chyba Pokus o prihlásenie zlyhal . (The logon attempt failed )Keď pripojíte systém na diaľku pomocou inej verzie, ako je Windows 7 , môže fungovať perfektne, ale so Windows 11/10/8.1 sa môže vyskytnúť táto chyba.
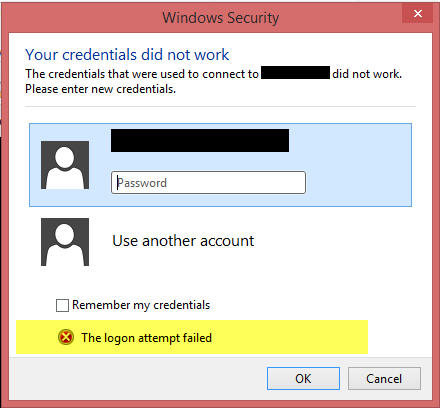
Aby sme tento problém vyriešili, najprv sme sa uistili, že brána Windows Firewall(Windows Firewall) je nastavená na vypnutie. Pokúsili sme sa použiť aj aplikáciu Remote Desktop Modern App , no na situácii to nijako nezmení. Toto riešenie(This solution) uvedené vo vlákne Technet navrhuje metódu, ktorá môže tento problém vyriešiť.
Pokus o prihlásenie pre vzdialené pripojenia zlyhal(Remote Connections)
1. Stlačte kombináciu Windows Key + R , do dialógového okna Spustiť zadajte (Run)Firewall.cpl a stlačením klávesu Enter(Enter) otvorte bránu Windows Firewall(Windows Firewall) .
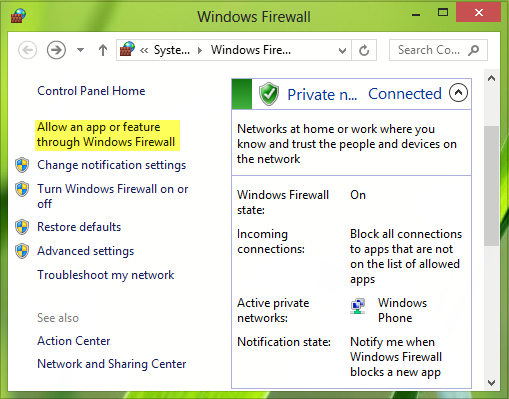
2. Vo vyššie uvedenom okne kliknite na Povoliť aplikáciu alebo funkciu prostredníctvom brány Windows Firewall(Allow an app or feature through Windows Firewall) , zobrazí sa okno zobrazené nižšie. Najprv kliknite na položku Zmeniť(Click Change) nastavenia a potom v časti Povolené(Allowed) aplikácie a funkcie, prejdite nadol v zozname, vyhľadajte aplikáciu Vzdialená plocha(Remote Desktop) a začiarknite ju. Kliknite na tlačidlo OK(Click OK) .
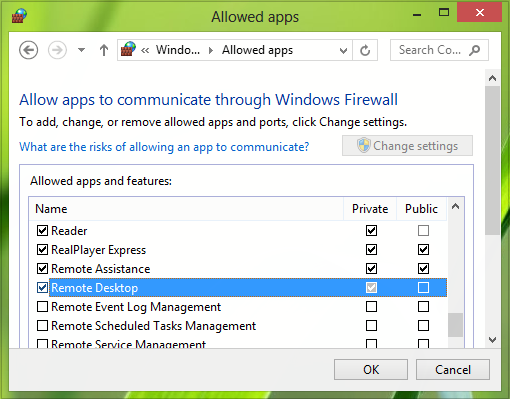
Reštartujte stroj; váš problém by sa mal vyriešiť. Ak je však váš počítač súčasťou domény, v predvolenom nastavení stále nemôžete ukladať svoje poverenia, keď sa pripájate k vzdialenému počítaču. Tu je návod, ako sa môžete zbaviť tohto problému:
3. Potom stlačte kombináciu klávesov Windows Key + R , do dialógového okna Spustiť(Run) napíšte put gpedit.msc a stlačením (gpedit.msc)klávesu Enter(Enter) otvorte Editor miestnych zásad skupiny(Local Group Policy Editor) .

4. V ľavom paneli prejdite sem:
Computer Configuration -> Administrative Templates -> System -> Credentials Delegation
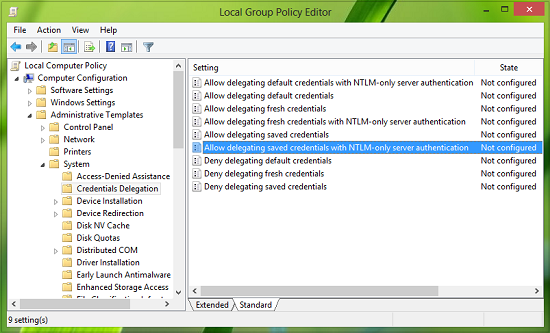
5. Teraz v pravom paneli tohto umiestnenia vyhľadajte nastavenie politiky Povoliť delegovanie uložených poverení s overením servera iba NTLM(Allow delegating saved credentials with NTLM-only server authentication) a dvakrát naň kliknite. Vyberte možnosť Povolené(Enabled) a kliknite na tlačidlo Zobraziť(Show) v nasledujúcom okne:
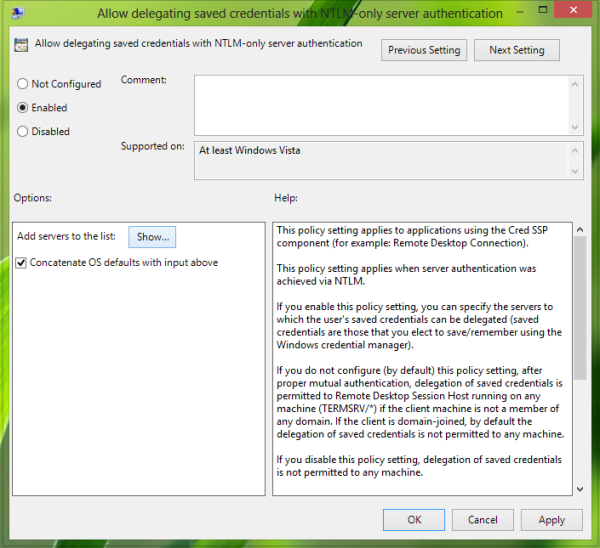
6. Nakoniec v okne Show Contents zadajte (Show Contents)hodnotu(Value) ako TERMSRV\Computer NameTERMSRV\ musíte nahradiť názov vášho počítača .
Kliknite na tlačidlo OK(OK) ; Použiť(Apply) ; OK _ Zatvorte Editor politiky skupiny(Group Policy Editor) .
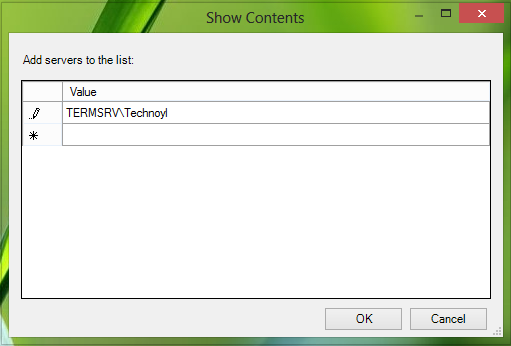
Zatiaľ sme s riešením problému skončili. Všetko, čo teraz musíte urobiť, je reštartovať počítač; váš problém by sa mal vyriešiť.
Dúfam, že to pomôže.(Hope this helps.)
AKTUALIZÁCIA(UPDATE) : Dakota North pridáva do komentárov – TERMSRV/*.* je správna syntax a umožňuje všetky servery.
Súvisiace čítanie(Related read) : Vaše poverenia nefungovali na vzdialenej ploche(Your credentials did not work in Remote Desktop) .
Related posts
V prehliadači Edge v systéme Windows 10 chýba karta Vzdialená plocha v RDWEB
Opravte problémy a chyby s pripojením vzdialenej pracovnej plochy v systéme Windows 11/10
Zvýšte počet pripojení vzdialenej pracovnej plochy v systéme Windows 11/10
Kláves Windows sa zasekol po prepnutí z relácie vzdialenej pracovnej plochy
Nie je možné kopírovať a prilepiť v relácii vzdialenej pracovnej plochy v systéme Windows 10
Ako používať vzdialenú plochu v systéme Windows 10
Ako povoliť a používať pripojenie vzdialenej pracovnej plochy v systéme Windows 11/10
Ako používať vzdialenú plochu (RDP) v systéme Windows 11/10 Home
Služby vzdialenej pracovnej plochy spôsobujú vysoký procesor v systéme Windows 11/10
Pripojte sa k počítaču so systémom Windows z Ubuntu pomocou pripojenia k vzdialenej ploche
Microsoft Remote Desktop Assistant pre Windows 10
Parametre príkazového riadka pre pripojenia vzdialenej pracovnej plochy
Opravte chybový kód vzdialenej pracovnej plochy 0x104 v systéme Windows 11/10
Ulterius: Bezplatný softvér Remote Desktop na vzdialenú správu počítačov
Remote Credential Guard chráni poverenia vzdialenej plochy
Vzdialená plocha nefunguje alebo sa nepripojí v systéme Windows 11/10
Umiestnenie pracovnej plochy nie je dostupné alebo prístupné v systéme Windows 11/10
Ako povoliť vzdialenú pracovnú plochu v systéme Windows 10 (alebo Windows 7)
Vzdialená plocha sa nemôže pripojiť k vzdialenému počítaču v systéme Windows 11/10
Ak sa chcete vzdialene prihlásiť, musíte sa prihlásiť prostredníctvom služby Vzdialená plocha
