Chyba opravy priečinka, ktorý sa používa, akcia sa nedá dokončiť
Chyba opravy priečinka, ktorý sa používa, akcia sa nedá dokončiť: V systéme (Fix folder in use the action can’t be completed error:)Microsoft Windows sa zobrazuje nasledujúce chybové hlásenie : Používa sa priečinok Akciu nie je možné dokončiť, pretože priečinok alebo súbor v ňom je otvorený v inom programe(Folder In Use The action can’t be completed because the folder or a file in it is open in another program) . Zatvorte priečinok a skúste to znova. Tento problém sa vyskytuje najmä vtedy, ak sme sa pokúsili skopírovať, odstrániť, premenovať alebo upraviť priečinky.

Príčina chyby:(The cause of the error:)
Operácia premenovania priečinka(Folder) zlyhá, pretože súbor thumbcache.dll( thumbcache.dll) má stále otvorenú rukoväť pre lokálny súbor thumbs.db a momentálne neimplementuje mechanizmus na uvoľnenie rukoväte súboru dynamickejším a včasnejším spôsobom, a preto došlo k chybe. Takže bez toho, aby ste strácali čas, poďme sa pozrieť, ako opraviť priečinok pri používaní, pri chybe nemožno dokončiť akciu(Fix folder in use the action can’t be completed error) pomocou nižšie uvedeného sprievodcu riešením problémov.
Chyba opravy(Fix) priečinka, ktorý sa používa, akcia sa nedá dokončiť
Metóda 1:(Method 1:) Vypnite ukladanie miniatúr do vyrovnávacej pamäte v skrytých súboroch thumbs.db
Poznámka: (Note: )Najprv(First) si stiahnite Microsoft Fix It z tejto adresy: http://go.microsoft.com/?linkid=9790365 , ktorý problém automaticky vyrieši.
1. Otvorte dialógové okno Spustiť(Run) súčasným stlačením klávesov Windows (key)Windows Key + R R.
2. Teraz do dialógového okna Spustiť zadajte „Regedit“ .

3. Prejdite na nasledujúci kľúč databázy Registry:
HKEY_CURRENT_USER\Software\Policies\Microsoft\Windows\Explorer
Poznámka(Note) : Vo Windows 8 / 10 musíte manuálne vytvoriť kľúč Prieskumníka(Explorer) : Kliknite pravým tlačidlom myši na kľúč \Windows\ a vyberte Nový(New) a potom Kľúč(Key) . Pomenujte nový kľúč „ Prieskumník(Explorer) “ a potom kliknite pravým tlačidlom myši, vyberte položku Nový(New) a potom DWORD . Položku DWORD pomenujte DisableThumbsDBOnNetworkFolders . Kliknite naň pravým tlačidlom myši a upravte ho, aby ste zmenili hodnotu z 0 na 1(from 0 to 1) .

4. Nakoniec nájdite nasledujúci „DisableThumbsDBOnNetworkFolders “ a upravte jeho hodnotu z 0 (predvolené) na 1.
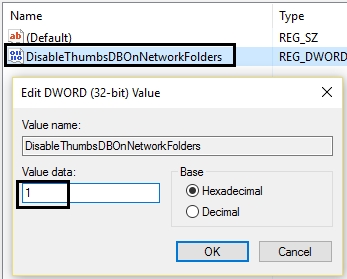
Znova skontrolujte, či ste schopní opraviť používaný priečinok, chyba sa nedá dokončiť(Fix the folder in use the action can’t be completed error) alebo nie.
Metóda 2: Vypnite ukladanie miniatúr do vyrovnávacej pamäte pomocou Editora zásad skupiny(Group Policy Editor) .
1. Stlačte kláves Windows Key + R a do dialógového okna Spustiť(Run) zadajte príkaz gpedit.msc(gpedit.msc) , čím otvoríte Editor miestnej politiky skupiny(Local Group Policy Editor) a kliknite na tlačidlo OK.

2. V okne Local Group Policy Editor( Local Group Policy Editor window) prejdite sem:
Konfigurácia používateľa – Šablóny pre správu – Komponenty systému Windows – Prieskumník súborov(User Configuration – Administrative Templates – Windows Components – File Explorer)
3. Teraz, keď ste v Prieskumníkovi(File Explorer) , vyhľadajte názov nastavenia(Setting) ' Vypnúť ukladanie miniatúr do vyrovnávacej pamäte v skrytých súboroch thumbs.db. (Turn off the caching of thumbnails in hidden thumbs.db files.)'

4. Toto nastavenie bude predvolene nastavené na ' Not Configured ', preto ho povoľte,( Enable it) aby ste problém vyriešili.
5. Dvakrát naň kliknite a vyberte možnosť Povolené(Enabled option) . Kliknite na tlačidlo Použiť a potom na tlačidlo OK.

6. Nakoniec zatvorte Local Group Policy Editor a reštartujte počítač, aby sa problém vyriešil.
Vyššie uvedené kroky museli vyriešiť vašu chybu: Použitý priečinok Ak nie je možné dokončiť akciu,(Folder in use The action can’t be completed) pokračujte ďalšou metódou.
Metóda 3: Zakážte nastavenia procesu systému Windows(Windows)
1. Stlačte kombináciu klávesov Windows Key + E na klávesnici. Spustí sa Prieskumník súborov(File Explorer) .
2. Teraz na páse s nástrojmi kliknite na kartu Zobraziť(View tab) a potom kliknite na položku Možnosti(Options) a potom na položku Zmeniť možnosti priečinka a vyhľadávania(Change folder and search options) .

3. V Možnostiach priečinka(Folder Options) vyberte kartu Zobraziť(View) a prejdite(Scroll) nadol, kým nenájdete možnosť „ Spustiť okná priečinka v samostatnom procese(Launch folder windows in a separate process) “ v časti Rozšírené(Advanced) nastavenia. Keďže čelíte tomuto problému, zistíte, že táto možnosť je povolená, a preto ju deaktivujte(enabled, hence disable it) .

4. Kliknite na tlačidlo Použiť(Click Apply) a potom na tlačidlo OK. Reštartujte počítač a dúfajme, že sa používa priečinok s opravami, akcia sa nedá dokončiť.(fix folder in use the action can’t be completed error.)
Metóda 4: Zakážte zdieľanie pre konkrétny priečinok
1. Kliknite pravým tlačidlom myši na priečinok, ktorý zobrazuje túto chybu.
2. Prejdite na „ Zdieľať s(Share With) “ a vyberte možnosť Nikto.(Nobody.)
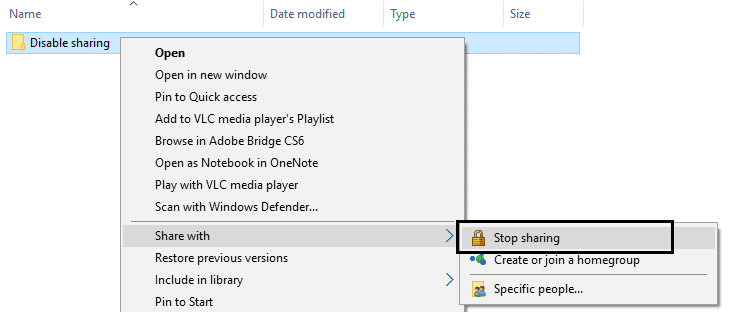
3. Teraz skúste priečinok presunúť alebo premenovať a konečne to budete môcť urobiť.
Metóda 5: Skúste vypnúť miniatúru
1. Stlačte kombináciu klávesov Windows Key + E na klávesnici. Tým sa spustí Prieskumník súborov(File Explorer) .
2. Teraz na páse s nástrojmi kliknite na kartu Zobraziť(View tab) a potom kliknite na položku Možnosti a potom na položku Zmeniť priečinok a možnosti vyhľadávania(Change folder and search options) .

3. V Možnostiach priečinka(Folder Options) vyberte kartu Zobraziť(View) a povoľte túto možnosť „ Vždy zobrazovať ikony, nikdy nie miniatúry(Always show icons, never thumbnails) .

4. Reštartujte váš systém(Restart your system) a dúfajme, že váš problém bude už vyriešený.
Metóda 6: Vyprázdnite kôš a odstráňte dočasné súbory.
1. Kliknite pravým tlačidlom myši na Kôš(Recycle Bin) a vyberte „ Vyprázdniť kôš. (Empty Recycle Bin.)“

2. Otvorte dialógové( Run Dialogue) okno Spustiť, zadajte %temp% a stlačte Enter. Odstráňte všetky( Delete all) súbory v tomto priečinku.

3. Ak nič iné nefunguje, nainštalujte a použite Unlocker: softpedia.com/get/System/System-Miscellaneous/Unlocker.shtml

Tiež sa ti môže páčiť:
- Opravte chybu aplikácie 0xc0000142(Fix Application Error 0xc0000142)
- Ako opraviť VLC nepodporuje formát UNDF(How to Fix VLC does not support UNDF Format)
- Opravte nefunkčné slúchadlá v systéme Windows 10(Fix Headphones not working in Windows 10)
- Ako opraviť chybu aplikácie 0xc000007b
A nakoniec, používate priečinok Opraviť, akcia sa nedá(Fix folder in use the action can’t be completed error) ľahko dokončiť pomocou vyššie uvedených krokov, ale ak máte stále nejaké otázky, pokojne sa ich spýtajte v komentároch.
Related posts
Ako opraviť PC sa neodosiela
Opravte vysoké využitie procesora hostiteľom služby: lokálny systém
Oprava Systém Windows nemôže komunikovať so zariadením alebo prostriedkom
Opravte chybu 0X80010108 v systéme Windows 10
Oprava Systém Windows nedokázal dokončiť formátovanie
Opravte funkčné klávesy, ktoré nefungujú v systéme Windows 10
Oprava, že počítač neprejde do režimu spánku v systéme Windows 10
Ako opraviť chybu aplikácie 0xc0000005
Proces opravy hostiteľa pre služby Windows prestal fungovať
Oprava Nemožno odstrániť dočasné súbory v systéme Windows 10
Opravte zaseknutie uTorrent pri pripájaní k rovesníkom
9 spôsobov, ako opraviť neprehrávanie videí na Twitteri
Opravte chybový kód sieťového adaptéra 31 v Správcovi zariadení
Oprava hlavného panela systému Windows 10, ktorý sa neskrýva
Opravte nedostatočné systémové zdroje na dokončenie chyby rozhrania API
Opravte čierne pozadie pracovnej plochy v systéme Windows 10
Oprava aktualizácií systému Windows 7, ktoré sa nesťahujú
Oprava ovládacieho panela NVIDIA sa neotvára
Oprava počítača sa nespustí, kým sa viackrát nereštartuje
Oprava Vyskytol sa problém s bezpečnostným certifikátom tejto webovej lokality
