Chyba Opraviť šifrovanie zariadenia je dočasne pozastavené v systéme Windows 11/10
Funkcia Device Encryption sa(Device Encryption feature) dodáva s Windows Home aj Pro vydaniami(Windows Home and Pro editions) ; na rozdiel od funkcie BitLocker , ktorá sa dodáva iba s verziou Pro(Pro) . Ak sa na vašom zariadení vyskytne chyba Šifrovanie zariadenia je dočasne pozastavené(Device encryption is temporarily suspended) a ani po viacerých reštartoch sa neobnoví, môžete vyskúšať riešenia v tomto príspevku, aby ste problém vyriešili.
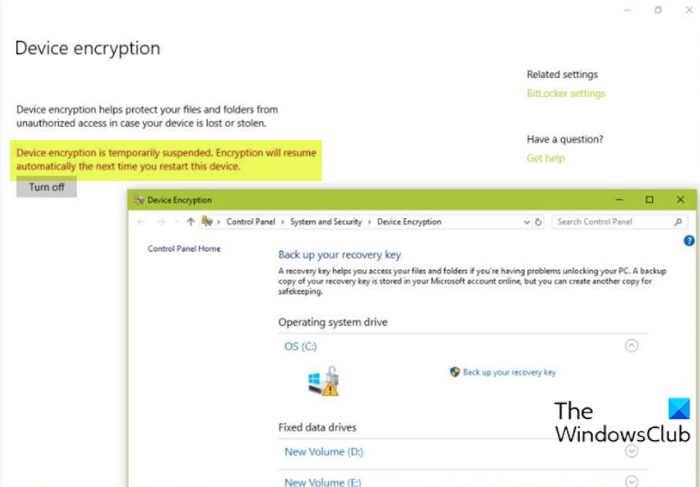
Keď narazíte na tento problém, zobrazí sa nasledujúce úplné chybové hlásenie;
Device encryption is temporarily suspended. Encryption will resume automatically the next time you restart this device.
Čo je šifrovanie zariadenia?
Stručne povedané, šifrovanie zariadenia(Device) je proces, pri ktorom sú údaje zakódované do nečitateľného kódu, vďaka čomu sú nerozlúštiteľné pre neúmyselných príjemcov údajov bez hesla alebo kľúča na obnovenie. Údaje sa bežne označujú ako „čistý text“ a sú zakódované pomocou šifrovacieho algoritmu, aby sa zmenili na nečitateľný formát, ktorý sa bežne označuje ako „šifrovaný text“.
Čo sa stane, keď je šifrovanie pozastavené?
Pozastavené upozornenie šifrovania zariadenia(Device Encryption) , ktoré sa môže zobraziť na vašom počítači so systémom Windows, jednoducho znamená, že ochrana BitLocker bola na vašom zariadení pozastavená. V tomto prípade je disk stále zašifrovaný, ale ochrana je vypnutá, napríklad pri spustení operačného systému nie je potrebný žiadny TPM PIN alebo heslo . (Password)Ochranu BitLocker for Drives na počítači so systémom Windows môžete obnoviť alebo pozastaviť .
Opraviť(Fix Device) Chyba šifrovania zariadenia je dočasne pozastavené
Ak sa na vašom počítači so systémom Windows 11 alebo Windows 10 stretnete s touto chybou Šifrovanie zariadenia je dočasne pozastavené(Device encryption is temporarily suspended error ) , problém môžete vyriešiť podľa pokynov uvedených nižšie.
Postupujte takto:
- Stlačením klávesu Windows key + R vyvolajte dialógové okno Spustiť.
- V dialógovom okne Spustiť napíšte
tpm.msca stlačte Enter , čím otvoríte modul TPM Management(TPM Management) . - Na pravej table v časti Akcie(Actions) kliknite na položku Vymazať modul TPM(Clear TPM) .
- Ukončite modul Správa TPM.
- Reštartujte PC.
Po úspešnom spustení počítača na pracovnú plochu pokračujte takto:
- Stlačením klávesu Windows key + X otvorte ponuku Power User Menu.
- Klepnutím na A na klávesnici spustíte PowerShell v správcovskom/zvýšenom režime.
- V konzole PowerShell zadajte príkaz nižšie a stlačte Enter .
manage-bde -status
Príkaz vypíše chrániče kľúčov ako Nenájdené.(None Found.)
- Teraz zadajte alebo skopírujte a prilepte príkaz uvedený nižšie a stlačením klávesu Enter(Enter) pridajte TPM ako ochranu kľúčov na jednotku OS. Ak jednotka C: nie je písmenom vášho operačného systému, podľa toho ju vymeňte.
Add-BitLockerKeyProtector -MountPoint "C:" -TpmProtector
Po úspešnom vykonaní príkazu by sa mal problém vyriešiť. Teraz môžete spustiť manage-bde -statuspríkaz a skontrolovať stav šifrovania jednotky .
Ako obnovíte pozastavené šifrovanie BitLocker ?
Ak chcete obnoviť pozastavené šifrovanie BitLocker , postupujte podľa týchto pokynov; (resume BitLocker encryption)otvorte príkazový riadok v režime správcu(open command prompt in admin mode) .
Do príkazového riadka CMD zadajte manage-bde -protectors -disable C: a stlačte Enter.
Po úspešnom vykonaní príkazu môžete spustiť proces šifrovania spustením príkazu manage-bde -resume C:.
Môžem prerušiť šifrovanie BitLocker(BitLocker) ?
V podstate nebudete môcť zrušiť proces šifrovania BitLocker , pretože ide o vstavanú funkciu. Šifrovanie však môžete pozastaviť alebo obnoviť – otvorte nástroj BitLocker Drive Encryption kliknutím na tlačidlo Štart (Start)> Control Panel > Security > BitLocker Drive Encryption .
Related posts
Správa Opravte zariadenie nemigrované na počítačoch so systémom Windows 11/10
Možnosť Šifrovať obsah na zabezpečenie údajov je v systéme Windows 11/10 zakázaná
Správca zariadení je prázdny a v systéme Windows 11/10 nič nezobrazuje
Opravte problémy s tlačiarňou pomocou nástroja na riešenie problémov s tlačiarňou v systéme Windows 11/10
Správa Opraviť Váš počítač sa nespustil správne v systéme Windows 11/10
Možnosť Spustiť ako správca sa nezobrazuje alebo nefunguje v systéme Windows 11/10
Windows Update zasekol pri sťahovaní aktualizácií v systéme Windows 11/10
Nie je možné mapovať sieťovú jednotku v systéme Windows 11/10
Nemožno prijímať ani uskutočňovať hovory pomocou aplikácie Váš telefón v systéme Windows 11/10
Prieskumník súborov sa neotvorí v systéme Windows 11/10
Chyba chýbajúci operačný systém sa nenašiel v systéme Windows 11/10
Vaša organizácia vypla automatické aktualizácie v systéme Windows 11/10
SFC nefunguje, nespustí sa alebo nedokáže opraviť poškodený súbor v systéme Windows 11/10
Microsoft Office Click-to-Run Vysoké využitie procesora v systéme Windows 11/10
Služba inteligentného prenosu na pozadí nefunguje v systéme Windows 11/10
Snímky obrazovky sa neukladajú do priečinka Obrázky v systéme Windows 11/10
Poradcovia pri riešení problémov so systémom Windows nefungujú v systéme Windows 11/10
Ako opraviť problémy s WiFi v systéme Windows 11/10
Media Transfer Protocol (MTP) nefunguje v systéme Windows 11/10
Windows Update sa nepodarilo nainštalovať alebo sa nestiahne v systéme Windows 11/10
