Chyba obnovenia systému 0x80070002, STATUS_WAIT_2 v systéme Windows 11/10
Ak sa pri pokuse o vytvorenie zálohy obrazu systému pomocou funkcie Obnovovanie systému(create a System Image Backup using System Restore) v systéme Windows 10(Windows 10) zobrazí chybové hlásenie; STATUS_WAIT_2 s kódom 0x80070002 , potom vám má tento príspevok pomôcť. V tomto príspevku identifikujeme možné príčiny a poskytneme zodpovedajúce riešenia, ktoré vám môžu pomôcť zmierniť tento problém.
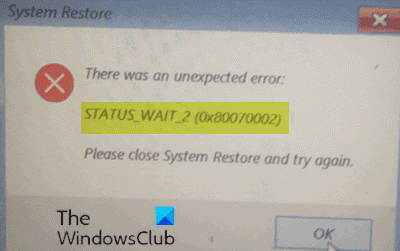
Keď narazíte na tento problém, zobrazí sa nasledujúce chybové hlásenie –
System Restore
There was an unexpected error:
STATUS_WAIT_2 (0x80070002)
Please close System Restore and try again.
Chyba sa môže vyskytnúť v dôsledku jednej alebo viacerých (ale nielen) z nasledujúcich známych príčin-
- Nekonzistentnosť obnovenia systému.
- Poškodenie súborov operačného systému.
- Závada systému Windows 10, ktorá končí vytvorením trvalého účtu nečestného hosťa DefaultUser0 , ktorý pomôcka na zálohovanie nakoniec použije namiesto aktívneho (toho s prístupom správcu).
Chyba obnovenia systému(System Restore) 0x80070002, STATUS_WAIT_2
Ak sa stretnete s touto chybou nástroja Obnovovanie systému 0x80070002,(System Restore error 0x80070002, STATUS_WAIT_2) problém STATUS_WAIT_2, môžete vyskúšať naše odporúčané riešenia uvedené nižšie v žiadnom konkrétnom poradí a zistiť, či to pomôže problém vyriešiť.
- Vykonajte skenovanie SFC a DISM
- Použite zálohovací softvér tretej strany
- Odstráňte(Delete) nečestný účet DefaultUser0 (ak je k dispozícii )(DefaultUser0)
- Vykonajte nový štart(Fresh Start) , opravu upgradu na mieste alebo (In-place)resetovanie cloudu(Cloud Reset)
Pozrime sa na popis príslušného procesu týkajúceho sa každého z uvedených riešení.
1] Vykonajte skenovanie SFC a DISM
Ak máte chyby systémových súborov, môže sa vyskytnúť chyba Obnovovanie systému 0x80070002, STATUS_WAIT_2(System Restore error 0x80070002, STATUS_WAIT_2) .
SFC/DISM je pomôcka v systéme Windows(Windows) , ktorá umožňuje používateľom vyhľadávať poškodenia v systémových súboroch Windows a obnoviť poškodené súbory.
Pre jednoduchosť a pohodlie môžete skenovanie spustiť pomocou postupu uvedeného nižšie.
Stlačením klávesu Windows key + R vyvolajte dialógové okno Spustiť.
V dialógovom okne Spustiť zadajte poznámkový blok(notepad) a stlačením klávesu Enter otvorte Poznámkový blok.
Skopírujte a prilepte nižšie uvedenú syntax do textového editora.
@echo off date /t & time /t echo Dism /Online /Cleanup-Image /StartComponentCleanup Dism /Online /Cleanup-Image /StartComponentCleanup echo ... date /t & time /t echo Dism /Online /Cleanup-Image /RestoreHealth Dism /Online /Cleanup-Image /RestoreHealth echo ... date /t & time /t echo SFC /scannow SFC /scannow date /t & time /t pause
Uložte súbor s názvom a pripojte príponu súboru .bat – napr. SFC_DISM_scan.bat .
Opakovane spúšťajte dávkový súbor s oprávnením správcu(run the batch file with admin privilege) (kliknite pravým tlačidlom myši na uložený súbor a z kontextovej ponuky vyberte možnosť Spustiť ako správca(Run as Administrator) ), kým nezaznamená žiadne chyby.
Reštartujte počítač.
Pri zavádzaní skúste znova vytvoriť zálohu obrazu systému. Ak chyba pretrváva, pokračujte ďalším riešením.
2] Použite zálohovací softvér tretej strany
Toto riešenie jednoducho znamená, že použijete akýkoľvek softvér na zobrazovanie, zálohovanie a obnovu od tretej strany,(3rd party Imaging, Backup and Recovery Software) ktorý dokáže robiť to isté ako pomôcka Obnovovanie(System Restore) systému.
3] Odstráňte(Delete) nečestný účet DefaultUser0 (ak je k dispozícii )(DefaultUser0)
V niektorých prípadoch je pravdepodobné, že proces zálohovania zlyhá kvôli chybe, ktorá skončí vytvorením nečestného účtu DefaultUser0 , ktorý sa systém Windows neustále pokúša zosúladiť, aj keď už neexistuje. Je to ešte pravdepodobnejšie, ak protokoly chyby odhalia odkaz, ako je uvedené nižšie:
Backup encountered a problem while backing up file C:\Users\defaultuser0\Contacts. Error: ( STATUS_WAIT_2)
Ak je tento scenár použiteľný, mali by ste byť schopní problém vyriešiť odstránením/odstránením nečestného účtu DefaultUser0 .
Tu je postup:
- Spustite systém Windows do núdzového režimu(Boot Windows into Safe Mode) .
- V núdzovom režime stlačte kláves Windows key + R, napíšte control a stlačením klávesu Enter otvorte Ovládací panel .
- V rozhraní ovládacieho panela(Control Panel) vyhľadajte a kliknite na položku Používateľské kontá(User Accounts) .
- V zobrazenom okne kliknite na odkaz Spravovať iný účet .(Manage another account)
- Keď ste v okne Spravovať iný účet(Manage another account) , kliknite na účet DefaultUser0 a vyberte ho.
- V ďalšej ponuke kliknite na Odstrániť účet .(Delete the account)
Ak sa zobrazí výzva, či chcete ponechať alebo odstrániť súbory patriace používateľovi DefaultUser0, kliknite na položku Odstrániť súbory(Delete files) . Po konečnom potvrdení kliknutím na Odstrániť účet (Delete Account ) potvrďte operáciu.
- Potom stlačením klávesu Windows key + Eotvorte Prieskumníka(open File Explorer) súborov .
- Prejdite do časti C:\Users a zistite, či sa tam stále nachádza priečinok DefaultUser0 . Ak áno, kliknite naň pravým tlačidlom myši a vyberte príkaz Odstrániť.(Delete.)
Ak sa zobrazí výzva na udelenie prístupu správcu, kliknite na tlačidlo Áno(Yes) vo výzve UAC.
Po odstránení priečinka môžete ukončiť Prieskumník súborov(File Explorer) .
- Potom znova vyvolajte dialógové okno Spustiť(Run) , zadajte príkaz regedit(regedit) a stlačením klávesu Enter otvorte Editor databázy Registry(open Registry Editor) .
- Prejdite alebo prejdite na cestu kľúča databázy Registry nižšie:
Computer\HKEY_LOCAL_MACHINE\SOFTWARE\Microsoft\Windows NT\CurrentVersion\ProfileList
- Na mieste vyberte podkľúč, ktorý začína S-1-5-21 na ľavej table.
- Na pravej table dvakrát kliknite na ProfileImagepath a upravte jeho vlastnosti.
- Ak táto cesta v poli Údaj hodnoty ukazuje na (Value data)C:\Users\DefaultUser0 , zmeňte ju tak, aby smerovala k primárnemu profilu, ktorý používate.
- Kliknutím na tlačidlo OK uložte zmeny.
- Ukončite Editor databázy Registry(Registry Editor) a reštartujte počítač.
Pri zavádzaní skúste znova vytvoriť zálohu pomocou nástroja Obnovovanie systému(System Restore) a skontrolujte, či je chyba 0x80070002, STATUS_WAIT_2(error 0x80070002, STATUS_WAIT_2) opravená. Ak nie, skúste ďalšie riešenie.
4] Vykonajte(Perform) nový štart(Fresh Start) , opravu upgradu na mieste alebo (In-place)resetovanie cloudu(Cloud Reset)
Ak v tomto bode chyba Obnovovanie systému 0x80070002, STATUS_WAIT_2(System Restore error 0x80070002, STATUS_WAIT_2) stále nie je vyriešená, je to s najväčšou pravdepodobnosťou spôsobené nejakým druhom poškodenia systému, ktorý nemožno vyriešiť konvenčným spôsobom. V takom prípade môžete vyskúšať nový štart, opravu aktualizácie na mieste,(Fresh Start, In-place upgrade repair) aby ste resetovali všetky súčasti systému Windows(Windows) . Môžete tiež vyskúšať Cloud Reset(try Cloud Reset) a zistiť, či to pomôže.
Ktorékoľvek z týchto riešení by vám malo pomôcť vyriešiť problémy s obnovením systému(fix your System Restore problems) .
(Any of these solutions should help you fix your System Restore problems.)
Related posts
Ako odstrániť konkrétny bod obnovenia systému v systéme Windows 11/10
V systéme Windows 11/10 boli body obnovenia systému odstránené alebo chýbajú
Ako naplánovať body obnovenia systému v systéme Windows 11/10
Zapnite a povoľte obnovenie systému v systéme Windows 11/10
Chyba 0x80070013 pre obnovenie systému, zálohovanie alebo opravu systému Windows Update
Spustite DISM Offline a opravte zálohu obrazu systému Windows 11/10
Ako zmeniť predvolené systémové písmo v systéme Windows 11/10
Ako zálohovať a obnoviť ovládače v systéme Windows 11/10
Ako zabrániť alebo povoliť prístup aplikácií k systému súborov v systéme Windows 11/10
Čo je to systémovo rezervovaný oddiel v systéme Windows 11/10
Nakonfigurujte priestor na obnovenie systému a nastavte intervaly obnovenia systému
Ako povoliť obnovenie systému v systéme Windows 7
Čo je MSConfig alebo pomôcka na konfiguráciu systému v systéme Windows 11/10
Čo je EFI? Ako identifikovať systémový oddiel EFI v systéme Windows 11/10?
Importujte, exportujte, opravujte, obnovujte predvolenú politiku brány firewall v systéme Windows 11/10
Ako používať Obnovovanie systému v systéme Windows 10
Kde je teraz ovládací panel systému v systéme Windows 11/10?
Chyba chýbajúci operačný systém sa nenašiel v systéme Windows 11/10
Zakážte automatický reštart pri zlyhaní systému v systéme Windows 11/10
Rstrui.exe nefunguje alebo nie je rozpoznaný v systéme Windows 10
