Chyba komprimovaných (zazipovaných) priečinkov v systéme Windows 10
Windows 10 uľahčuje používateľom vytváranie priečinkov ZIP . Na rozdiel od predchádzajúcich verzií systému Windows(Windows) stačí v systéme Windows 10(Windows 10) kliknúť pravým tlačidlom myši na súbory a prejsť do priečinka Odoslať do > Komprimovaný (zazipovaný) priečinok.
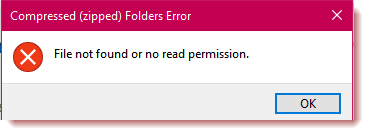
Môžete však čeliť problému, keď namiesto súborov, ktoré sa majú pridať do nového archívu ZIP , operácia vráti chybu, ktorá hovorí:
Súbor sa nenašiel alebo nemá povolenie na čítanie(Read)
Táto chyba sa môže vyskytnúť aj pri pokuse o vytvorenie priečinka ZIP pomocou (ZIP)jazyka JScript(JScript) . Napriek tomu, čo spôsobilo chybu vo vašom systéme, všetko poukazuje na problém s povoleniami.
Hoci je situácia ošemetná, chybové hlásenie môžete vymazať a rýchlo opraviť. Prečítajte si túto príručku až do konca, aby ste sa naučili dva jednoduché spôsoby, ako sa zbaviť tohto problému na počítači so systémom Windows 10.
Opravte(Fix) chybu komprimovaných (zazipovaných) priečinkov v systéme Windows 10(Windows 10)
Chyba povolenia File not found alebo No Read(File not found or No Read permission) sa objaví, keď váš používateľský účet nemá dostatočné povolenia pre priečinok alebo súbor, ktorý chcete pridať do priečinka ZIP . Ak chcete chybu odstrániť, vyskúšajte dve opravy uvedené nižšie:
- Reštartujte počítač
- Vytvorte si nový používateľský účet.
- Získajte(Get) špeciálne povolenia na obsah súboru ZIP .
- Použite(Use) komprimačný softvér tretej strany.
Pokračujte v čítaní tejto príručky, kde nájdete podrobné kroky na vyriešenie tohto problému.
1] Reštartujte počítač
Tento problém sa môže vyskytnúť najmä vtedy, ak máte súbor otvorený iným programom v adresári, ktorý sa pokúšate komprimovať. Preto vám odporúčame reštartovať počítač a vyskúšať.
2] Vytvorte si nový používateľský účet
Kliknite(Click) na tlačidlo ponuky Štart(Start menu) a výberom ikony ozubeného kolieska otvorte Nastavenia(Settings) . Môžete sa tam dostať aj pomocou kombinácie Windows key + I Prejdite na dlaždicu Účty(Accounts) v Nastaveniach.
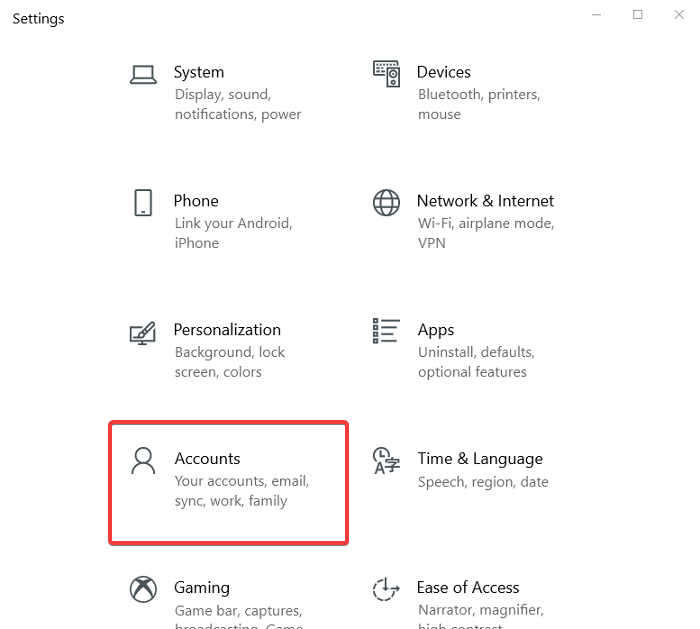
Na ľavom paneli vyberte možnosť Rodina a ďalší používatelia(Family & other users) .
Pomocou tlačidla plus vyberte možnosť (plus)Pridať niekoho iného do tohto počítača(Add someone else to this PC) .
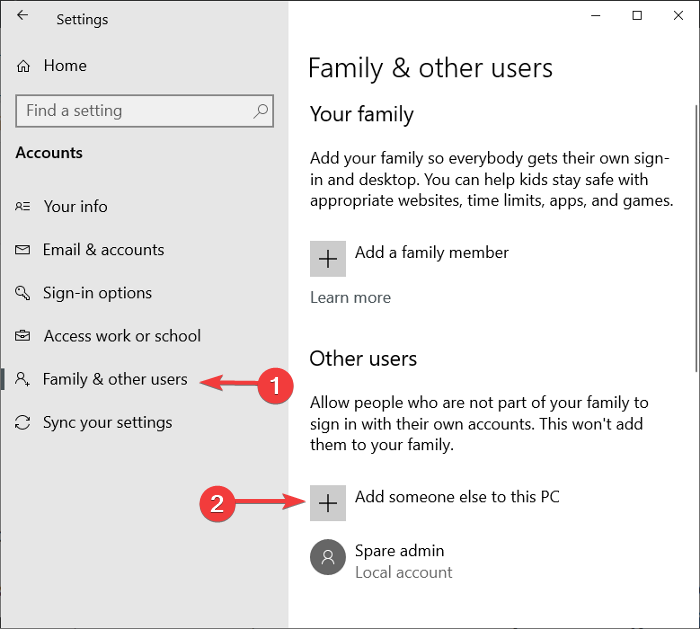
Ak sa zobrazí výzva na zadanie konta Microsoft a vy ho nemáte, kliknite na odkaz Nemám prihlasovacie údaje tejto osoby a buď si ho vytvorte, alebo kliknite na prihlasovacie (I don’t have this person’s sign-in information)údaje tejto osoby nemám.(I don’t have this person’s sign-in information) možnosť vytvorenia pomocou používateľského mena a hesla.
Dokončite vytvorenie nového používateľského účtu podľa pokynov na obrazovke. Po dokončení procesu stlačte CTRL + ALT + DELETE a kliknite na Odhlásiť sa(Sign out) .
Nakoniec sa prihláste do novovytvoreného používateľského účtu a skúste znova vytvoriť priečinok zip. Ak chyba pretrváva, pokračujte ďalším riešením nižšie.
3] Získajte(Get) špeciálne povolenia na obsah ZIP
Zaujímavým riešením, ktoré používatelia tiež použili na odstránenie chyby, je zabezpečenie toho, že obsah ZIP nemá žiadne špeciálne povolenia. Platí to najmä pre priečinky, ktoré obsahujú chránené archívy ZIP , ktoré vyžadujú špeciálne povolenia na kopírovanie.
Pozrite sa na súbory alebo priečinky, ktoré chcete pridať do nového priečinka ZIP . Ak sa tam nachádza priečinok ZIP , kliknite naň pravým tlačidlom myši a vyberte položku (ZIP)Vlastnosti(Properties) .
V okne Vlastnosti(Properties) prejdite na kartu Zabezpečenie . (Security)V poli Skupina alebo mená používateľov(Group or user names) vyberte svoj používateľský účet a potvrďte, že máte povolenia (Allow ) na špeciálne povolenia(Special permissions) .
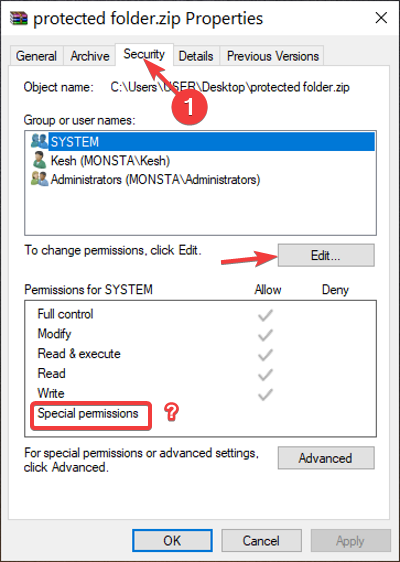
Ak váš používateľský účet nemá špeciálne povolenia, stlačte tlačidlo Upraviť(Edit) , vyberte svoj používateľský účet a priraďte používateľovi povolenia. Kliknutím(Click) na Použiť(Apply) a OK uložte nastavenia a zatvorte okno.
V situácii, keď nemôžete získať požadované povolenia, môžete chránený priečinok ZIP vylúčiť a zvyšok súborov pridať do nového súboru ZIP .
4] Použite(Use) komprimačný softvér tretej strany
Ak nič nepomôže, použite bezplatný kompresný softvér(free compression software) tretích strán, napríklad 7-Zip.
Po prejdení vyššie uvedených riešení a ich použití podľa pokynov v tejto príručke by ste mali byť schopní vytvoriť nový priečinok ZIP bez chýb. Tretie riešenie sa nevzťahuje len na chránené priečinky ZIP . Začiarknite všetky položky, ktoré chcete pridať do archívu ZIP , a priraďte požadované oprávnenia každému obrázku, videu, dokumentu atď., pre ktoré nemáte oprávnenia na kopírovanie.
Related posts
Ako komprimovať priečinok pomocou dávkového súboru v systéme Windows 10
Ako zakázať záruky pre aktualizácie funkcií v systéme Windows 10
Ako používať Network Sniffer Tool PktMon.exe v systéme Windows 10
Možnosť Skryť panely s nástrojmi v kontextovej ponuke panela úloh v systéme Windows 10
Ako nainštalovať NumPy pomocou PIP v systéme Windows 10
Nainštalujte Realtek HD Audio Driver Failure, Error OxC0000374 na Windows 10
Vytvárajte jednoduché poznámky pomocou PeperNote pre Windows 10
Čo je Control Flow Guard v systéme Windows 10 – ako ho zapnúť alebo vypnúť
Nové funkcie vo verzii Windows 10 20H2 Aktualizácia z októbra 2020
Ako zakázať alebo povoliť režim čítačky v prehliadači Chrome v systéme Windows 10
Ako zakázať triedy a prístup k vymeniteľnému úložisku v systéme Windows 10
Bezplatný softvér Battery Limiter pre Windows 10
Ako manuálne povoliť Retpoline v systéme Windows 10
Ako nainštalovať farebný profil v systéme Windows 10 pomocou profilu ICC
Ako vynútiť Google SafeSearch v Microsoft Edge v systéme Windows 10
Vysvetlenie moderného hostiteľa inštalácie v systéme Windows 10. Je to bezpečné?
Ľahko spúšťajte súbory pomocou myLauncher pre počítače so systémom Windows 10
Nechajte Firefox zobrazovať ovládacie prvky médií na uzamknutej obrazovke Windows 10
3 najlepšie aplikácie Reddit pre Windows 10, ktoré sú dostupné v obchode Windows Store
Ako otvoriť súbory .aspx na počítači so systémom Windows 10
