Chyba Disk je chránený proti zápisu pre vymeniteľné disky
Všetci používame vymeniteľné disky v systéme Windows(Windows) . Niekedy(Well) sa pri týchto vymeniteľných diskoch môžete stretnúť s takými chybami, že sa môžete domnievať, že disk nefunguje správne a nedá sa vôbec použiť. Dnes v tomto článku budeme diskutovať o takomto scenári, ktorému som nedávno čelil s jednotkou (Drive)USB . V skutočnosti, kedykoľvek pripojím túto jednotku a vykonám s ňou akúkoľvek operáciu, zobrazí sa nasledujúca chyba:
Disk je chránený proti zápisu, odstráňte ochranu proti zápisu alebo použite iný disk
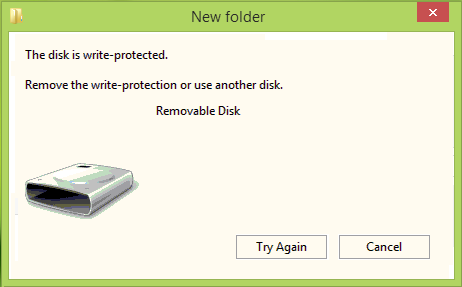
Je zrejmé, že tlačidlo Skúsiť znova(Try again) zobrazené vo vyššie uvedenom chybovom poli nerobí nič významné na odstránenie problému. Z tohto dôvodu by ste mohli mať pocit, že disk nie je použiteľný a mali by ste ho vyhodiť do koša. Ale počkaj! Ak to naozaj chcete urobiť, prečo neskúsiť niečo, aby bol tento disk opäť zapisovateľný. Tu sú dve opravy, ktoré môžete skúsiť, aby váš USB disk opäť fungoval:
Opravte chybu Disk je chránený proti zápisu v systéme Windows(Windows)
OPRAVA 1
1. Najprv vytvorte bod obnovenia systému a potom stlačte kombináciu klávesov Windows Key + R , do dialógového okna Spustiť(Run) zadajte príkaz put regedit a stlačením klávesu Enter(Enter) otvorte Editor databázy Registry.( Registry Editor.)

2. V ľavom paneli prejdite sem:
HKEY_LOCAL_MACHINE\SYSTEM\CurrentControlSet\Control
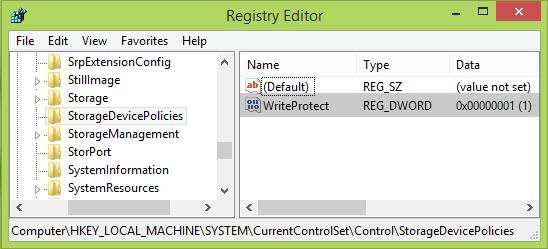
3. V ľavej časti tohto umiestnenia kliknite pravým tlačidlom myši na kláves Control a vyberte položku (right-click Control)New -> Key . Takto vytvorený nový podkľúč pomenujte ako StorageDevicePolicies . Teraz prejdite na pravú tablu tohto podkľúča, tj StorageDevicePolicies , kliknite pravým tlačidlom myši a vyberte Nový(New) -> Hodnota DWORD(DWORD Value) . Pomenujte novovytvorený DWORD ako WriteProtect . V niektorých prípadoch môžete zistiť, že tento DWORD pod podkľúčom už existuje a DWORD má hodnotu(Value) nastavenú na 1 . Dvakrát kliknite na DWORD a upravte hoHodnotové údaje(Value data) :
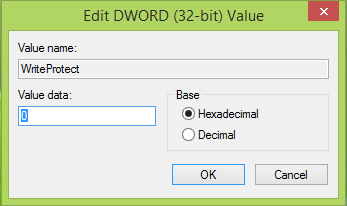
4. Vo vyššie uvedenom poli zmeňte hodnotu Údaj(Value data) na 0 z 1. Kliknite na tlačidlo OK(OK) . Zatvorte Editor databázy Registry(Registry Editor) a skontrolujte, či je problém vyriešený, v opačnom prípade vyskúšajte opravu FIX 2(FIX 2) uvedenú nižšie.
Remove : Media is Write Protected message.
OPRAVA 2
1. Otvorte administratívny príkazový riadok(administrative Command Prompt) .
2. Zadajte tieto príkazy jeden po druhom a po každom stlačte kláves Enter :(Enter)
diskpart list disk select disk # attributes disk clear readonly
(# je číslo jednotky USB , s ktorou sa zobrazuje chyba a je zapojená, pozri snímku obrazovky nižšie)
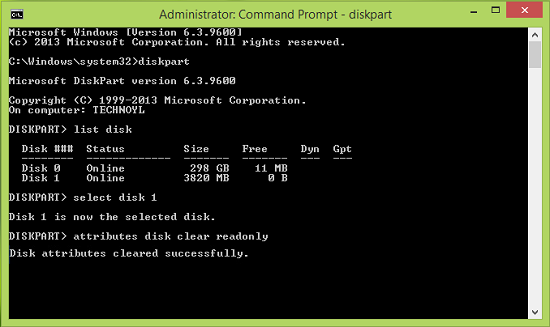
Teraz môžete zatvoriť príkazový riadok(Command Prompt) a znova pripojiť jednotku USB a skontrolovať, či sa problém vyriešil. Ak disk stále zobrazuje rovnakú chybu, je možné, že čipová súprava tejto jednotky je poškodená.
Ak vám to nepomôže, možno si budete chcieť pozrieť tento príspevok, ktorý obsahuje ďalšie tipy, ako odstrániť ochranu proti zápisu(remove the Write Protection) na disk . Ak sú vaše údaje na disku mimoriadne dôležité, možno sa budete musieť poradiť s odborníkom na obnovu údajov.
Toto začiarknite, ak potrebujete USB flash disky chrániť proti zápisu(Write protect USB flash drives) v systéme Windows 11/10/8/7.
Hope this helps!
Related posts
Jednotka USB sa nezobrazuje v tomto počítači, ale je viditeľná v správe diskov
VirtualBox sa nepodarilo zaregistrovať a otvoriť súbor s obrazom pevného disku
Windows Modules Installer Worker (TiWorker.exe) Vysoká spotreba CPU a disku
Štruktúra disku je poškodená a nečitateľná v systéme Windows 10
Pred použitím musíte disk v jednotke naformátovať
HD Tune, výkon pevného disku, benchmarking, informačný softvér
Ako odstrániť oddiel zväzku alebo disku v systéme Windows 11/10
Možnosť Odstrániť zväzok je sivá: Diskový oddiel sa nedá odstrániť
Ako vymeniť jednotky pevného disku v systéme Windows 11/10 pomocou funkcie Hot Swap
Čistenie disku nefunguje správne v systéme Windows 11/10
Vytvorte nový, zmeňte veľkosť a rozšírte oddiel pomocou nástroja Správa diskov
Disk Drill pre Windows: Obnovte omylom odstránené súbory
Ako zmeniť veľkosť klastra pevného disku v systéme Windows 10
Opravte chybu Nepridelené miesto na jednotke USB alebo SD karte v systéme Windows 11/10
AOMEI Partition Assistant Standard Edition recenzia a bezplatné stiahnutie
V systéme Windows 11/10 bola špecifikovaná chyba disku ako zariadenie, ktoré neexistuje
Opravte vysoké využitie disku a pamäte pri hraní hier na počítači so systémom Windows
Zistite, čo zaberá najviac miesta na disku vo vašom počítači pomocou WizTree
Ako previesť MBR na GPT bez straty dát v systéme Windows 11/10
Recenzia CCleaner 5: Odstráňte nevyžiadané súbory z počítača a uvoľnite miesto na disku
