Chrome 64-bit alebo Chrome 32-bit: Stiahnite si požadovanú verziu pre Windows 10 alebo starší
Ak si stiahnete prehliadač Google Chrome(Google Chrome) z iných miest ako z jeho oficiálnych webových stránok, možno si stiahnete nesprávnu verziu s pribalenými doplnkami, ktoré možno nebudete chcieť. Môžete mať napríklad Windows 10 v 64-bitovej verzii a Chrome si nainštalovať na 32-bitovej verzii(32-bit) . Môžete tiež použiť staršiu verziu systému Windows , ako je napríklad Windows XP alebo Windows Vista a chcete verziu prehliadača Google Chrome(Google Chrome) , ktorá v danom operačnom systéme stále funguje. Ak si chcete stiahnuť konkrétnu verziu prehliadača Chrome(Chrome) , prečítajte si tento návod:
Stiahnite si Chrome 64-bit
Ak si potrebujete stiahnuť Google Chrome 64-bitový, najlepšie je prejsť na jeho oficiálnu webovú stránku(official website) . Kliknite alebo klepnite na tlačidlo Stiahnuť Chrome(Download Chrome) .
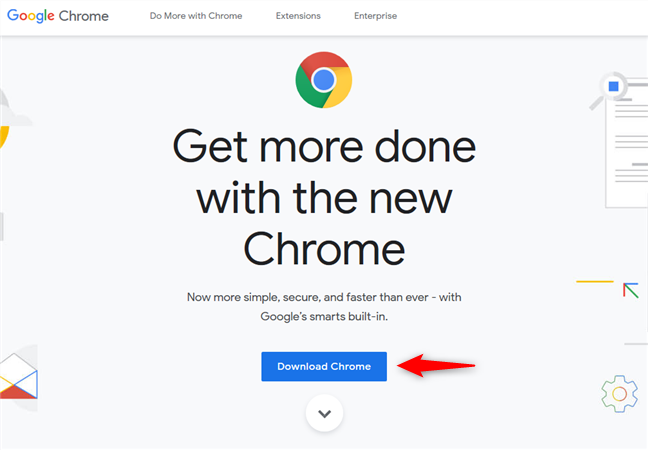
Zobrazí sa výzva s podrobnosťami o tom, čo sa chystáte stiahnuť. Najprv(First) vyhľadajte položku, ktorá vám povie, pre aký operačný systém sa Chrome stiahne:
- ak používate 64-bitovú verziu systému Windows , mali by ste vidieť Windows 10/8.1/8/7 64-bit
- ak používate 32-bitovú verziu systému Windows , mali by ste vidieť Windows 10/8.1/8/7 32-bit

Ak vám spoločnosť Google(Google) odporúča stiahnuť si 64-bitovú verziu, je všetko v poriadku: toto je verzia, ktorú chcete. Začiarknite, či chcete spoločnosti Google automaticky odosielať štatistiky používania a správy o zlyhaní, a stlačte tlačidlo „Prijať a nainštalovať“. ("Accept and Install.")Potom si stiahnete súbor ChromeSetup.exe , ktorý musíte spustiť, aby ste mohli nainštalovať Google Chrome 64-bit.

Ak vám spoločnosť Google(Google) odporúča stiahnuť si 32-bitovú verziu, no chcete 64-bitovú verziu, je to nešťastné, ale nemôžete si ju nainštalovať do počítača alebo zariadenia. Možno sa čudujete, prečo je to tak? Odpoveď je, že 32-bitové operačné systémy nedokážu spustiť 64-bitové aplikácie. Len opak je pravdou. To však neznamená, že si nemôžete stiahnuť inštalačný program pre 64-bitovú verziu prehliadača Google Chrome(Google Chrome) . Kto vie: možno ho chcete nainštalovať na iný počítač.
Ak spoločnosť Google(Google) odporúča 32-bitovú verziu, ale chcete 64-bitovú verziu, zatvorte túto výzvu a prejdite nadol do päty. Tam v sekcii Chrome Family kliknite alebo klepnite na „Iné platformy“.("Other Platforms.")
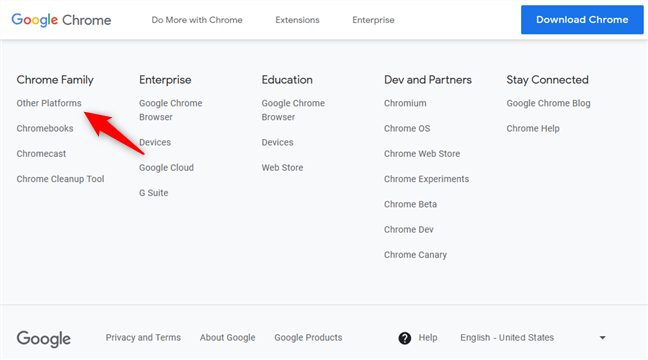
V zozname možností zobrazených webovou stránkou kliknite alebo ťuknite na odkaz s názvom "Windows 10/8.1/8/7 64-bit" v časti „Stiahnuť pre iný počítačový OS“("Download for another desktop OS") .

Zadajte(Specify) , či chcete odosielať štatistiky používania a správy o zlyhaní spoločnosti Google a potom stlačte tlačidlo „Prijať a nainštalovať“. ("Accept and Install.")Súbor, ktorý si stiahnete, sa nazýva ChromeSetup.exe a nainštaluje prehliadač Google Chrome(Google Chrome) pre 64-bitové systémy.
Stiahnite si Chrome 32-bit
Ak si chcete stiahnuť Google Chrome 32-bit , navštívte oficiálnu webovú(official website) stránku prehliadača Chrome(Chrome) . Kliknite alebo klepnite na tlačidlo Stiahnuť Chrome(Download Chrome) .

V zobrazenej výzve môžete vidieť podrobnosti o tom, čo sa chystáte stiahnuť. Vyhľadajte položku, ktorá vám povie, aký operačný systém sa Chrome stiahne:
- ak používate 64-bitovú verziu systému Windows 10 , mali by ste vidieť Windows 10/8.1/8/7 64-bit
- ak používate 32-bitovú verziu systému Windows 10 , mali by ste vidieť Windows 10/8.1/8/7 32-bit
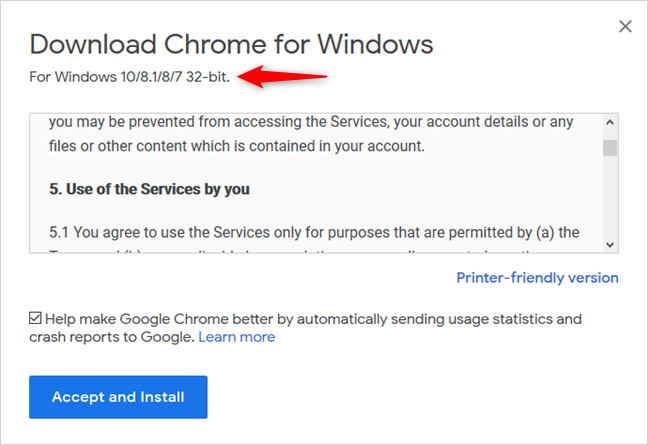
Ak spoločnosť Google(Google) odporúča 32-bitovú verziu, všetko je v poriadku: toto je verzia, ktorú chcete. Začiarknite, či chcete spoločnosti Google automaticky odosielať štatistiky používania a správy o zlyhaní, a stlačte tlačidlo „Prijať a nainštalovať“. ("Accept and Install.")Potom si stiahnete súbor ChromeSetup.exe , ktorý musíte spustiť, aby ste mohli nainštalovať Google Chrome 32-bit.
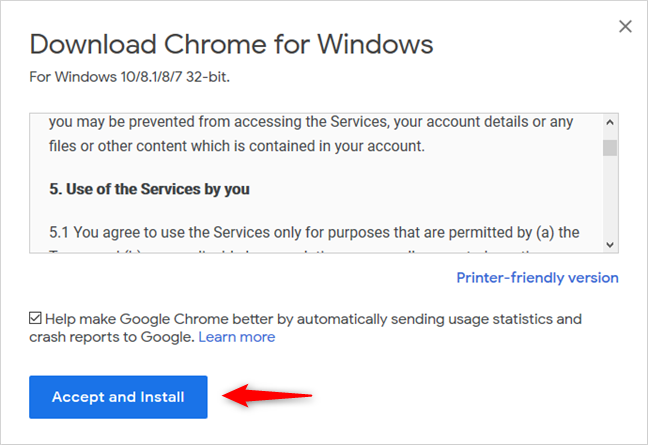
Ak spoločnosť Google(Google) odporúča 64-bitovú verziu, ale chcete 32-bitovú verziu, zatvorte výzvu a prejdite nadol, kým sa nedostanete na pätu. Tam v sekcii Chrome Family kliknite alebo klepnite na „Iné platformy“.("Other Platforms.")

V zozname možností zobrazených na webovej stránke kliknite alebo ťuknite na odkaz s názvom "Windows 10/8.1/8/7 32-bit" v časti „Stiahnuť pre iný počítačový OS“("Download for another desktop OS") .
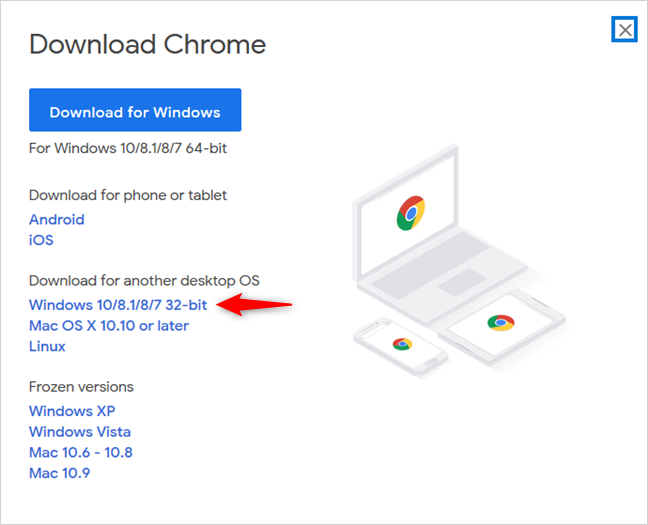
Zadajte(Specify) , či chcete odosielať štatistiky používania a správy o zlyhaní spoločnosti Google a potom stlačte tlačidlo „Prijať a nainštalovať“. ("Accept and Install.")Súbor, ktorý si stiahnete, sa nazýva ChromeSetup.exe . Spustite ho a budete môcť nainštalovať 32-bitový prehliadač Google Chrome .(Google Chrome)
Ako stiahnuť inú verziu prehliadača Chrome(Chrome) , než akú odporúča Google
Ak chcete inú verziu prehliadača Chrome(Chrome) , ako odporúča spoločnosť Google(Google) , zatvorte výzvu Stiahnuť Chrome(Download Chrome) pre Windows zobrazenú v predchádzajúcich častiach. Potom posuňte oficiálnu stránku nadol. Tam vyhľadajte stĺpec možností Chrome Family . Kliknite alebo klepnite na „Iné platformy“.("Other Platforms.")

Teraz uvidíte zoznam s rôznymi možnosťami sťahovania. Môžete si vybrať, či si stiahnete Chrome 32-bitový(Chrome 32-bit) alebo 64-bitový, Chrome pre staršie verzie Windowsu(Windows) , ako sú Windows XP a Windows Vista , alebo Chrome pre operačné systémy iných spoločností ako Microsoft, ako sú Android , iOS, Linux a Mac OS .

Kliknite(Click) alebo klepnite na verziu, ktorú chcete stiahnuť, a uložte inštalačný súbor prehliadača Chrome(Chrome) do počítača. Potom ho môžete použiť na inštaláciu požadovanej verzie prehliadača Chrome(Chrome) a kam chcete.
Ako zistiť, akú verziu prehliadača Google Chrome(Google Chrome) máte nainštalovanú
Ak chcete ešte raz skontrolovať, či ste nainštalovali požadovanú verziu prehliadača Google Chrome(Google Chrome) , môžete tak urobiť. Spustite prehliadač Google Chrome(Google Chrome) a kliknite alebo klepnite na tlačidlo „Prispôsobiť a ovládať Google Chrome“("Customize and control Google Chrome") v pravom hornom rohu. Vyzerá to ako tri zvislé bodky. V zobrazenej ponuke prejdite na Pomocníka(Help) a potom na položku O prehliadači Google Chrome.("About Google Chrome.")

Načíta sa nová karta, ktorá zobrazuje, či je Google Chrome aktualizovaný alebo nie, a presnú nainštalovanú verziu. Napríklad nižšie sme mali nainštalovanú verziu 72, oficiálnu zostavu od spoločnosti Google(Google) , pre 64-bitové systémy.

Akú verziu prehliadača Google Chrome(Google Chrome) ste nainštalovali?
Teraz už viete, ako stiahnuť konkrétnu verziu prehliadača Google Chrome(Google Chrome) namiesto toho, čo chce spoločnosť Google nainštalovať. (Google)Pred zatvorením tohto návodu nám v komentári nižšie povedzte, ktorú verziu ste si stiahli. Potrebovali ste(Did) Chrome na 64-bitovej alebo 32-bitovej verzii? Potrebovali ste(Did) ho pre staršiu verziu systému Windows , napríklad Windows Vista alebo Windows XP ?
Related posts
Umiestnite Chrome a ďalšie prehliadače na celú obrazovku (Edge, Firefox a Opera)
Ako sa pripojiť k serveru FTP v systéme Windows 10 z Prieskumníka súborov -
Ako pripnúť webovú lokalitu na panel úloh alebo do ponuky Štart v systéme Windows 10
Poskytnite vzdialenú podporu používateľom systému Windows 10 pomocou služby Windows Remote Assistance
Ako nastaviť Chrome ako predvolený prehliadač v systéme Windows 10 (Firefox a Opera)
12 spôsobov, ako spravovať karty v Microsoft Edge -
Ktorý prehliadač predĺži výdrž batérie v systéme Windows 10?
Ako získať, nakonfigurovať a odstrániť rozšírenia Microsoft Edge -
O režime InPrivate a Inkognito. Čo je to súkromné prehliadanie? Ktorý prehliadač je najlepší?
Ako povoliť Javu vo všetkých hlavných webových prehliadačoch
Ako vzdialene pristupovať k Windowsu 10 z Mac
Ako odblokovať Adobe Flash Player v prehliadači Google Chrome -
Ako nastaviť systém od začiatku: najlepší spôsob inštalácie všetkého
Ako stlmiť kartu v prehliadačoch Chrome, Firefox, Microsoft Edge a Opera
OneDrive sa nesynchronizuje? 5 spôsobov, ako vynútiť synchronizáciu OneDrive v systéme Windows -
Ako používať OneDrive pre Windows 7
Ako používať časovú os systému Windows 10 s prehliadačom Google Chrome
Ako sledovať, ktoré aplikácie využívajú najviac údajov v systéme Windows 10
4 spôsoby zdieľania súborov a priečinkov z OneDrive
Pracovná skupina Windows 10 a ako ju zmeniť
