ChkDsk sa spustí automaticky pri každom spustení v systéme Windows 11/10
Nástroj Check Disk Utility alebo Chkdsk.exe v Windows 11/10/8/7 sa používa na kontrolu chýb na diskovom médiu a v systéme súborov. Ak sa stretnete s problémami od modrých obrazoviek až po neschopnosť otvárať, ukladať súbory alebo priečinky, mali by ste spustiť chkdsk.exe.
Check Disk sa môže spustiť automaticky v prípade náhleho vypnutia alebo ak zistí, že systém súborov je „špinavý“. Môže sa stať, že zistíte, že táto pomôcka na kontrolu disku(Check Disk Utility) sa spustí automaticky pri každom spustení systému Windows(Windows) . Možno ste naplánovali jeho spustenie alebo sa váš systém Windows(Windows) rozhodol naplánovať jeho spustenie. Ale namiesto toho, aby sa spustil iba raz, pokračuje pri každom spustení počítača so systémom Windows .(Windows)
Kontrola disku(Check Disk) sa spustí automaticky pri každom spustení
Ak váš nástroj Check Disk(Check Disk) alebo chkdsk v systéme Windows(Windows) beží pri každom spustení, tu je niekoľko vecí, ktoré môžete skúsiť zrušiť operáciu ChkDsk :
- Nechajte to raz úplne prebehnúť
- Upravte register systému Windows
- Zrušte ChkDsk pomocou príkazového riadka.
Pozrime sa na tieto kroky podrobne.
1] Nechajte to raz úplne prebehnúť
Spustenie tohto procesu znamená, že máte nejaký problém na pevnom disku a váš počítač sa ho pokúša opraviť. Preto by ste ho mali nechať bežať raz úplne namiesto prerušenia.
2] Upravte register systému Windows
Existuje súbor databázy Registry(Registry) , ktorý musíte upraviť, aby ste tento problém vyriešili. Za týmto účelom postupujte takto:
- Stlačením Win+R otvorte výzvu na spustenie.
- Napíšte regedit a stlačte tlačidlo Enter .
- Kliknutím na možnosť Áno(Yes ) otvorte Editor databázy Registry.
- Prejdite na túto cestu:
HKEY_LOCAL_MACHINESYSTEMCurrentControlSetControlSession Manager - Dvakrát kliknite na hodnotu reťazca BootExecute .
- Zmeňte údaje hodnoty(Value) z automatickej kontroly autochk * /. na automatickú kontrolu autochk *.
- Kliknite na tlačidlo OK(OK ) .
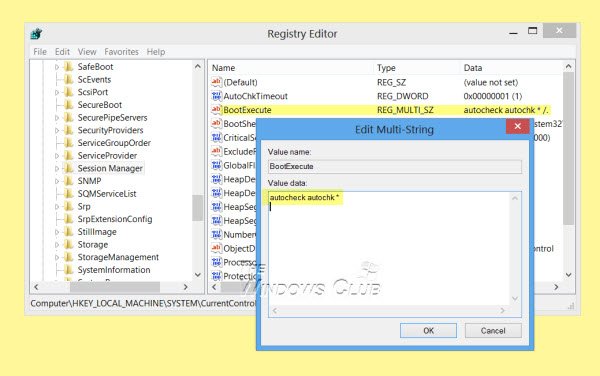
Ak to pre vás funguje skvele, skúste ďalší krok.
3] Zrušte ChkDsk(Cancel ChkDsk) pomocou príkazového riadka(Command Prompt)
Otvorte okno príkazového riadka, zadajte nasledovné a stlačte Enter:
fsutil dirty query g:
Tento príkaz sa spýta na disk a pravdepodobne vám povie, že je špinavý.
Ďalej vykonajte nasledujúci príkaz:
CHKNTFS /X G:
X hovorí systému Windows(Windows) , aby pri ďalšom reštarte NEKONTROLOVALA túto konkrétnu jednotku (G) .(NOT)
V tejto chvíli manuálne reštartujte počítač, teraz by nemal spustiť nástroj Chkdsk(Chkdsk) , ale prejsť priamo do systému Windows(Windows) .
Po úplnom načítaní systému Windows(Windows) vyvolajte ďalší príkazový riadok a vykonajte nasledujúci príkaz:
Chkdsk /f /r g:
To by vás malo previesť piatimi fázami skenovania a deaktivovať tento špinavý kúsok. Nakoniec zadajte nasledovné a stlačte Enter:
fsutil dirty query g:
Systém Windows potvrdí, že na tejto jednotke nie je nastavený nečistý bit.
Na kontrolu chýb na pevnom disku môžete spustiť chkdsk /r alebo chkdsk /f
Dúfam, že to pomôže.
Ak potrebujete viac vstupov, vždy si môžete pozrieť protokolové súbory ChkDsk(ChkDsk log files) .
Prečo môj počítač vykonáva kontrolu disku pri každom spustení?
Ak je na vašom počítači spustená kontrola disku pri každom spustení, znamená to, že na pevnom disku sú nejaké problémy. Keď váš počítač zistí nejaké interné problémy, automaticky spustí proces kontroly disku na odstránenie problému.
Ako zastavím spustenie chkdsk pri spustení Windows 11/10 ?
Existuje niekoľko vecí, ktoré môžete urobiť, aby ste zastavili spustenie chkdsk pri spustení v Windows 11/10 . Môžete napríklad dokončiť skenovanie, upraviť súbor databázy Registry s názvom BootExecute atď. Na druhej strane môžete ChkDsk zrušiť aj pomocou príkazového riadka(Command Prompt) .
Súvisiace čítanie:(Related reads:)
- Ako skrátiť čas odpočítavania ChkDsk(How to reduce ChkDsk countdown time)
- Kontrola disku sa nespustí pri štarte v systéme Windows
- ChkDsk je zaseknutý alebo visí(ChkDsk is stuck or hangs) .
Related posts
ChkDsk sa zasekol na určitom % alebo visí v určitej fáze v systéme Windows 11/10
Možnosti príkazového riadka ChkDsk, prepínače, parametre v systéme Windows 11/10
Ako skrátiť čas odpočítavania ChkDsk v systéme Windows 11/10
Ako zobraziť tablu podrobností v Prieskumníkovi v systéme Windows 11/10
Ako používať vstavané nástroje Charmap a Eudcedit systému Windows 11/10
Upravte svoj monitor pre lepšie rozlíšenie obrazovky v systéme Windows 11/10
Obrazovka systému Windows sa v systéme Windows 11/10 automaticky obnovuje
Najlepší bezplatný softvér Rozvrh pre Windows 11/10
Tipy a triky prehliadača Microsoft Edge pre Windows 11/10
Ako povoliť alebo zakázať dlhé cesty Win32 v systéme Windows 11/10
Preveďte AVCHD na MP4 pomocou týchto bezplatných prevodníkov pre Windows 11/10
CPU nefunguje pri plnej rýchlosti alebo kapacite v systéme Windows 11/10
Ako vytvoriť radarový graf v systéme Windows 11/10
Ako spravovať limit využitia dát v systéme Windows 11/10
Ako otestovať webovú kameru v systéme Windows 11/10? Funguje to?
Oprava čiernej obrazovky smrti v systéme Windows 11/10; Zaseknutý na čiernej obrazovke
Opravte chybu Crypt32.dll nenájdená alebo chýbajúca v systéme Windows 11/10
Ako odinštalovať alebo preinštalovať Poznámkový blok v systéme Windows 11/10
Ako pridať dôveryhodnú stránku v systéme Windows 11/10
Ako vymeniť jednotky pevného disku v systéme Windows 11/10 pomocou funkcie Hot Swap
