Buttercup je bezplatný multiplatformový správca hesiel pre Windows 10
Keď používate silné heslo pre každý online účet, potrebujete dobrého správcu hesiel(Password Manager) , aby ste mohli získať všetky heslá vždy, keď to bude potrebné. Windows 10/8/7 je k dispozícii množstvo bezplatných správcov(free Password Managers) hesiel . Dnes sa však pozrieme na bezplatného multiplatformového a open source správcu hesiel s názvom Buttercup. Je k dispozícii pre Windows , MacOS, Linux , Android , iOS, ako aj Google Chrome a Mozilla Firefox . Poďme sa pozrieť na funkcie tohto správcu hesiel.
Správca hesiel Buttercup
Buttercup má úžasné používateľské rozhranie. Nájdete tu ploché používateľské rozhranie s minimalistickými funkciami, aby ste pochopili všetky funkcie a mohli tento nástroj okamžite začať používať.
Keď hovoríme o dostupných funkciách, sú to:
- Správca hesiel pre viaceré platformy: Tento správca hesiel(Cross-platform password manager:) si môžete nainštalovať na rôzne platformy. Nemôžete ich však synchronizovať medzi viacerými platformami, čo je nevýhoda.
- Importovať z iného správcu hesiel:(Import from another password manager:) Môžete importovať heslo z iných populárnych správcov hesiel, ako sú 1Password, KeePass a LastPass .
- Zadajte toľko polí, koľko chcete:(Enter as many fields as you want:) Pri zadávaní hesla môžete vytvoriť toľko polí, koľko chcete. Okrem zadania používateľského mena, hesla a adresy URL(URL) webovej stránky nájdete aj možnosť zadať ďalšie podrobnosti.
- Samostatný archívny súbor:(Separate archive file:) Ak chcete spravovať rôzne účty oddelene, môžete vytvoriť samostatný archív. Najlepšie na tom je, že rôzne archívy budú mať iné hlavné heslo, aby ste ich mohli čo najviac zašifrovať.
- Použiť hlavné heslo:(Use master password:) Môžete pridať hlavné heslo, ktoré sa vyžaduje pri otvorení tohto správcu hesiel na akejkoľvek platforme.
- Silné šifrovanie(Strong encryption) : Dodáva sa so silnými 256-bitovými AES šifrovanými archívmi, ktoré spĺňajú dnešné bezpečnostné štandardy.
Ako používať Buttercup v systéme Windows 10
Najprv si stiahnite a nainštalujte správcu hesiel Buttercup do počítača so (Buttercup)systémom Windows(Windows) . Po inštalácii je potrebné vytvoriť archívny súbor. Na tento účel otvorte Poznámkový blok(Notepad) a uložte prázdny textový súbor s príponou .bcup .
Po vytvorení tohto súboru môžete Buttercup otvoriť v počítači. Mali by ste nájsť takéto okno -
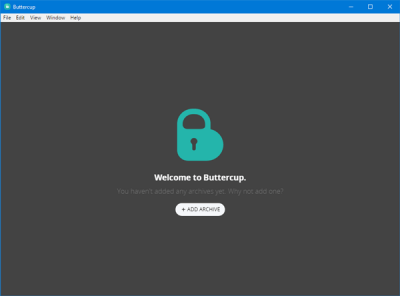
Kliknite na tlačidlo PRIDAŤ ARCHÍV(ADD ARCHIVE ) a vyberte možnosť Otvoriť archívny súbor(Open Archive File) . Vyberte súbor, ktorý ste predtým vytvorili.
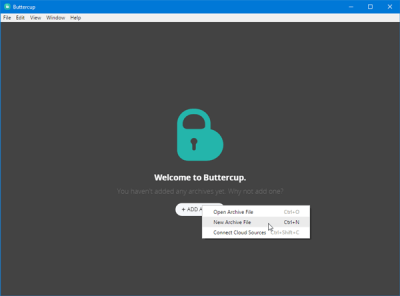
Po otvorení archívneho súboru musíte zadať hlavné heslo. Toto je heslo, ktoré potrebujete vždy, keď sa pokúsite otvoriť archív alebo heslo obsiahnuté v tomto archíve.
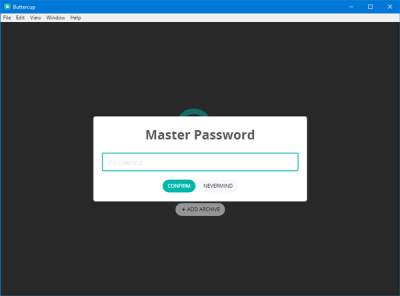
Po nastavení hlavného hesla by ste mali nájsť okno, ako je toto-
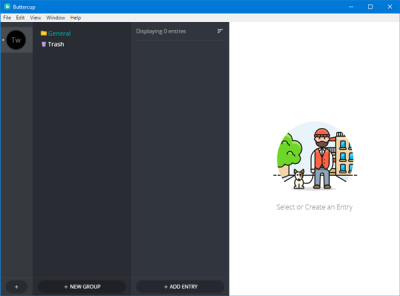
Ak chcete zadať heslo, môžete kliknúť na tlačidlo PRIDAŤ VSTUP(ADD ENTRY ) a zadať všetky podrobnosti, ako je používateľské meno, heslo, adresa URL(URL) webovej stránky atď. Kliknutím na tlačidlo PRIDAŤ NOVÉ POLE(ADD NEW FIELD) budete môcť zadať nové pole alebo nové informácie .
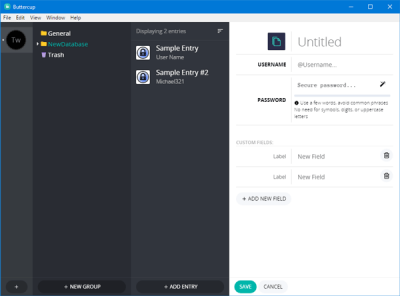
Ak chcete importovať heslo z akéhokoľvek iného správcu hesiel, ako je 1Password, KeePass alebo LastPass , musíte urobiť toto. Predtým by ste mali mať súbor .1pif alebo .kbdx alebo .csv obsahujúci všetky heslá. Takýto súbor hesiel môžete nájsť vo svojej aktuálnej aplikácii správcu hesiel.
Po získaní prejdite do File > Import > From [a password manager] . Potom musíte vybrať súbor, ktorý ste exportovali z vášho aktuálneho správcu hesiel.
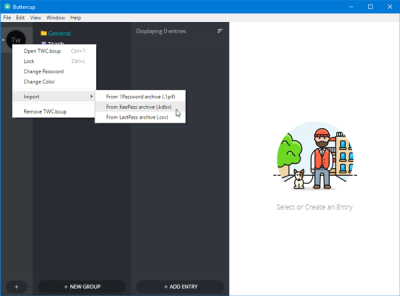
Po importovaní by to malo vyzerať takto-
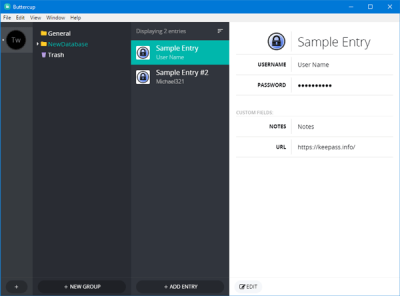
Nevýhody správcu hesiel Buttercup
Správca hesiel Buttercup pre (Buttercup)Windows má určité nevýhody a niektoré z nich sú uvedené nižšie-
- Žiadna synchronizácia: Heslá nemôžete synchronizovať na všetkých zariadeniach. Získať všetky heslá na všetkých zariadeniach by teda bolo pre vás časovo náročné.
- Bez automatického dopĺňania: Neprichádza s funkciou automatického dopĺňania v prehliadači. Ak máte nainštalované rozšírenie prehliadača Buttercup , musíte si vybrať heslo zo zoznamu.(Buttercup)
Buttercup si môžete stiahnuť tu(here)(here) .
Related posts
Outlook neukladá heslá v systéme Windows 10
Ako nastaviť a používať heslo systému BIOS alebo UEFI na počítači so systémom Windows 10
RandPass Lite je bezplatný hromadný generátor náhodných hesiel pre Windows 10
F-Secure KEY: Bezplatný softvér Password Manager pre Windows 10
Obnovte heslo miestneho účtu v systéme Windows 10 pomocou inštalačného média
Ashampoo WinOptimizer je bezplatný softvér na optimalizáciu systému Windows 10
Ľahko spúšťajte súbory pomocou myLauncher pre počítače so systémom Windows 10
Čo je Control Flow Guard v systéme Windows 10 – ako ho zapnúť alebo vypnúť
Trend Micro Password Manager pre Windows 10 PC
Čo je to Enablement Package v systéme Windows 10
Ako zakázať alebo povoliť režim čítačky v prehliadači Chrome v systéme Windows 10
Bezplatný softvér Battery Limiter pre Windows 10
Nástroj na opravu dlhej cesty opraví chyby príliš dlhá cesta v systéme Windows 10
Ako resetovať alebo zmeniť kód PIN systému Windows 10
Ako nainštalovať NumPy pomocou PIP v systéme Windows 10
Ako vynútiť Google SafeSearch v Microsoft Edge v systéme Windows 10
Sledujte digitálnu televíziu a počúvajte rádio v systéme Windows 10 s ProgDVB
Možnosť Skryť panely s nástrojmi v kontextovej ponuke panela úloh v systéme Windows 10
Povoľte vylepšenú ochranu proti spoofingu v systéme Windows 10 Hello Face Authentication
Vytvorte si klávesovú skratku na otvorenie svojej obľúbenej webovej stránky v systéme Windows 10
